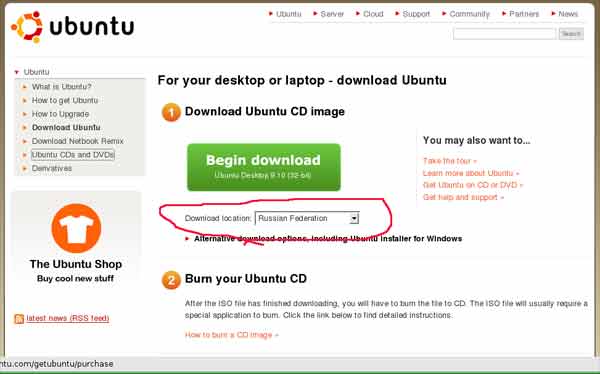- Как безопасно установить Linux на свой компьютер?
- Подробная инструкция
- Введение
- Где взять данный дистрибутив Линукс?
- 1-й вариант — скачать в Интернете
- 2-й вариант
- Часть I: Место на диске
- 1. На диске единственный раздел, установлена ОС Windows ХР
- Как установить Linux Ubuntu? Пошаговая инструкция для начинающих
- Системные требования Linux Ubuntu
- Пошаговое описание установки Linux Ubuntu
- Шаг 1 – Скачивание установочного образа Linux Ubuntu
- Шаг 2 – Запись установочного ISO образа на диск или флешку
- Шаг 3 – Загрузка с установочного носителя и запуск программы установки
- Шаг 4 – Выбор языка
- Шаг 5 – Выбор раскладки клавиатуры
- Шаг 6 – Параметры установки приложений и обновлений
- Шаг 7 – Разметка жесткого диска в Ubuntu
- Шаг 8 – Выбор часового пояса
- Шаг 9 – Создание пользователя
- Шаг 10 – Завершение установки
- Скриншоты Linux Ubuntu
Как безопасно установить Linux на свой компьютер?
Подробная инструкция
Введение
За полмесяца, прошедшие со дня публикации моей статьи «Зачем он нужен, этот Linux?» , ее прочли более пяти тысяч человек. Это говорит о большом интересе к альтернативным операционным системам. Я получил множество вопросов и просьб о помощи. Поэтому и решился написать цикл статей, в которых подробно проведу читателя по всем этапам установки Линукс.
Разумеется, невозможно рассмотреть все варианты установки Линукс в качестве второй операционной системы на каждом конкретном компьютере. Поэтому придется искусственно сузить круг проблем, введя некие исходные данные «по умолчанию».
Итак, будем считать, что ОС Windows на вашем компьютере уже установлена. Осталось установить вторую операционную систему.
Я рекомендую вам остановиться на дистрибутиве Ubuntu, а точнее на его новейшей, на момент установки, версии. Я пишу эту статью, имея в виду Live CD Ubuntu 8.10
Полное название этого диска: Ubuntu 8.10 «Intrepid Ibex» — Release i386. Это название можно найти в файле README.diskdefines в корневой директории CD. Правда Windows не умеет работать с расширениями файлов большими трех символов, поэтому спросит, при помощи какой программы открыть данный файл. Отвечайте — Блокнот либо Word, что вам больше нравится.
Когда я заканчивал цикл статей, уже вышел новый релиз: Ubuntu 9.04, а к тому времени, как вы соберетесь устанавливать, возможно появится следующий — 9.10. Это не должно вас смущать. Все основные и важные для нас программы будут присутствовать во всех этих дистрибутивах обязательно. Возможно некоторое изменение оформления, так что держите глаза открытыми, а не следуйте слепо моим инструкциям. Важен принцип, а он останется неизменен.
Где взять данный дистрибутив Линукс?
1-й вариант — скачать в Интернете
http://www.ubuntu.com — домашний сайт Ubuntu. Здесь можно получить самую разнообразную информацию по этой операционной системе.
http://www.ubuntu.com/getubuntu/download — загрузите эту страницу, установите в окошке Download location название нашей страны — Russian Federation. Для большей наглядности я обвел это окошко на снимке красным цветом. Затем нажмите зеленую кнопку «Begin download». Загрузка началась.
Через некоторое время, зависящее от скорости вашего Интернет соединения, и всегда довольно продолжительное, поскольку размер файла составляет около 700 Мб, в вашем распоряжении окажется файл по имени: ubuntu-Х.х-desktop-i386.iso. Это файл образа установочного диска дистрибутива Ubuntu Х.х. Я нарочно понаставил этих иксов, так как не знаю, какая версия дистрибутива будет актуальной на момент вашего скачивания. (В моем случае файл назывался ubuntu-8.10-desktop-i386.iso.
Этот файл образа теперь нужно записать (прожечь) на пустую болванку CD-R. Если у вас Windows ХР, то вам придется воспользоваться какой-нибудь специальной программой записи типа Nero, так как штатная «прожигалка» ХР не умеет работать с файлами .iso. Кроме того, Windows ХР может принимать этот файл за архивный и пытаться его разархивировать. Дело в том, что в названии файла содержатся символы, запрещенные Windows к употреблению в именах файлов, а именно дефис и лишняя точка. Если Windows будет «капризничать», просто переименуйте этот файл, сохранив расширение .iso.
По окончаниии «прожига» болванки, у вас в руках окажется вожделенный установочный CD Ubuntu.
Если же у вас Vista, то она сама предложит записать образ на CD-R, стоит щелкнуть мышью на файле ubuntu-Х.х-desktop-i386.iso.
В каждой бочке меда есть своя ложка дегтя. В данном случае это выражается в том, что в процессе скачивания и особенно «прожига» возможны ошибки. Если ошибка будет хотя бы в одном байте, то с этого диска ничего установить будет невозможно. В таком случае все придется начинать сначала. Но, к счастью, такие ошибки достаточно редки.
2-й вариант
Купить готовый установочный диск. Это можно сделать как непосредственно в специализированном магазине, так и по почте. Назову два места, где гарантированно высылают всевозможные дистрибутивы Линукс:
- Екатеринбургская фирма Linux.su высылает диски по почте наложенным платежом, цены самые низкие, срок доставки зависит от расстояния от Екатеринбурга. Я в Тульской губернии получаю через 10 дней — быстрее, чем из Москвы от Линукс Центра.
В Интернете можно найти еще десяток магазинов, торгующих дисками, смело пользуйтесь Google.
При заказе по почте не спутайте Ubuntu с Kubuntu или Xubuntu — это все разные вещи, я буду писать только о Ubuntu. Вам нужно заказать Ubuntu Х.х для платформы i386 (1DVD). Пусть вас не смущает, что это DVD, а не CD, просто туда включены дополнительные программы для Windows.
И вот установочный диск у вас в руках, но прежде чем начинать установку, нам необходимо освободить место на жестком диске для новой операционной системы.
Часть I: Место на диске
Чтобы установить еще одну операционную систему на винчестер (жесткий диск) компьютера, нужно иметь свободное место на этом диске. По умолчанию мы приняли, что на компьютере уже установлена ОС Windows. Так вот, Windows не предусматривает, что кроме нее, на винчестере будет размещаться еще какая-нибудь операционная система, поэтому занимает все свободное место на диске. При этом иногда не создается никаких разделов кроме раздела C: занимающего весь диск.
А иногда, (например Vista) создает три раздела: скрытый раздел, не имеющий буквенного обозначения, служащий для восстановления системы после сбоя, раздел C: и раздел D:. В разделе С: располагается сама система, в разделе D: предполагается хранение пользовательских программ и материалов.
Рассмотрим оба этих случая.
1. На диске единственный раздел, установлена ОС Windows ХР
А если у вас новенький компьютер с предустановленной Windows, то к нему должен прилагаться установочный диск, да и программы еще не установлены, так что и терять нечего.
Есть люди, боящиеся переустанавливать Windows. Они будут мириться с тем, что ОС загружается по десять минут, и работает как черепаха, до тех пор, пока система не рухнет. Вот тогда они рискуют потерять все свои наработки, фотографии, письма и так далее. На самом деле переустановка Windows — рутинная регулярная операция. И если вас «ломает» даже это простейшее действие, то вам лучше не браться за освоение Линукса.
Но переустановка Windows средствами самой ОС Windows нас не устроит, так как в этом случае мы снова получим жесткий диск, полностью занятый Windows. Коли мы взялись за установку Линукс, то и будем действовать средствами Линукса, заодно начнем входить в курс его особенностей. Так сказать, обучение плаванию методом погружения.
Источник
Как установить Linux Ubuntu? Пошаговая инструкция для начинающих
Операционная система Linux набирает популярность, и она интересна даже обычным, т.е. не продвинутым пользователям компьютера, поэтому сегодня специально для начинающих мы подробно рассмотрим процесс установки на компьютер операционной системы Linux на примере популярного дистрибутива Ubuntu.
Linux – это бесплатная операционная система с открытым исходным кодом (если быть точнее, Linux – это ядро операционной системы). Поэтому любой разработчик может абсолютно свободно создать свою операционную систему на базе Linux, и такая система будет называться дистрибутивом Linux.
В связи с этим существует много различных дистрибутивов Linux, как удобных и популярных, так и менее популярных, для продвинутых пользователей.
Linux Ubuntu – это один из самых популярных дистрибутивов операционной системы Linux, который отлично подходит для домашнего компьютера.
Ubuntu имеет отличную локализацию, с поддержкой русского языка, огромное сообщество, т.е. Вы легко можете найти любую интересующую Вас информацию об этом дистрибутиве.
Системные требования Linux Ubuntu
В Ubuntu используется среда рабочего стола GNOME, она красивая, современная и функциональная, поэтому Linux Ubuntu не входит в число легковесных дистрибутивов, которые можно использовать на «слабом» оборудовании. У Ubuntu, по сравнению с другими дистрибутивами, достаточно серьезные системные требования, однако для современных ПК — это не проблема. Требования следующие:
- Двухъядерный процессор 2 ГГц или выше;
- Оперативной памяти 2 ГБ или больше;
- Рекомендовано 25 ГБ свободного места на жестком диске.
Если Ваш компьютер отвечает всем заявленным требованиям, то система будет работать быстро.
Пошаговое описание установки Linux Ubuntu
Сразу скажу, что если Вы хоть раз устанавливали Windows, то с установкой Linux Ubuntu Вы также справитесь без проблем. Сейчас я подробно, по шагам, расскажу все действия, которые необходимо выполнить, чтобы установить Linux Ubuntu.
На заметку! Если Вы обычный пользователь домашнего компьютера и хотите познакомиться с Linux поближе, рекомендую почитать мою книгу – « Linux для обычных пользователей », в ней я подробно рассказываю про основы операционной системы Linux
Шаг 1 – Скачивание установочного образа Linux Ubuntu
Практически все дистрибутивы Linux распространяются в виде ISO образов дисков, поэтому для того чтобы установить Linux Ubuntu, сначала необходимо скачать установочный ISO файл. Это можно сделать, конечно же, с официального сайта Ubuntu, вот страница загрузки — https://www.ubuntu.com/download/desktop
На этой странице всегда находятся ссылки на актуальные версии Linux Ubuntu. После перехода на страницу просто нажимаете на кнопку «Download».
Шаг 2 – Запись установочного ISO образа на диск или флешку
После того как Вы загрузили установочный ISO образ Linux Ubuntu, его необходимо записать на DVD диск или USB флешку, для того чтобы создать загрузочный установочный носитель, с которого и будет производиться установка.
Для этого существует много различных программ (ссылки на инструкции по работе с некоторыми программами я также прилагаю).
В Windows:
- Для записи на USB флешку: Rufus или Etcher;
- Для записи на диск: CDBurnerXP, ImgBurn, UltraISO.
В Linux:
- Для записи на USB флешку: Etcher или стандартная программа «Запись образа на USB-накопитель»;
- Для записи на диск: k3b или Brasero.
Шаг 3 – Загрузка с установочного носителя и запуск программы установки
Установочный носитель с Linux Ubuntu Вы подготовили, теперь можно переходить к процессу установки.
Первое, что нужно сделать – это загрузиться с этого установочного носителя, т.е. с диска или USB флешки. Для этого в BIOS необходимо выставить данный носитель на первое место в порядке загрузки устройств. Подробней об этом мы говорили в материале – «Как загрузиться с флешки? Изменение порядка загрузки устройств в BIOS».
Когда Вы загрузитесь с носителя, Вам сразу предложат выбрать язык, выбираем нужный и нажимаем ввод (Enter).
После этого откроется меню. Для установки на жесткий диск компьютера необходимо нажать на пункт «Установить Ubuntu». Если Вы хотите запустить Linux Ubuntu без установки, в режиме Live, например, для того чтобы протестировать систему или просто посмотреть на нее, то нажимайте на пункт «Запустить Ubuntu без установки».
Шаг 4 – Выбор языка
Программа установки Linux Ubuntu запустится. Сначала нам нужно выбрать язык системы, по умолчанию выбран тот, который Вы выбрали, когда только загрузились с носителя. Нажимаем «Продолжить».
Шаг 5 – Выбор раскладки клавиатуры
На этом шаге выбираем раскладку клавиатуры, по умолчанию она уже выбрана. Нажимаем «Продолжить».
Шаг 6 – Параметры установки приложений и обновлений
Теперь нам необходимо выбрать приложения, которые мы хотим установить, для этого мы выбираем режим установки программного обеспечения:
- Обычная установка – это установка системы со стандартным набором приложений. Рекомендована обычным пользователям ПК, так как в данном случае будут автоматически установлены все необходимые для работы программы;
- Минимальная установка – это установка системы с минимальным набором приложений. Данный режим Вы можете использовать, если Вам нужна чистая система только с основными утилитами, все приложения Вы будете устанавливать самостоятельно. Режим для тех, кто любит настраивать систему под себя, т.е. устанавливать только те приложения, которые ему нужны.
Оставляем по умолчанию, т.е. «Обычная установка», также, если есть интернет, галочку «Загрузить обновления во время установки Ubuntu» тоже лучше оставить, нажимаем «Продолжить».
Шаг 7 – Разметка жесткого диска в Ubuntu
Затем нам нужно разметить жесткий диск, иными словами, создать необходимые разделы. Сразу скажу, что у меня жесткий диск чистый и на нем нет никаких разделов. Поэтому сейчас я Вам покажу, как делается разметка жесткого диска в Linux Ubuntu на чистом жестком диске. Все необходимые операции мы будем делать вручную, т.е. Вы сами сможете создать разделы и указать их размер, в этом нет ничего сложного. Для этого необходимо нажать пункт «Другой вариант».
При этом если Вы не хотите заморачиваться с ручной разметкой, доступен вариант, при котором программа установки в автоматическом режиме разметит жесткий диск, в данном случае необходимо выбрать пункт – «Стереть диск и установить Ubuntu».
В случае если у Вас уже установлена какая-нибудь система, программа установки может предложить Вам еще несколько вариантов, например, «Переустановить систему», «Удалить систему и совершить переустановку», а также «Установить Ubuntu рядом с уже установленной системой» (в этом случае при включении компьютера Вы будете выбирать, какая система должна загрузиться).
Я выбираю пункт «Другой вариант» и нажимаю «Продолжить».
На чистом жестком диске нет таблицы разделов, поэтому нам ее необходимо создать. Нажимаем кнопку «Новая таблица разделов».
Программа установки предупреждает нас о том, что будет создана новая таблица разделов, и все существующие разделы на этом диске будут удалены, в нашем случае (чистый жёсткий диск) разделов просто нет, поэтому нажимаем «Продолжить».
Затем, для того чтобы создать новый раздел, выбираем «Свободное место» и нажимаем плюсик.
Сначала нам необходимо создать системный раздел (корневой раздел) для самой системы. Для этого указываем следующие данные:
- Размер – для корневого раздела нужно указывать минимум 10-15 гигабайт, но лучше указывать больше, например, 50 гигабайт (я для примера указываю 15 гигабайт, так как у меня тестовый жесткий диск небольшого размера);
- Тип нового раздела – указываем «Первичный»;
- Местоположение нового раздела – указываем «Начало этого пространства»;
- Использовать как – выбираем журналируемая файловая система Ext4, данная файловая система лучше всего подходит для корневого раздела;
- Точка монтирования – для корневого раздела указываем «/».
Системный раздел создан, теперь нам нужно создать раздел для пользовательских данных, т.е. «Домашний раздел». Он необходим для того, чтобы в случае переустановки системы или даже смены дистрибутива Linux все наши личные данные (документы, фото, видео) остались на месте.
В данном случае точно также выбираем свободное место и нажимаем на плюсик.
Для создания домашнего раздела необходимо указать:
- Размер – по возможности максимальный, иными словами, можете указать все оставшееся место;
- Тип нового раздела – указываем «Логический»;
- Местоположение нового раздела – указываем «Начало этого пространства»;
- Использовать как – также выбираем файловую систему Ext4;
- Точка монтирования – указываем «/home».
Разметку жесткого диска в Linux Ubuntu мы выполнили (создали два обязательных раздела), теперь можно запускать установку дистрибутива, нажимаем «Установить сейчас».
Далее, программа установки Ubuntu спросит у нас, хотим ли мы записать все внесенные изменения на диск, так как до этого момента все можно отменить, нажимаем «Продолжить».
Шаг 8 – Выбор часового пояса
После этого нам нужно выбрать часовой пояс, выбираем и нажимаем «Продолжить».
Шаг 9 – Создание пользователя
Теперь нам нужно создать учетную запись, т.е. пользователя, под которым мы будем работать. Вводим имя, имя компьютера, логин, пароль и подтверждаем его. В целях безопасности рекомендую пункт «Требовать пароль для входа в систему» оставить включенным. Если Вы не хотите каждый раз при входе в систему вводить пароль, то можете отметить пункт «Входить в систему автоматически» (при условии, что за компьютером будете работать только Вы, в противном случае — это небезопасно).
Вводим данные и нажимаем «Продолжить».
Установка Linux Ubuntu началась, она займет буквально 10-15 минут, в это время Вы пока можете посмотреть слайды.
Шаг 10 – Завершение установки
Установка будет завершена, когда появится соответствующее сообщение. Нажимаем «Перезагрузить».
Скриншоты Linux Ubuntu
Рабочий стол Linux Ubuntu
Меню запуска приложений в Ubuntu
Файловый менеджер и менеджер программ в Linux Ubuntu
Вот мы с Вами и рассмотрели установку дистрибутива Linux Ubuntu, у меня на этом все, удачи!
Источник