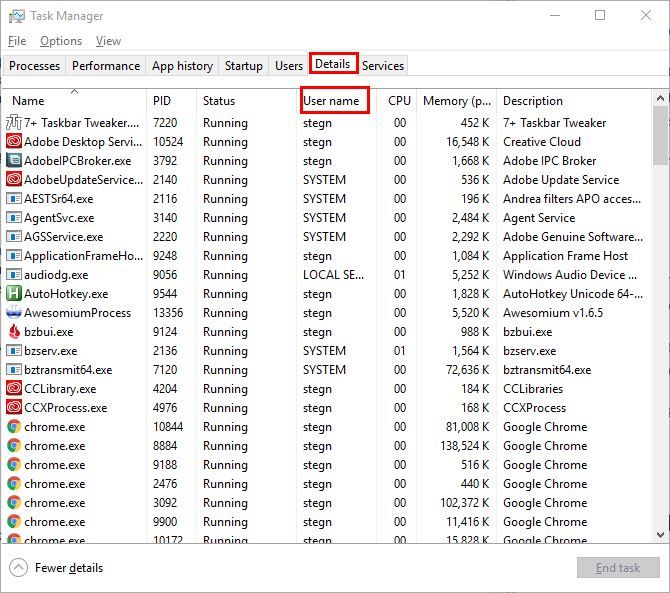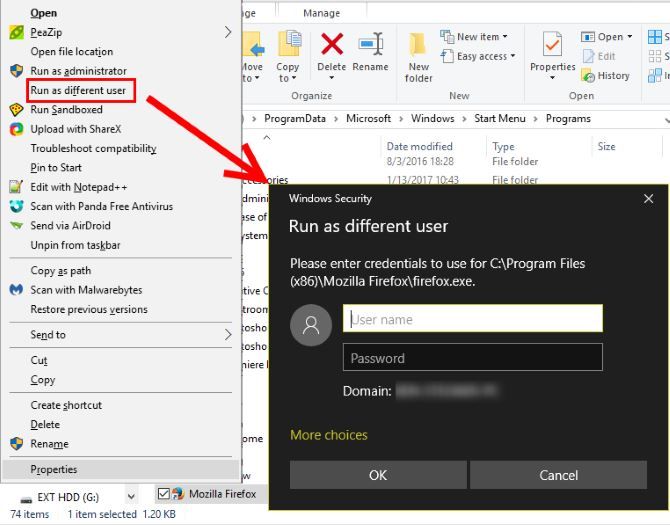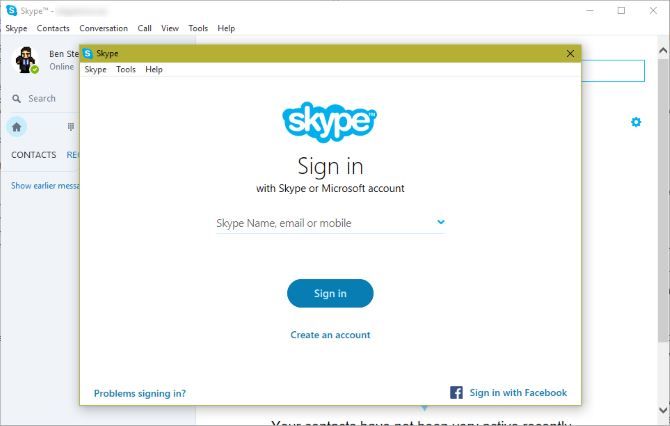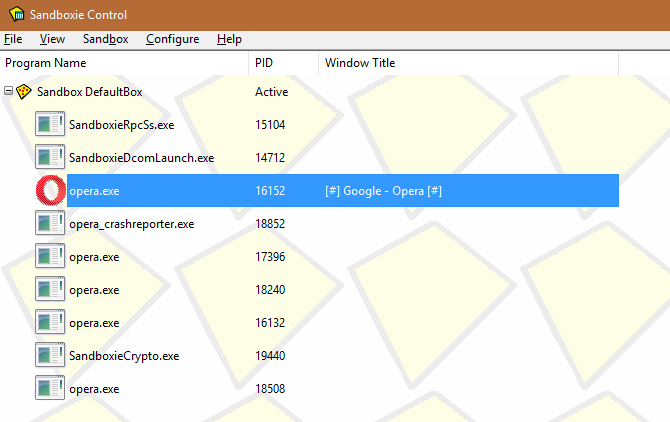- Как открыть несколько окон одного приложения в Windows 10?
- Перво-наперво: какие приложения поддерживают несколько окон?
- Откройте несколько экземпляров одного и того же приложения с правами администратора
- Запустите несколько окон одного и того же приложения, используя Ctrl + N
- Запускать несколько экземпляров приложения с помощью среднего щелчка мыши
- Откройте несколько окон одного и того же приложения с помощью Windows + Shift + 1 до 9
- Какое приложение вам нужно запустить в нескольких случаях?
- Как на компьютере или ноутбуке запустить две одинаковые программы одновременно, например открыть сразу два скайпа или две другие программы.
- Добавить отзывы, полезные советы и дополнения к тексту.
- Как запустить несколько версий одной и той же программы на вашем компьютере
- Основное решение
- Запуск от имени другого пользователя
- Как запускать программы под другой учетной записью
- Изолировать с песочницей
- Не забывайте о встроенных инструментах
- Несколько входов не проблема
Как открыть несколько окон одного приложения в Windows 10?
В Windows 10 вы можете открывать несколько окон одного и того же приложения и работать с ними параллельно. Независимо от того, сравниваете ли вы информацию, переносите файлы из одного места в другое или собираете данные из нескольких документов для домашней работы или отчета в Microsoft Word или Excel, запуск нескольких экземпляров одного и того же приложения может значительно повысить производительность. Если вы хотите узнать, как дважды открыть одно и то же приложение в Windows 10 или как открыть несколько окон одного и того же приложения, этот учебник дает несколько ответов:
ПРИМЕЧАНИЕ. Мы создали это руководство с использованием обновления Windows 10 от ноября 2019 года, но представленные функции также работают и в других версиях Windows 10, а также в Windows 7 и Windows 8.
Перво-наперво: какие приложения поддерживают несколько окон?
Некоторые приложения разрабатываются для запуска в нескольких экземплярах, в то время как другие ограничены только одним окном. В Windows 10 имеется множество приложений, которые могут запускать несколько экземпляров одновременно. Браузеры, такие как Google Chrome или Mozilla Firefox, и приложения Microsoft Office, такие как Word или Excel, поддерживают несколько окон. Так же делают большинство настольных приложений для Windows.
Однако современные приложения из Магазина Microsoft, включая сам Магазин , не могут открыть больше экземпляров в Windows 10. Чтобы узнать больше о различиях между двумя типами приложений, прочитайте Что такое приложение Windows? Что такое настольное приложение? Насколько они разные?
Другие приложения, ограниченные одним окном: Windows Media Player, OneDrive, Dropbox, большинство игр для Windows, антивирусные приложения и Skype.
Короче говоря, за некоторыми исключениями, если вы не загрузили его из Магазина Microsoft, вы должны иметь возможность открывать несколько окон приложения одновременно. Но, чтобы быть уверенным, продолжайте читать и попробуйте!
Классический способ открыть несколько экземпляров приложения в Windows
Самый интуитивно понятный способ открыть другое окно уже запущенного приложения — это запустить его еще раз. Хотя нажатие или нажатие на ярлык на панели задач приложения обеспечивает доступ только к его активному окну, вы можете использовать любой другой ярлык для того же приложения, доступного на рабочем столе или в меню «Пуск», чтобы запустить его снова. Вы даже можете ввести имя приложения в поле поиска на панели задач и открыть его оттуда.
Кроме того, щелкните правой кнопкой мыши (или нажмите и удерживайте на устройствах с сенсорным экраном) на значке панели задач любого открытого приложения. Затем в контекстном меню нажмите или коснитесь имени приложения, чтобы запустить другой его экземпляр.
Откройте несколько экземпляров приложения с помощью Shift + клик
Существует несколько сочетаний клавиш, которые можно использовать для открытия нескольких экземпляров приложения, наиболее популярными из которых являются Shift + Click или Shift + Tap для сенсорных экранов.
Сначала откройте приложение, которое вы хотите запустить в нескольких экземплярах. Затем, удерживая нажатой клавишу «Shift» на клавиатуре, щелкните курсором или пальцем на значке на панели задач.
Один щелчок или касание открывает новый экземпляр, два щелчка или касания открывают два, и так далее.
Пока программа допускает несколько окон, другие экземпляры должны немедленно открываться.
Откройте несколько экземпляров одного и того же приложения с правами администратора
В случае, если вам нужно открыть несколько окон одного и того же настольного приложения, но с правами администратора, комбинация клавиш для запоминания аналогична первой. Вы можете использовать Ctrl + Shift + Click или Ctrl + Shift + Tap для сенсорных экранов. Нажмите и удерживайте клавиши Ctrl и Shift одновременно, а затем нажмите или коснитесь значка на панели задач приложения, которое вы хотите запускать от имени администратора в нескольких случаях.
Это вызывает приглашение UAC, и вы должны подтвердить свой выбор, прежде чем открыть другой экземпляр приложения. Чтобы узнать больше о запуске приложений от имени администратора, прочитайте 13 способов использования «Запуск от имени администратора» в Windows 10.
Запустите несколько окон одного и того же приложения, используя Ctrl + N
После открытия приложения откройте его и используйте сочетание клавиш Ctrl + N, чтобы открыть другое новое окно приложения. Просто удерживайте клавишу Ctrl и одновременно нажмите клавишу N на клавиатуре.
Этот ярлык работает с File Explorer , программами из семейства Microsoft Office, такими как Word или Excel, и всеми основными браузерами, такими как Google Chrome, Mozilla Firefox, Opera или Microsoft Edge.
Запускать несколько экземпляров приложения с помощью среднего щелчка мыши
Если у вас есть мышь на компьютере или устройстве с Windows 10, вы можете использовать колесо прокрутки для открытия нескольких окон приложения. Откройте один экземпляр приложения, затем щелкните средней кнопкой мыши по его значку на панели задач, чтобы открыть еще одно окно. Другое окно той же программы открывается каждый раз, когда вы щелкаете средний значок на панели задач приложения. При наведении курсора на значок приложения отображается предварительный просмотр всех его открытых окон, что позволяет выбрать то, что вам нужно.
СОВЕТ: Если вы используете сенсорную панель, ее можно настроить для среднего щелчка, следуя инструкциям в этом руководстве: Как настроить сенсорную панель в Windows 10 .
Откройте несколько окон одного и того же приложения с помощью Windows + Shift + 1 до 9
Если вам нравятся сочетания клавиш, Windows + Shift + 1–9 — это еще один способ, который может открывать несколько экземпляров одного и того же приложения. Для начала запустите программу. Независимо от того, откуда вы его запускаете, его значок должен быть виден на панели задач. Подсчитайте значки на панели задач слева направо и запомните номер приложения, для которого вы хотите иметь больше открытых копий. На изображении ниже 1 соответствует File Explorer, 2 — Mozilla Firefox и так далее.
Удерживая Windows и Shift на клавиатуре, нажмите цифровую клавишу, соответствующую значку открытого приложения, которое вы хотите запустить в дополнительном окне. Мы использовали Windows + Shift + 1 для запуска другого экземпляра File Explorer, Windows + Shift + 2 для Mozilla Firefox, Windows + Shift + 5 для Microsoft Edge и Windows + Shift + 7 для открытия нескольких экземпляров Google Chrome.
Если вы хотите открыть несколько окон приложения, у которого нет ярлыка на панели задач, имейте в виду, что число, связанное с его значком на панели задач, может варьироваться в зависимости от того, какие другие приложения вы открыли в данный момент. Чтобы эффективно использовать этот метод и избежать путаницы, вы можете прикрепить ярлык вашего приложения к панели задач.
Какое приложение вам нужно запустить в нескольких случаях?
Мы редактируем тексты, проводим исследования и много перемещаем файлы, когда пишем наши учебные пособия. Это означает, что нам регулярно требуется несколько экземпляров File Explorer, Microsoft Word и различных веб-браузеров. Мы также используем эти приложения в режиме разделенного экрана для повышения производительности. А как насчет вас? Какие приложения вы пытаетесь открыть несколько раз? Дайте нам знать в разделе комментариев.
Как на компьютере или ноутбуке запустить две одинаковые программы одновременно, например открыть сразу два скайпа или две другие программы.
Эта статья про то, как на компьютере запустить две одинаковые программы одновременно, к примеру вы хотите открыть на ноутбуке сразу два Skype или какая-то другая программа, в которой нужно вбивать данные пользователя, а компьютер использует не один человек. Пишу эту статью, так как в windows изначально нельзя запустить одну программу два раза. А бывает так, что два разных пользователя хотят открыть на одном компьютере два скайпа или другие программы или приложения и чтоб могли входить двое под своими учётными данными.
Так вот для того, чтобы решить вопрос и запустить одновременно на одном компьютере две одинаковые программы нужно сначала скачивать из инета необходимую нам программу, если конечно она отсутствует на компьютере. Загрузив нужную программу, которую мы хотим сразу два раза открыть на ноутбуке или ПК мы устанавливаем ее. Если нужная приложение уже есть на вашем ноутбуке, то чтоб запустить программу два раза, нам не нужно искать какие-то дополнительные программы в просторах инетернета. Достаточно перейти на компьютере или ноутбуке в «Пуск», выбрать «Все программы», найти «Skype»(или что у вас там) и нажать по значку скайпа правой кнопкой мыши. В открывшемся подменю, выберите «Отправить» на рабочий стол в качестве ярлыка. На столе найдите ярлык скайпа, кликните по нему правой кнопкой и выберите «Свойства». Откроется окно, в поле «Объект» добавьте в конец строки /secondary через пробел. Клик по «Применить» и «Ок». Жмем по ярлыку приложения и вот вам и результат!! На панели задач появится вторая иконка Skype или другой программы.
С этого момента на вашем компе установлено два скайпа, причем работать ими могут два разных юзера одновременно с одного компьютера или ноутбука. Теперь вы знаете как можно открывать две одинаковые программы на одном ПК. Желаю всем успехов.
Статью прислал Валерий Артюшкин. Статус проверки и оплаты за статью: Проверен и оплачен.
- Надеюсь вам помогла данная статья и вы смогли открыть на одном компьютере две программы скайпа одновременно для разных пользователей.
- Мы будем рады, если вы оставите отзыв, комментарий, полезны совет или дополнение к статье.
- Если у вас есть полезные советы, то вы можете разместить их на нашем сайте на отдельной странице, где будет указан автор статьи или же вы можете создать тему на нашем форуме.
- Спасибо за отзывчивость, помощь и полезные советы!
Добавить отзывы, полезные советы и дополнения к тексту.
Автор:Mr Kreeper
30-05-2020
23 час. 38 мин.
Сообщение:
а может бы написали какую программу надо скачать?
Автор:1212121
20-11-2019
10 час. 45 мин.
Сообщение:
не робит на других прогах
Автор:Игорь
17-07-2019
11 час. 56 мин.
Сообщение:
Ну ты просто красавчик, помогло, спасибо, даже с другими программами, просто лучший.
Автор:Lattin
18-06-2019
07 час. 08 мин.
Сообщение:
Фигня этот ваш метод не работает или запускается с глюками! я все перепробовал работает этот метод только в скайпе! НО и то с огромным набором глюков и не догруженных dll баз! и жизненоважных процессов!
Автор:Алексей
19-02-2019
18 час. 28 мин.
Сообщение:
Спасибo. C WhatsApp всё работает
Автор:Марина
05-11-2018
20 час. 10 мин.
Сообщение:
К сожалению, с вайбером не работает! А именно в этой программе нет варианта «просто выйти» как в скайпе. В вайбере придётся применять более кардинальные меры(
Автор:Серг
28-06-2018
22 час. 52 мин.
Сообщение:
Із Скайп працює, але не працює із вайбер.
Автор:Сергей Гайворонский
10-06-2018
10 час. 36 мин.
Сообщение:
Метод, вроде бы, рабочий, но, как мне кажется, на просторах интернета должен присутствовать отдельный exe-клиент, способный справляться с этой задачей, без индивидуального геморроя по отношению к каждому приложению. Такое предположение у меня сложилось только потому, на андроид существует с десяток приложений, соответствующих указанным выше требованиям. Спасибо за статью!
Автор:Koryun Hakhverdyan
01-03-2018
21 час. 33 мин.
Сообщение:
спосибо.. дольго искал такой способ. Работает реально. не забудьте через пробель вставить
Автор:alisa abdulova
03-01-2018
02 час. 25 мин.
Сообщение:
Не работает.
Автор:Сергій
12-10-2017
01 час. 19 мин.
Сообщение:
Не працює Ваш метод.
Автор:Дима
04-08-2017
13 час. 13 мин.
Сообщение:
Подскажите пожалуйста, как на одном компе можно запустить 2-15 аккаунтов разных программы друг вокруг? Чтобы все работали одновременно? Спасибо
Как запустить несколько версий одной и той же программы на вашем компьютере
Может быть полезно запустить несколько экземпляров программы, например, если у вас несколько учетных записей Skype.
Большинству людей, вероятно, не хватает нескольких учетных записей для одной и той же службы, или им приходится жонглировать тремя экземплярами Word одновременно. Однако в тех случаях, когда не может работать только одна работающая копия приложения, есть несколько вариантов, которые позволяют обойти это ограничение.
В следующий раз, когда вам нужно будет запустить приложение в нескольких окнах, вот несколько решений.
Основное решение
Есть один метод, который на самом деле не запускает независимые экземпляры программы, но это может быть все, что вам нужно. Чтобы открыть второе окно любой открытой программы, просто удерживайте сдвиг и нажмите на его значок на панели задач. Для таких программ, как Word, Notepad или Chrome, это откроет второе окно с пустым документом.
Однако это не будет работать со всеми приложениями, включая Skype. Если вы хотите запустить независимые процессы этих приложений, продолжайте.
Запуск от имени другого пользователя
Всякий раз, когда вы открываете приложение в Windows, операционная система создает новый процесс этой программы под вашей учетной записью пользователя.
, Если в вашей системе несколько пользователей и вы переключаетесь между ними с помощью меню «Пуск», вы можете создавать новые экземпляры одной и той же программы под другим пользователем.
Вы можете наблюдать это, открыв диспетчер задач
(CTRL + Shift + ESC) и просмотр подробности Вкладка. Имя пользователя столбец содержит пользователя, который запустил процесс.
Конечно, переключаться между учетными записями пользователей все время, чтобы использовать две копии Skype, было бы утомительно. Однако есть и лучший способ: вы можете запускать программу от имени другого пользователя, чем ваша обычная учетная запись. Если у вас еще нет второго пользователя на вашем компьютере, создайте новую учетную запись пользователя
за это. Вы можете сделать это, открыв настройки приложение из меню «Пуск», затем перейдите к Аккаунты> Семья другие люди.
Нажмите Добавить кого-то еще на этот компьютер. Когда вам будет предложено ввести адрес электронной почты, нажмите У меня нет информации для входа этого человека внизу вместо. Вам не нужно использовать учетную запись Microsoft
чтобы войти, нажмите Добавить пользователя без учетной записи Microsoft внизу следующего диалога. Установите имя пользователя (фиктивный или что-то подобное в порядке) и пароль для учетной записи. Если вы не установите пароль, следующий шаг не будет работать.
Как запускать программы под другой учетной записью
Теперь, когда у вас есть две учетные записи, вы можете запускать программы под любой учетной записью, которую вы выберете. Если вы открываете программу из меню «Пуск», по умолчанию она открывается под вашей учетной записью. Чтобы запустить его от имени второго пользователя, найдите его в меню «Пуск», щелкните правой кнопкой мыши и выберите Подробнее> Открыть местоположение файла.
Далее удерживайте сдвиг щелкнув правой кнопкой мыши значок нужной программы в открывшемся окне проводника. Нажмите Запуск от имени другого пользователя в диалоговом окне вы увидите окно входа с просьбой войти в систему с другой учетной записью. Введите информацию для входа, которую вы только что создали, и приложение запустится под этой учетной записью.
В ходе нашего тестирования мы обнаружили, что использование этого метода для открытия уже открытого приложения просто открывает новое окно под вашей учетной записью. Чтобы обойти это, используйте Запуск от имени другого пользователя Команда, прежде чем открыть программу в обычном режиме. Когда мы это сделали, Skype сначала открыл окно «Пожалуйста, войдите в систему», а затем открыл страницу нашей учетной записи, когда мы запустили ее в обычном режиме.
Изолировать с песочницей
Если вы не хотите использовать описанный выше метод, есть специальное программное обеспечение, созданное специально для этой цели. Sandboxie — это инструмент, который позволяет вам запускать что-либо в изолированном окне от остальной части вашей системы. Это отличный способ для тестирования потенциально небезопасного программного обеспечения в контролируемой среде, но он также позволяет запускать несколько версий приложения.
Начните с загрузки Sandboxie и запуска процесса установки. Когда вы закончите, вы увидите Запустить песочницу запись при щелчке правой кнопкой мыши на программе в проводнике. Возможно, вам придется щелкнуть правой кнопкой мыши запись приложения в меню «Пуск» и выбрать Подробнее> Открыть местоположение файла чтобы найти это.
Программа в «песочнице» отображается на панели задач, как и все остальное, но вы увидите желтый контур вокруг нее при наведении курсора на границы окна. Обратите внимание, что все, что вы создаете в песочнице, уничтожается, когда вы ее используете, поэтому обязательно сохраните все важные файлы на своем компьютере, чтобы не потерять их.
В целом, Беги как Метод, вероятно, проще для большинства пользователей. Sandboxie — это мощная утилита с множеством применений, но для правильного обучения требуется немного времени. Посмотрите FAQ, если вы хотите узнать больше.
Sandboxie — это бесплатный инструмент, но после его использования в течение 30 дней он заставляет вас подождать несколько секунд, прежде чем запускать изолированную программу. Это не большая проблема, если вы открываете приложение и оставляете его открытым в течение нескольких часов, но это может помешать вам, если вы регулярно запускаете изолированные приложения. Лицензия на $ 21 / год или $ 35 / пожизненная снимает это ограничение.
Не забывайте о встроенных инструментах
Помимо этих двух инструментов Windows, во многих программах есть опции, которые позволяют вам выполнять аналогичные функции.
Поскольку в наши дни мы делаем так много в браузерах, одним из лучших способов запуска нескольких экземпляров учетной записи является окно «Инкогнито / Личное». Окна инкогнито, по сути, предоставляют «чистый» браузер, который не хранит никакой входной или другой идентифицирующей информации. Таким образом, вы можете использовать окно Incognito для одновременного входа в несколько версий Facebook, Gmail или веб-приложений, таких как Skype, без выхода из основной учетной записи.
Chrome также включает переключатель профилей, который позволяет открывать Chrome под другой учетной записью Google. Существует учетная запись гостя, которая также похожа на окно в режиме инкогнито.
Если вы используете Outlook, вы можете добавить несколько адресов электронной почты
и просмотреть их все в одном окне Outlook.
Для фанатов мгновенных сообщений Франц — ваш лучший друг. Это универсальный сервис обмена сообщениями
позволяет вам войти в десятки служб, таких как Hangouts, Skype, Discord и WhatsApp, все в одном окне. Более того, все они работают отдельно, поэтому вы можете войти в пять разных учетных записей Skype, если они у вас есть.
Несколько входов не проблема
Поначалу это может показаться пугающим, но с этими инструментами и методами у вас не должно возникнуть проблем при запуске нескольких экземпляров одной программы. Некоторые из них могут доставить вам немного больше хлопот, чем другие, но одно из этих решений должно работать практически для чего угодно. Не позволяйте себе слишком увлекаться всеми этими учетными записями!
Хотите пойти немного глубже? Проверьте лучшие способы запуска нескольких операционных систем на вашем компьютере
Для каких программ и служб вы запускаете несколько экземпляров? Дайте нам знать, если мы пропустили ваш самый полезный метод или вы попробуете один из них, оставив комментарий!