- Простой способ просмотреть содержимое EFI, Microsoft Reserved Partition и любых других скрытых разделов
- Как получить доступ к разделу EFI на Windows 10?
- Что такое файл EFI?
- Файлы EFI являются загрузчиками UEFI и вот как они работают
- Где находится файл EFI в Windows?
- Где находится файл EFI в других операционных системах?
- Все еще не можете открыть или использовать файл?
- Как создать загрузочный EFI-раздел Windows на GPT-диске вручную
- 1. Создание EFI-раздела на пустом жёстком диске в командной строке
- 2. Создание EFI-раздела на пустом жёстком диске утилитой Bootice
- 3. Создание EFI-раздела в конце Windows
- 4. Создание EFI-раздела перед Windows
Простой способ просмотреть содержимое EFI, Microsoft Reserved Partition и любых других скрытых разделов
При установке Windows создаётся как минимум 4 раздела:
- EFI
- Microsoft Reserved Partition
- Раздел для восстановления
- Основной раздел с данными (он становится диском C:)
Кроме Основного раздела, все остальные не имеют буквы и являются скрытыми. С помощью графического интерфейса невозможно назначить им букву и просмотреть содержимое (но назначить букву можно с помощью консольной утилиты diskpart).
Данная инструкция покажет, как вы можете просмотреть содержимое любого скрытого раздела и скопировать с них любые файлы.
Начните с установки программы 7-Zip, как это сделать подробно описано в статье «Бесплатная альтернатива WinRAR».
Откройте 7-Zip, для этого в общесистемный поиск введите «7-Zip» и запустите программу.

Теперь с помощью иконки «Вверх» перейдите в самый верх иерархии файловой системы, пока не увидите символ «\\.».

Кликните на «\\.» и вы попадёте в список физических дисков.

Чтобы понять, какой из дисков вам нужен, ориентируйтесь по их размеру или просто перейдите в каждый из них, чтобы найти нужный диск.
Диск с операционной системой Windows обычно имеет следующие разделы:
- 0.Basic data partition.img
- 1.EFI system partition.img
- 2.Microsoft reserved partition.img
- 3.Basic data partition.img
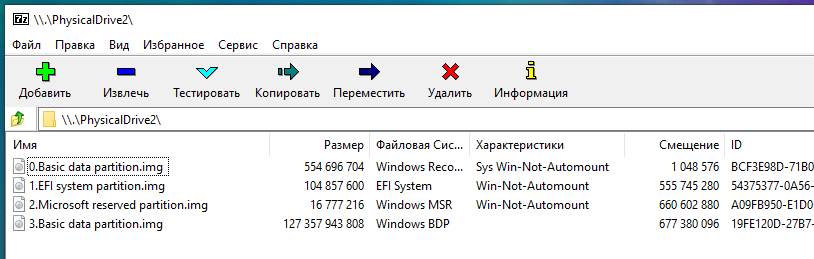
Если вы хотите просмотреть содержимое Recovery раздела, то перейдите в 0.Basic data partition.img.
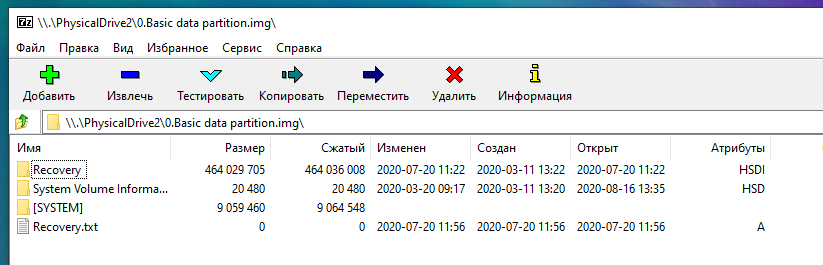
Можно просматривать содержимое даже некоторых файлов, которые являются контейнерами для других папок и файлов.
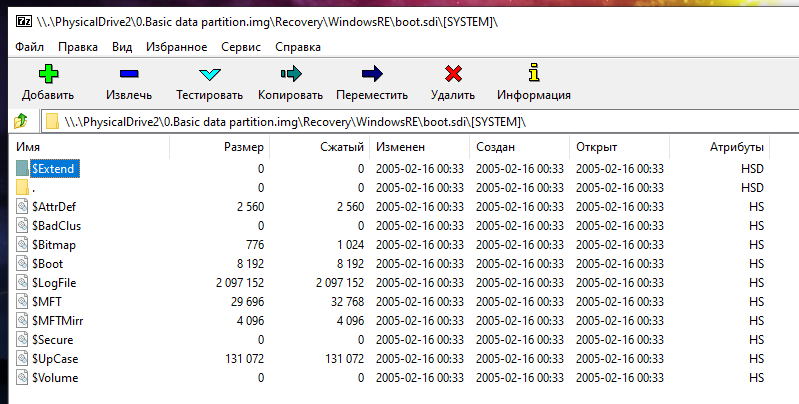
Чтобы узнать, что находится в разделе UEFI, перейдите в «1.EFI system partition.img\».

Раздел «2.Microsoft reserved partition» не удаётся открыть с помощью 7-Zip, скорее всего дело в неподдерживаемой файловой системе, либо раздел зашифрован.
Откройте том «3.Basic data partition.img» чтобы увидеть полное содержимое корня диска C:, будут показаны даже скрытые папки и файлы.

Итак, теперь вы знаете очень простой способ, как извлечь и просмотреть файлы с томов Recovery и UEFI.
Как получить доступ к разделу EFI на Windows 10?
У меня проблемы с доступом к разделу EFI в Windows 10, я попробовал этот метод в cmd (я использовал административные привилегии):
открыть cmd от имени администратора .
Но это не работает, так как Windows 10, я использовал этот метод нормально на 8.1.
эта картинка показывает ошибку, которую я получаю при попытке получить доступ к разделу
Попробуйте следующее, которое работает в Windows 7 и 8, но я не могу ничего обещать с 10:
- Откройте окно командной строки администратора, щелкнув правой кнопкой мыши значок командной строки и выбрав опцию, чтобы запустить его от имени администратора.
- В окне командной строки введите mountvol P: /S . (Вы можете изменить P: любую неиспользуемую букву диска; это произвольно.)
- Используйте окно командной строки для доступа к тому P: (системный раздел EFI или ESP).
Вам нужно будет использовать команды текстового режима, а не графический интерфейс, но этот метод должен работать.
Другой альтернативой является использование другой ОС. Даже если вы не можете загрузить другую ОС сейчас, на что вы категорически намекаете, вы можете использовать аварийный диск. Например, установочный носитель Ubuntu должен позволить вам легко получить доступ к ESP. IIRC, он должен отображаться как объем в левом нижнем углу экрана; или вы можете использовать стандартную mount команду Linux, чтобы смонтировать ее любым удобным для вас способом.
Что такое файл EFI?
Файлы EFI являются загрузчиками UEFI и вот как они работают
Файл с расширением EFI является файлом интерфейса расширяемого микропрограммного обеспечения.
Файлы EFI являются исполняемыми файлами загрузчика, существуют в компьютерных системах на основе UEFI (Unified Extensible Firmware Interface) и содержат данные о том, как должен происходить процесс загрузки.
Файлы EFI можно открывать с помощью EFI Developer Kit и Microsoft EFI Utilities, но, честно говоря, если вы не разработчик оборудования, мало смысла в «открытии» файла EFI.
Где находится файл EFI в Windows?
В системе с установленной операционной системой диспетчер загрузки, существующий как часть прошивки UEFI материнской платы, будет иметь расположение файла EFI, хранящееся в переменной BootOrder . Это может быть еще один менеджер загрузки, если у вас установлен мультизагрузочный инструмент, но обычно это просто загрузчик EFI для вашей операционной системы.
В большинстве случаев этот файл EFI хранится в специальном системном разделе EFI. Этот раздел обычно скрыт и не имеет буквы диска.
Например, в системе UEFI с установленной Windows 10 файл EFI будет расположен в следующем месте в этом скрытом разделе:
Вы увидите файл bootx64.efi , если у вас установлена 64-разрядная версия Windows, или файл bootia32.efi , если вы используете 32-разрядную версию. , Смотрите 64-битные и 32-битные: в чем разница? подробнее об этом, если вы не уверены.
На некоторых компьютерах Windows файл winload.efi действует как загрузчик и обычно хранится в следующем месте:
Если системный диск отличается от C или Windows установлена в папку, отличную от Windows , то точный путь на вашем компьютере, конечно, будет отличаться соответственно.
В системе без установленной операционной системы с пустой переменной BootOrder менеджер загрузки материнской платы ищет в предопределенных местах файл EFI, например на дисках в оптических дисках и другие связанные СМИ. Это происходит потому, что, если это поле пустое, у вас не установлена работающая ОС, и, вероятно, вы собираетесь установить одну из следующих.
Например, на установочном DVD-диске Windows 10 или образе ISO существуют следующие два файла, которые менеджер загрузки UEFI вашего компьютера быстро найдет:
Как и в случае с установочным диском Windows и указанным выше путем, диск будет отличаться в зависимости от источника мультимедиа. В этом случае D – это буква, назначенная моему оптическому приводу. Кроме того, как вы могли заметить, на установочный носитель включены как , так и 64-разрядные и 32-разрядные загрузчики EFI. Это связано с тем, что установочный диск содержит оба типа архитектуры в качестве параметров установки.
Где находится файл EFI в других операционных системах?
Вот некоторые местоположения файлов EFI по умолчанию для некоторых операционных систем, отличных от Windows:
macOS использует следующий EFI-файл в качестве загрузчика, но не во всех ситуациях:
Загрузчик EFI для Linux будет отличаться в зависимости от установленного дистрибутива, но вот несколько:
Все еще не можете открыть или использовать файл?
Обратите внимание, что есть некоторые типы файлов, которые очень похожи на «.EFI», которые у вас могут быть, и поэтому вы можете открыть их с помощью обычной программы. Это наиболее вероятно, если вы просто неправильно прочитали расширение файла.
Например, у вас действительно может быть файл факсимильного документа eFax EFX, который не имеет ничего общего с файлами расширяемого интерфейса микропрограммы и является документом, который открывается службой факса. Или, может быть, ваш файл использует расширение .EFL и является файлом с внешним форматом или зашифрованным файлом Encryptafile.
Если вы уверены, что можете открыть файл, который у вас есть, то он, скорее всего, не в том формате, который описан на этой странице. Вместо этого дважды проверьте расширение файла для вашего файла и исследуйте программу, которая может открыть его или преобразовать в новый формат.
Вы можете даже попробовать загрузить его в службу конвертации файлов, например Zamzar, чтобы узнать, распознает ли он тип файла и предложить формат преобразования.
Как создать загрузочный EFI-раздел Windows на GPT-диске вручную
Когда мы устанавливаем Windows на пустой (неразмеченный) жёсткий диск или отформатированный раздел обычным образом – с использованием установочного носителя, нам не нужно заморачиваться по поводу создания EFI -разметки операционной системы. Все необходимые разделы, в частности, загрузочный EFI , создаются автоматически, если компьютер работает в режиме BIOS UEFI . Но если Windows нужно установить не обычным образом.
А на другой жёсткий диск со своим независимым загрузчиком, если стоит вопрос в восстановлении работоспособности системы после удаления жёсткого диска с загрузочным разделом, в таких нестандартных ситуациях потребуется ручная работа.
Как вручную создать загрузочный EFI-раздел Windows?
Windows на подключённый к компьютеру второй GPT -диск не устанавливается со своей EFI -структурой. При обычной установке с установочного носителя загрузчик второй системы прописывается на уже существующий EFI -раздел – тот, что находится на первом диске.
Что делает вторую Windows уязвимой – она не сможет самостоятельно существовать, если загрузчик первой системы будет повреждён. Или если выйдет из строя или просто будет отсоединён первый жёсткий диск. Чтобы у второй Windows была своя независимая EFI -разметка, на время её установки нужно сделать невидимой первую систему – отключить её носитель в настройках BIOS , если такое возможно, или аппаратно. Это не всегда удобно, а иногда и невозможно в случае с ноутбуками.
Вторую Windows со своим независимым загрузчиком могут установить запускаемые в среде текущей системы программы типа WinNTSetup или WinToHDD. Но они потребуют указать им загрузочный EFI -раздел.
Создать такой на пустом жёстком диске очень просто.
1. Создание EFI-раздела на пустом жёстком диске в командной строке
Итак, имеем проинициализированный как GPT носитель без разметки и данных.
Запускаем командную строку.
Обязательно делаем это от имени администратора.
В утилите управления дисками видим, что на втором жёстком появился EFI -раздел на 100 Мб. Теперь можем формировать обычный раздел для указания его программам типа WinNTSetup или WinToHDD в качестве системного раздела С.
2. Создание EFI-раздела на пустом жёстком диске утилитой Bootice
Кто не любит командную строку, для создания EFI -разметки пустого носителя может воспользоваться утилитой Bootice с графическим интерфейсом. Она бесплатная, её можно скачать на любом софт-портале Интернета. В главном окне выбираем второй жёсткий. Кликаем «Parts Manage».
Затем – «Re-Partitioning».
Первым делом ставим галочку GPT в графе «Partition table type». Затем галочку ставим «Create ESP partition». И вверху в графе «Settings» убираем все значения «Size» кроме последнего. Жмём «Ок».
В итоге получим разметку диска с EFI -разделом на 128 Мб и разделом, вместившим в себя остальное дисковое пространство.
А как быть, если жёсткий диск не пустой? Если на нём есть структура и хранящиеся пользовательские данные. Или мы хотим восстановить Windows, лишившуюся загрузочного EFI -раздела после выхода из строя или отключения жёсткого диска, на котором ранее существовал её загрузчик. И на этот случай есть решения. Для восстановления системы без загрузчика нам, естественно, понадобится среда для выполнения определённых операций. В одном из случаев сгодится и обычный установочный носитель Windows. В другом случае будем работать с менеджером дискового пространства, потому нам понадобится функциональный и надёжный LiveDisk WinPE. Одним из таких является LiveDisk Стрельца. Сайт загрузки образа — Sergeistrelec.Ru.
3. Создание EFI-раздела в конце Windows
Итак, имеем, к примеру, вторую Windows, лишившуюся EFI -загрузчика после поломки диска с первой системой.
Как её запустить? Самый простой и быстрый способ – создать EFI -раздел в конце системного раздела и пересоздать загрузчик. Для этого не понадобится ничего более командной строки. Загружаемся с установочного носителя Windows, сразу же нажимаем Shift + F10 . Эта комбинация запустит командную строку. Если используем LiveDisk Стрельца, запускаемся, соответственно, с него.
И уже на его борту задействуем командную строку.
Вот указанный раздел сжался на 100 Мб и на освободившемся месте создался EFI -раздел.
Теперь можем пересоздавать загрузчик.
В командной строке выходим из diskpart:
Далее смотрим, под какой буквой значится системный раздел (смотрим карту разделов после ввода lis vol) . И подставляем её вместо нашей буквы С:
Всё – работоспособность Windows восстановлена.
4. Создание EFI-раздела перед Windows
Загрузочный раздел обычно существует в начале диска, перед системным разделом. Так не обязательно должно быть, но делается с целью ускорения запуска Windows. Чтобы UEFI быстрее нашла загрузчик. На SSD такая оптимизация вряд ли будет ощутимой, а вот в случае с HDD можно побороться пусть даже за толику производительности.
На борту LiveDisk Стрельца запускаем AOMEI Partition Assistant. Делаем клик на системном разделе, на боковой панели операций жмём «Изменение размера».
Немного оттягиваем ползунок на карте вправо, чтобы в графе ниже «Незанятое пространство перед» появилось несколько Мб. Далее вместо оттянутой цифры вписываем 105. Чтобы получилось 105 Мб. Жмём «Ок».
В итоге программа высвободит корректное значение дискового пространства, в нашем случае 102,01 Мб. И оставит небольшой хвост сзади раздела. Жмём «Применить».
Далее можем присоединить хвост к разделу.
Теперь запускаем командную строку. И создаём EFI -раздел точно так же, как описано в п.1 статьи.
Вот EFI -раздел создан.
Осталось только пересоздать загрузчик, как описано в конце п.3 статьи.


























