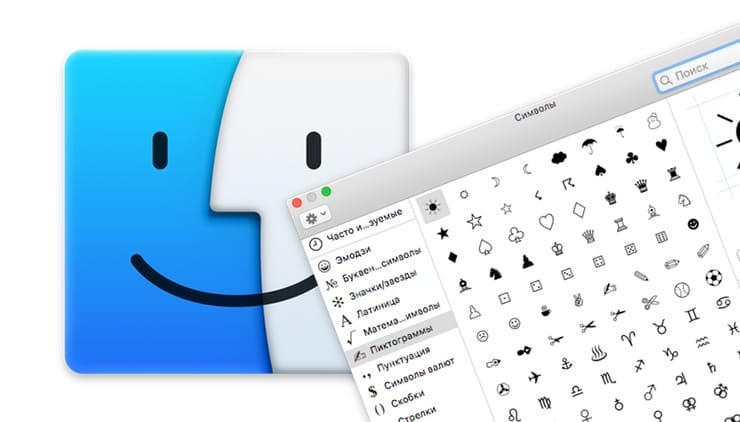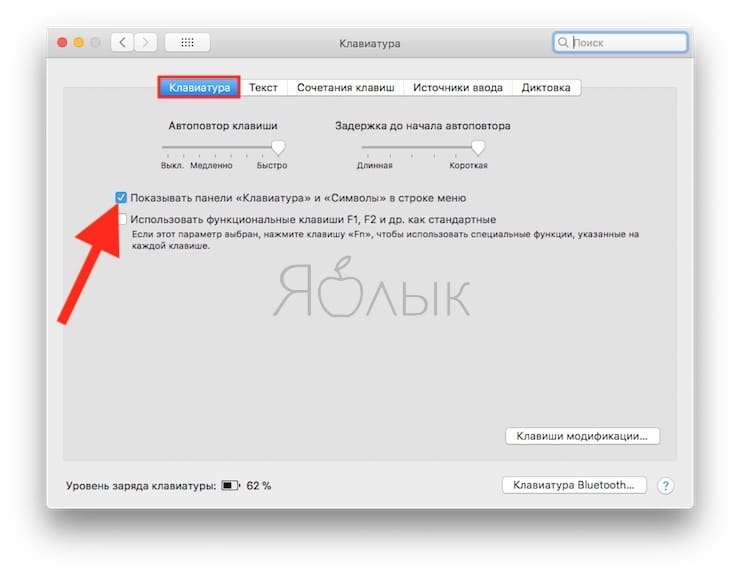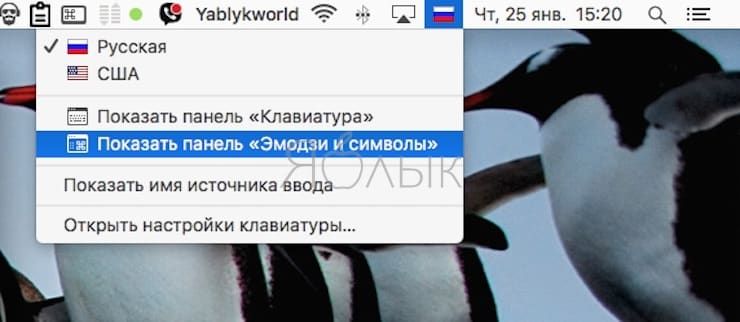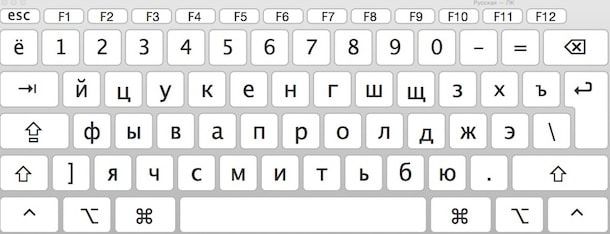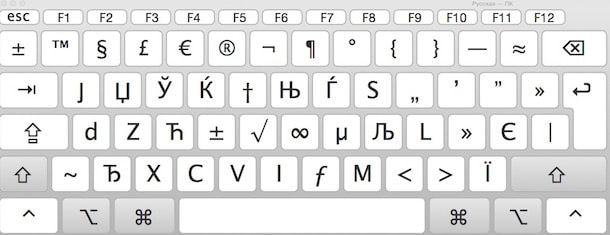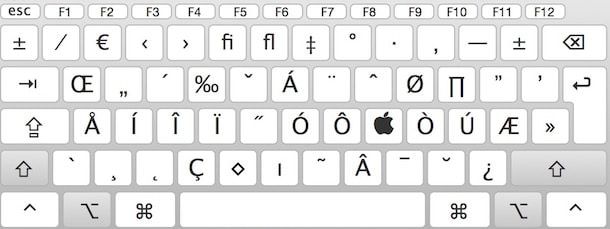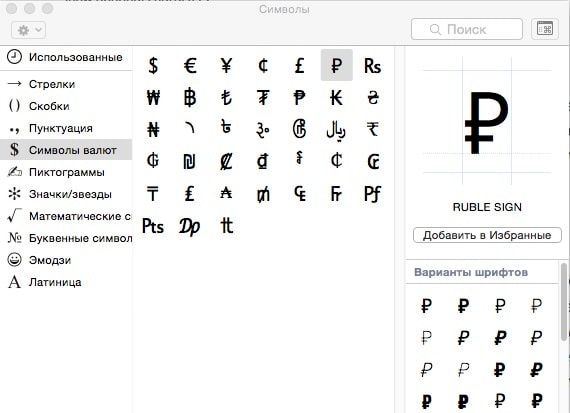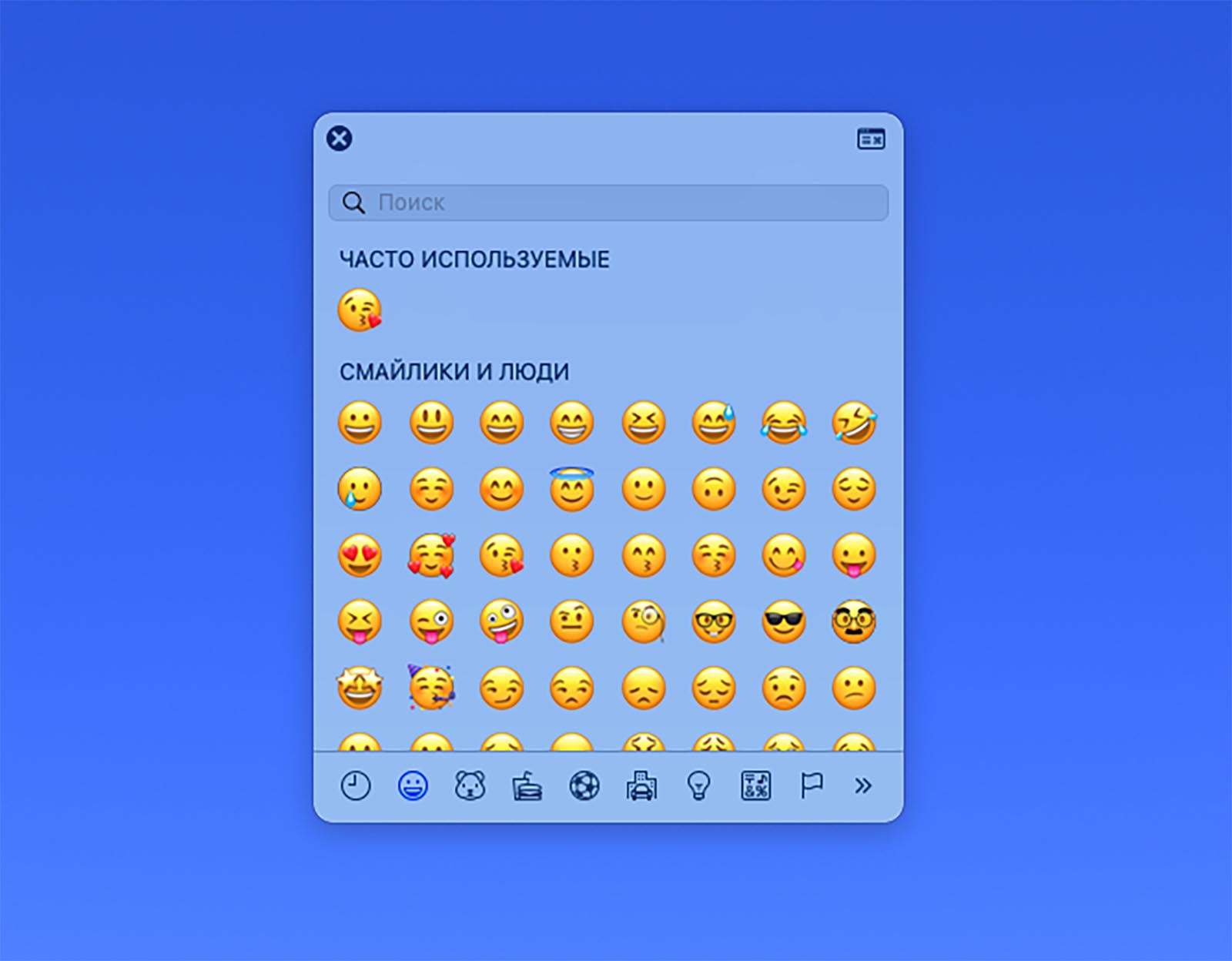- Самый быстрый способ вставить эмодзи на Мас
- Самый быстрый способ вставить эмодзи на Мас
- Как быстро вызвать специальные символы (эмодзи, пиктограммы) на Mac (macOS)
- Как быстро вызвать специальные символы (эмодзи, пиктограммы) на Mac (macOS)
- Панель «Клавиатура»
- Панель «Символы»
- Использование стикеров Memoji и #images в приложении «Сообщения» на Mac
- Как вставить эмодзи и символы в Mac?
- Как вставить смайлы и символы на Mac
- Просмотр полной версии Character Viewer
- Использование программы просмотра персонажей
- Открыть программу просмотра персонажей с помощью меню
- Вставка смайлов и символов
- Ограничения программы просмотра персонажей
- Как быстро вводить эмодзи и специальные символы в macOS
- ✏️ Нам пишут:
- Как включить панель эмодзи в строке меню
- Как открывать меню с эмодзи при помощи горячих клавиш
- Как еще можно открыть данное меню
- Как выбирать эмодзи на Touch Bar
Самый быстрый способ вставить эмодзи на Мас
Как всегда держать меню со смайликами под рукой.
Смайлики — лучший способ передать эмоции, особенно сложные. Любому тексту можно добавить красок всего лишь использовав несколько ярких эмодзи. Если вы часто используете смайлики в переписке, сообщениях, заметках или другом текстовом поле на Мас, то этот лайфхак вам очень пригодится.
Настройте вызов панели эмодзи при помощи шортката, чтобы не отрывать пальцы от клавиатуры, когда печатаете. Появление панели возможно в любом текстовом поле на macOS. Сочетание клавиш для вызова панели эмодзи на macOS достаточно просто запомнить: Command + Control + клавиша Пробел.
Самый быстрый способ вставить эмодзи на Мас
- Поместите курсор в том месте, где должен стоять смайлик.
- Зажмите одновременно клавиши Command + Control +«Пробел» , чтобы появилась панель с эмодзи.
- Выберите нужный смайлик и вставьте его в текст нажатием клавиши Enter.
Панель, которую вы видите – это сокращенная версия полной панели «Символы». Но, по сути, здесь есть те же смайлики, что и в полной версии, которая доступна в поле « Редактировать».
Примечание: быстрый доступ к панели эмодзи доступен на macOS X начиная с версии 10.10.
Источник
Как быстро вызвать специальные символы (эмодзи, пиктограммы) на Mac (macOS)
Иногда для работы или учебы нам нужны специфические символы, которых не найти в официальной русской или английской раскладке — стрелочка, математический корень, символ валюты, буквы и иероглифы других алфавитов и т.д. В этой статье мы расскажем о том, где их найти на компьютере Mac.
Кое-что, кстати, можно сделать и сочетаниями клавиш. Например, в англоязычной раскладке нажатие ⌥Option (Alt) + Z выдаст вам букву Ω («омега», последняя буква греческого алфавита). Чтобы получить доступ ко всем спецсимволам, сделайте следующее:
Как быстро вызвать специальные символы (эмодзи, пиктограммы) на Mac (macOS)
1. Откройте Системные настройки своего Мас и выберите раздел Клавиатура.
2. Поставьте галочку напротив надписи Показывать панели «Клавиатура» и «Символы» в строке меню.
3. В меню состояния кликните на маленький флаг (российский, американский). Появятся две новые строчки — Показать панель «Клавиатура» и Показать панель «Символы».
Панель «Клавиатура»
По клику на эту надпись выводится виртуальная клавиатура. Нажмите любую из «опциональных» клавиш — и удивитесь тому, сколько спецсимволов можно на ней набрать! Ниже показана обычная русская раскладка, а затем — она же, но с учетом зажатой клавиши ⌥Option (Alt).
Можно зажимать сразу несколько опциональных клавиш. Вот, например, дополнительные опции английской клавиатуры, полученные при помощи комбинации ⌥Option (Alt) + ⇧Shift:
Достаточно нажать кнопку на виртуальной клавиатуре, и нужный спецсимвол сразу же появится в вашем текстовом редакторе.
Минус этой панели — в том, что она показывает только те символы, которые можно набрать на выбранных вами раскладках клавиатуры. В реальности их (символов) гораздо больше, так что самое время перейти к следующему разделу.
Панель «Символы»
Здесь собраны все спецсимволы Unicode. Изначально в панели отображаются десять пунктов — Стрелки, Скобки, Пунктуация, Символы Валют (включая значок рубля), Пиктограммы, Значки/звезды, Математические символы, Буквенные символы, Эмодзи и Латиница. Доступны различные варианты шрифтов, отображаются и похожие символы. Использованные хотя бы раз спецсимволы попадают в раздел Использованные. Можно добавить и новые подборки — для этого нажмите на «шестеренку» в левом верхнем углу окна и выберите пункт Настроить список… Опций здесь множество, от авиационного алфавита до древних письменных систем и таблиц кодов.
Источник
Использование стикеров Memoji и #images в приложении «Сообщения» на Mac
В macOS Big Sur в любом текстовом сообщении можно отправлять персональные стикеры Memoji, а также разнообразные изображения и файлы GIF, выражающие Ваши эмоции.
Примечание. Отправка изображений и GIF доступна не во всех странах и регионах.
В приложении «Сообщения» 
Чтобы найти контакты или контент в разговорах, нажмите в поле поиска в левом верхнем углу и введите, что хотите найти. Можно также выбрать из предлагаемых контактов, ссылок, фотографий и других объектов.
Если Вам разрешено переписываться только с определенными людьми, рядом с пользователями, которым Вы не можете отправлять сообщения, отображается значок песочных часов
Слева от поля в нижней части окна нажмите кнопку «Приложения» 


Можно также перетянуть стикеры Memoji в сообщение в переписке.
При желании введите сопроводительный текст к стикеру или изображению, затем нажмите клавишу Return.
Источник
Как вставить эмодзи и символы в Mac?
Эмодзи — это маленькие значки, которые используются для отображения вашего выражения в чатах и других приложениях. Их также называют смайликами или смайликами в целом. В настоящее время использование смайлов стало обычной практикой даже в официальных офисных документах. На Mac смайлы и символы вставляются в документы и другие места с помощью инструмента под названием «Средство просмотра символов». В этой статье мы объясним, как вставлять смайлики и символы в macOS с помощью программы просмотра символов. Узнайте также, как вставлять смайлы в Windows.
Как вставить смайлы и символы на Mac
Откройте на Mac любые приложения, например Pages, Numbers или Keynote. Просто нажмите клавиши «Control + Command + Space». Откроется «Средство просмотра персонажей», как показано ниже:
Вы можете щелкнуть любой из значков эмодзи, чтобы вставить его в документ. Значки разбиты на большое количество групп для простоты использования.
Просмотр полной версии Character Viewer
В маленьком всплывающем окне сложно найти значки. Щелкните значок «Средство просмотра персонажей» в правом верхнем углу.

Это откроет увеличенное изображение средства просмотра персонажей, как показано ниже:

Если вам сложно найти значок, воспользуйтесь окном поиска для поиска определенного значка.
Использование программы просмотра персонажей
Вы можете искать в большом количестве категорий.
- Часто используемый раздел покажет вам недавно использованные значки для быстрой вставки символов.
- В разделе Emoji много подразделов
- Смайлы и люди, Животные и природа, Еда и напитки, Деятельность, Путешествия и места, Объекты, Символы и флаги
- Стрелы
- Пули / Звезды
- Символы валюты
- латинский
- Буквенные символы
- Математические символы
- круглая скобка
- Пиктограммы
- Пунктуация
Эти категории отображаются на правой боковой панели средства просмотра персонажей. В средней части отображаются фактические значки, а предварительный просмотр выбранного значка отображается на левой панели. Для каждого выбранного значка также есть связанные символы и варианты шрифта, отображаемые под предварительным просмотром. Вы также можете легко добавить значки в избранное для быстрого использования.
Когда вы добавляете значок с помощью кнопки «Добавить в избранное», будет создана новая категория с именем «Избранное». Просмотреть все избранные значки в этой категории. Также значки можно в любой момент удалить из избранного.
Открыть программу просмотра персонажей с помощью меню
Когда вы находитесь в таких приложениях, как Pages, Numbers и Keynote, перейдите в «Правка»> «Смайлики и символы». Это откроет ту же программу просмотра символов, и вы сможете выбрать значки для вставки в документы.
Вставка смайлов и символов
Дважды щелкните любой значок, который хотите вставить в документ. Большинство смайлов имеют различные оттенки кожи, которые можно увидеть, щелкнув значок.

Выберите любой вариант, который вы хотите вставить, это также изменит значки в средстве просмотра персонажей на этот оттенок кожи. Если вы хотите выбрать вариант или вернуться к значению по умолчанию, просто нажмите значок и удерживайте некоторое время, чтобы просмотреть варианты во всплывающем окне, как на картинке выше.
Ниже приведены некоторые из примеров значков, вставленных с помощью средства просмотра символов непосредственно в редакторе сообщений WordPress.
Ограничения программы просмотра персонажей
Хотя программа просмотра символов работает в большинстве приложений Mac по умолчанию, она не работает в Microsoft Word, Excel или PowerPoint на Mac. Если вы используете одно из этих приложений Microsoft Office, перейдите в меню «Вставить> Символы» и используйте параметр «Обозреватель символов…» или «Расширенный символ…» для вставки картинок, символов и специальных символов.

Но в браузере символов не будет смайлов. Поэтому для вставки смайлов следует использовать такие сочетания клавиш: -).
Источник
Как быстро вводить эмодзи и специальные символы в macOS
✏️ Нам пишут:
Привык вводить эмодзи на отдельной клавиатуре iPhone, но при переходе на Mac не могу найти быстрый способ ввода нужных символов.
Для любителей эмодзи и специальных символов в macOS предусмотрено сразу несколько способов их удобного ввода.
Как включить панель эмодзи в строке меню
1. Перейдите в Системные настройки – Клавиатура.
2. Откройте раздел Источники ввода.
3. Активируйте опцию Показывать меню клавиатур в строке меню.
После этого из строки меню можно будет быстро активировать панель эмодзи и символов. Для этого достаточно нажать на индикатор переключения языков и выбрать пункт “Показать эмодзи и символы”.
Откроется удобное окно с возможностью выбирать эмодзи или искать специальные символы для вставки.
Как открывать меню с эмодзи при помощи горячих клавиш
Есть способ открывать аналогичное меню в любом месте операционной системы при помощи специального шортката.
Нажмите Control + Command + Пробел для появления окна эмодзи.
Панель будет закреплена за приложением с активным окном для ввода текста или просто отобразится поверх всех окон, если подходящего приложения нет.
Как еще можно открыть данное меню
Те, кто не любит запоминать сочетания клавиш, могут воспользоваться строкой меню для перехода к окну эмодзи.
Нужно выбрать пункт Правка – Эмодзи и символы. Откроется все то же меню.
Фишка работает в большинстве стандартных и многих сторонних приложениях для Mac.
Как выбирать эмодзи на Touch Bar
На моделях MacBook с сенсорной панелью Touch Bar можно выбирать нужные символы прямо там.
Для этого при работе с текстом, сообщениями или мессенджерами достаточно нажать кнопку с изображением смайла. Она откроет меню выбора эмодзи без перехода в специальную панель.
Источник