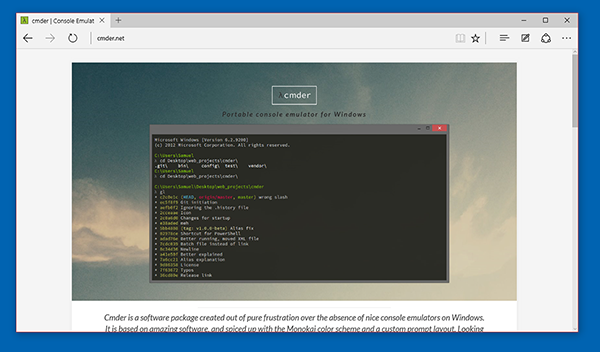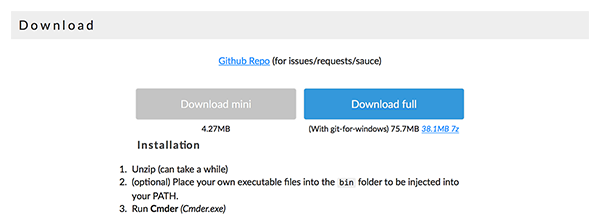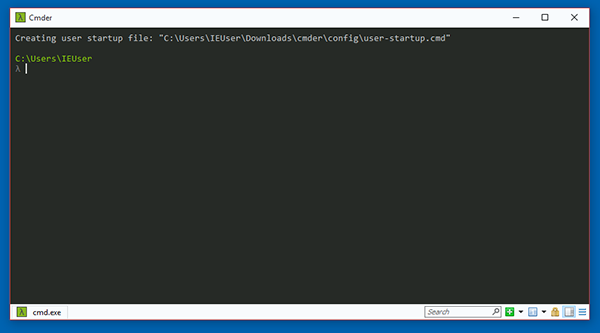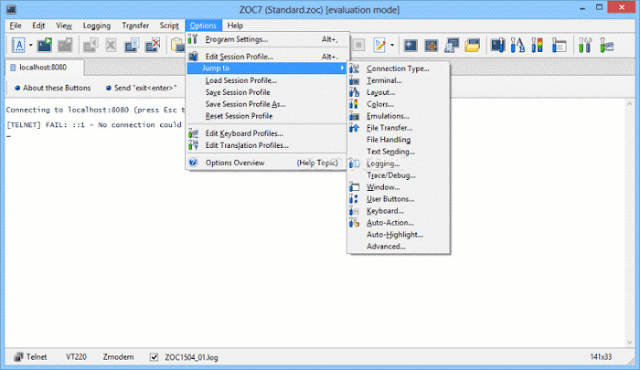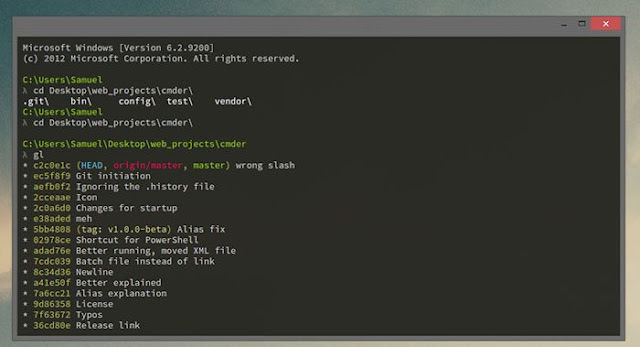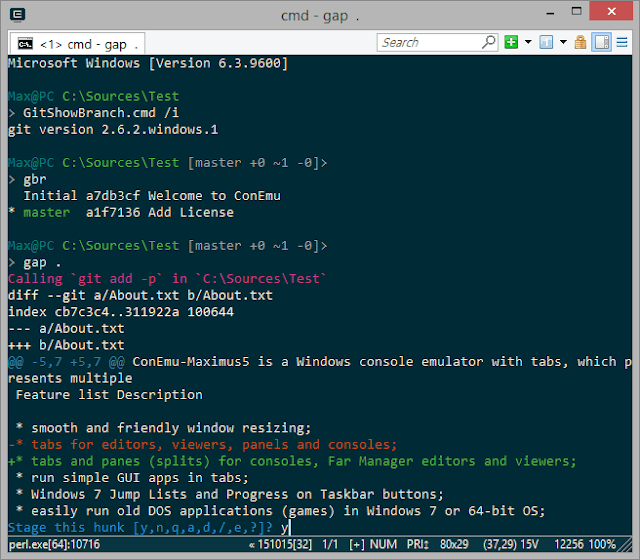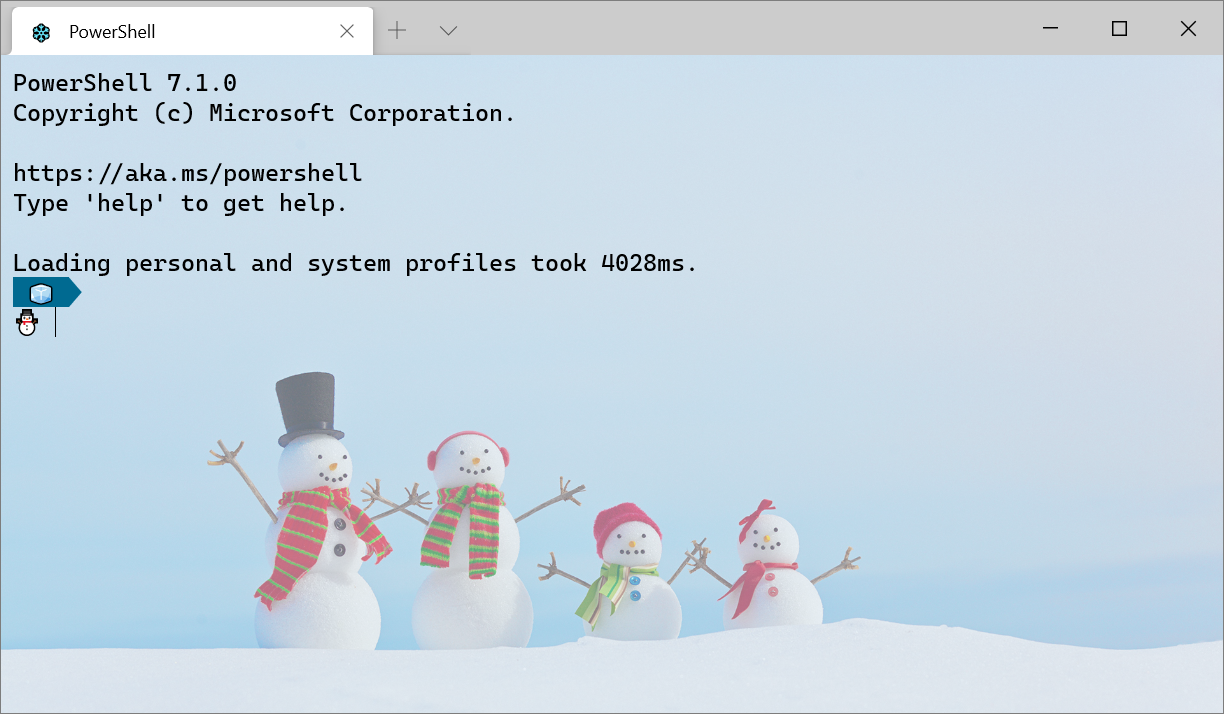- Лучшие бесплатные терминалы для Windows
- 1. Cmder
- 2. Hyper.is
- 3. Terminus
- 4. Fluent Terminal
- 5. Alacritty
- Установка терминала на Windows
- 6 лучших эмуляторов терминалов для Windows 10
- 1. Терминал ZOC
- 2. Cmder
- 3. ConEmu
- Windows Terminal эмулятор терминала для Windows 10
- Windows Terminal эмулятор терминала для Windows 10
- Начало работы с Windows Terminal
- Установка
- Требования
- Windows Terminal Preview
- Windows Terminal
- Первый запуск
- Профили
- Дефолтный профиль
- Добавление нового профиля
- Структура Settings.json
- Базовая кастомизация
- Цветовая схема
- Начертание шрифта
Лучшие бесплатные терминалы для Windows
На основе статьи «The Best Free Standalone Terminals for Windows (2019)».
Стандартная командная строка, предоставляемая Windows Powershell, далека от идеала. В этой статье вы найдете несколько лучших эмуляторов терминала, способных улучшить ваш рабочий процесс.
1. Cmder
Cmder это портативный эмулятор консоли,. Вы можете переносить свой эмулятор на флешке или при помощи облака, и ваши настройки, псевдонимы и история будут с вами на любой машине, где бы вы ни работали. А если вы решите использовать немного большую версию git-for-windows, у вас в PATH будут все Unix-команды, так что вы сможете немедленно на любой машине выполнять git init или cat.
Cmder построен на основе уже популярного Conemu. На ConEmu тоже стоит обратить внимание, поскольку он может служить в качестве альтернативы Cmder. Сайт, посвященный Cmder, прекрасно описывает свой продукт:
«Думайте о Cmder скорее как о программном пакете, чем об отдельном приложении. Вся магия происходит благодаря ConEmu, с улучшениями из Clink».
Несмотря на то что Cmder порой имеет проблемы со скоростью, это все равно отличный базовый эмулятор консоли, который поможет вам в достижении ваших целей.
2. Hyper.is
Hyper это блестящий терминал, который можно использовать как на PC, так и на MAC. Он полностью настраиваемый в том что касается тем, плагинов и оболочки. Хотя в плане разработки его создателям предстоит еще много работы. Например, у меня были ошибки при инсталляции zsh shell. Тем не менее, Hyper это отличный расширяемый терминал, на который стоит обратить внимание.
3. Terminus
Слоган терминала Terminus — « Терминал более современной эпохи». Этот терминал кажется похожим на среду разработки: он поставляется с разделенными панелями, полностью настраиваемыми сочетаниями клавиш, вкладками и поддержкой всех основных оболочек. Терминал все еще новый, так что будет интересно посмотреть, что ждет его в будущем. На сайте представлен онлайн-вариант, с которым можно поиграться.
4. Fluent Terminal
Терминал для PowerShell, CMD, WSL или пользовательских оболочек. Среди его фич — встроенная поддержка соединений SSH и Mosh, возможность использовать вкладки и несколько окон, настройка внешнего вида, импорт/экспорт тем (плюс импорт тем iTerm), редактируемые сочетания клавиш, функция поиска, возможность быстрого переключения между оболочками.
5. Alacritty
Alacritty позиционируется как «самый быстрый из существующих эмуляторов терминала». Это, возможно, не совсем правда, многие пользователи сообщают как о высоких, так и низких скоростях при использовании Alacritty. Впрочем, как отмечают создатели, готовность терминала в настоящее время находится на стадии beta, так что все еще будет дорабатываться.
Alacritty поддерживает macOS, Linux, BSD и Windows. При создании этого терминала разработчики концентрировались на производительности и простоте. Дефолтные установки тщательно продуманы, так что Alacritty не требует дополнительной настройки, хотя многие вещи можно конфигурировать.
Установка терминала на Windows
19 октября 2020
В операционной системе Microsoft Windows есть предустановленный терминал, который называется cmd.exe. Использовать его в качестве основного терминала не рекомендуется, так как он слабее аналогов. Для стандартного терминала Windows существует прекрасная альтернатива в виде эмулятора консоли под названием cmder.
Скачать его можно на официальном сайте http://cmder.net/.
На сайте есть две версии для скачивания: минимальная и полная.
Полная отличается от минимальной тем, что в неё вшита поддержка системы контроля версий git. Скачиваем необходимую версию в виде архива и распаковываем его. Cmder не требует установки. Достаточно запустить файл «cmder.exe».
Запущенная консоль выглядит так.
Рассмотрим полезные сочетания клавиш, которые могут пригодиться в работе:
- ctrl + t — открывает новую вкладку внутри консоли;
- ctrl + w — закрывает текущую активную вкладку консоли;
- alt + enter — включает или выключает полноэкранный режим;
- shift + mouse — выделяя текст с зажатой клавишей shift , вы автоматически копируете его в буфер обмена;
- click right mouse — клик правой кнопкой мыши вставляет текст из буфера обмена.
Внимание! При работе с терминалом на Windows следует избегать названий файлов и директорий на русском языке. Это может привести к некорректной работе некоторых программ и пакетов. Если возникнут проблемы с русскоязычным названием файла, то замените название на английское.
6 лучших эмуляторов терминалов для Windows 10
1. Терминал ZOC
Один из лучших инструментов для людей, нуждающихся в доступе к данным на учетных записях Unix из Windows , ZOC Terminal, не бесплатный ($ 79,99), но он по-прежнему является отличным вариантом для более продвинутых пользователей.
Одним из его ключевых преимуществ является вкладка, поэтому вы можете одновременно запускать несколько сеансов терминала через SSH, telnet, QNX и другие терминалы. Он наполнен командами и отлично настраивается в соответствии с вашим личным стилем работы с терминалами.
Его эмуляции надежны и полны, предлагая такие функции, как поддержка мыши и клавиатуры, сквозная и линейная графика. И это отлично для поиска конкретных бит текста в вашей работе, а затем выделить их.
2. Cmder
Cmder — известный портативный терминальный эмулятор для Windows 10, который был построен из «чистого разочарования», вызванного отсутствием хорошей альтернативы в Windows. Он построен поверх другого известного консольного эмулятора ConEmu и расширен с помощью Clink. Clink расширяет возможности ConEmu, добавляя функции оболочки, такие как завершение стиля bash. Он широко совместим, работает с msysgit, PowerShell, cygwin и mintty, предоставляя возможности Unix для Windows .
Поскольку он полностью портативен, вы можете запускать cmder с USB-накопителя, который вы используете на разных компьютерах, без установки файлов на локальных жестких дисках, что делает его лучшим другом специалиста службы поддержки. В качестве бонуса он поставляется с очень любимой цветовой схемой Monokai для координации вашего взлома с Sublime Text.
3. ConEmu
ConEmu — это консольный эмулятор Windows с вкладками, несколькими окнами и различными настройками. Его линейка возвращается в историю: ConEmu изначально была создана в качестве компаньона Far Manager, менеджера файлов и архивов, выпущенного для Windows в 1996 году. Но, несмотря на свой возраст, программное обеспечение постоянно развивается.
Windows Terminal эмулятор терминала для Windows 10
Windows Terminal эмулятор терминала для Windows 10
Windows Terminal доступно для скачивания из Microsoft Store ссылка и репозитория на GitHub https://github.com/microsoft/terminal
Терминал Windows современное, мощное и эффективное приложение терминала для пользователей средств командной строки и оболочек, таких как cmd, PowerShell, WSL. В число основных функций входят множество вкладок, панелей. Присудствует поддержка символов Юникода и UTF-B, модуль отрисовки текста с использованием графического ускорителя, пользовательские темы, стили, конфигурации, цветовые схемы, шрифты, горячие клавиши.
Мой пример «Windows PowerShell» :
// Make changes here to the powershell.exe profile.
«guid»: «<61c54bbd-c2c6-5271-96e7-009a87ff44bf>«,
«name»: «Windows PowerShell»,
«colorScheme» : «Ubuntu»,
«fontFace»: «Cascadia Code PL»,
«commandline»: «powershell.exe»,
«cursorColor»: » # ffea4f»,
«cursorShape»: «emptyBox»,
«fontSize» : 12,
«fontWeight»: «normal»,
«padding» : «8, 8, 8, 8»,
«hidden»: false
Примечание: там где « cursorColor «: вместо звёздочки используйте решетку ( Яндекс.Дзен не даёт вставить решетку).
Мой пример Командной строки:
// Make changes here to the cmd.exe profile.
«guid»: «<0caa0dad-35be-5f56-a8ff-afceeeaa6101>«,
«name»: «Грюндик»,
«backgroundImage» : «ms-appdata:///roaming/oleglavmusic.gif»,
«backgroundImageOpacity» : 0.75,
«backgroundImageStrechMode» : «iformToFill»,
«commandline»: «cmd.exe»,
«fontWeight»: «normal»,
«hidden»: false
Примечание: Всё можно поменять на свой вкус.
Держим путь до папки RoamingState:
%LOCALAPPDATA%\Packages\Microsoft.WindowsTerminal_8wekyb3d8bbwe\RoamingState
Помещаем в эту папку мою гифку oleglavmusic.gif: https://yadi.sk/i/50AW98s86iEtTw
«useAcrylic»: true,
«acrylicOpacity»: 0.5
Начало работы с Windows Terminal
Привет, Хабр! Сегодня делимся гайдом по началу работы с Windows Terminal. Да, поскольку он о начале работы с инструментом, в основном в материале описываются какие-то базовые моменты. Но я думаю, что и профессионалы смогут подчерпнуть для себя что-то полезное, как минимум из списка полезных ссылок в конце статьи. Заглядывайте под кат!
Установка
Windows Terminal доступен в двух разных сборках: Windows Terminal и Windows Terminal Preview. Обе сборки доступны для загрузки в Microsoft Store и на странице выпусков GitHub.
Требования
Для запуска любой сборки Windows Terminal на вашем компьютере должна быть установлена Windows 10 1903 или более поздняя версия.
Windows Terminal Preview
Windows Terminal
Терминал Windows — это основная сборка продукта. Функции, которые поступают в Windows Terminal Preview, появляются в Windows Terminal через месяц эксплуатации. Это позволяет проводить обширное тестирование ошибок и стабилизацию новых функций. Эта сборка предназначена для тех, кто хочет получить функции после того, как они были изучены и протестированы сообществом Preview.
Первый запуск
После установки терминала вы можете запустить приложение и сразу приступить к работе с командной строкой. По умолчанию терминал включает профили Windows PowerShell, Command Prompt и Azure Cloud Shell в раскрывающемся списке. Если на вашем компьютере установлены дистрибутивы Подсистемы Windows для Linux (WSL), они также должны динамически заполняться как профили при первом запуске терминала.
Профили
Профили действуют как различные среды командной строки, которые вы можете настраивать внутри терминала. По умолчанию в каждом профиле используется отдельный исполняемый файл командной строки, однако вы можете создать столько профилей, сколько захотите, используя один и тот же исполняемый файл. Каждый профиль может иметь свои собственные настройки, которые помогут вам различать их и добавить в каждый свой собственный стиль.
Дефолтный профиль
При первом запуске Windows Terminal в качестве профиля по умолчанию устанавливается Windows PowerShell. Профиль по умолчанию — это профиль, который всегда открывается при запуске терминала, и это профиль, который открывается при нажатии кнопки новой вкладки. Вы можете изменить профиль по умолчанию, установив «defaultProfile» на имя вашего предпочтительного профиля в файле settings.json.
Добавление нового профиля
Новые профили можно добавлять динамически с помощью терминала или вручную. Терминал Windows автоматически создаст профили для распределений PowerShell и WSL. Эти профили будут иметь свойство «source», которое сообщает терминалу, где он может найти соответствующий исполняемый файл.
Если вы хотите создать новый профиль вручную, вам просто нужно сгенерировать новый «guid», указать «name» и предоставить исполняемый файл для свойства «commandline».
Примечание. Вы не сможете скопировать свойство «source» из динамически созданного профиля. Терминал просто проигнорирует этот профиль. Вам нужно будет заменить «source» на «commandline» и предоставить исполняемый файл, чтобы дублировать динамически созданный профиль.
Структура Settings.json
В Терминал Windows включены два файла настроек. Один из них — defaults.json, который можно открыть, удерживая клавишу Alt и нажав кнопку «Настройки» в раскрывающемся списке. Это неизменяемый файл, который включает в себя все настройки по умолчанию, которые поставляются с терминалом. Второй файл — settings.json, в котором вы можете применить все свои пользовательские настройки. Доступ к нему можно получить, нажав кнопку «Настройки» в раскрывающемся меню.
Файл settings.json разделен на четыре основных раздела. Первый — это объект глобальных настроек, который находится в верхней части файла JSON внутри первого <. Примененные здесь настройки повлияют на все приложение.
Следующим основным разделом файла является объект «profiles». Объект «profiles» разделен на два раздела: «defaults» и «list». Вы можете применить настройки профиля к объекту «defaults», и они будут применяться ко всем профилям в вашем «list». «list» содержит каждый объект профиля, который представляет профили, описанные выше, и это элементы, которые появляются в раскрывающемся меню вашего терминала. Настройки, примененные к отдельным профилям в «списке», имеют приоритет над настройками, примененными в разделе «defaults».
Далее в файле расположен массив «schemes». Здесь можно разместить собственные цветовые схемы. Отличный инструмент, который поможет вам создать свои собственные цветовые схемы, — это terminal.sexy.
Наконец, в нижней части файла находится массив «actions». Перечисленные здесь объекты добавляют действия в ваш терминал, которые можно вызывать с клавиатуры и/или находить внутри палитры команд.
Базовая кастомизация
Вот несколько основных настроек, которые помогут вам начать настройку вашего терминала.
Одна из самых популярных настроек — настраиваемое фоновое изображение. Это настройка профиля, поэтому ее можно либо поместить внутри объекта «defaults» внутри объекта «profiles», чтобы применить ко всем профилям, либо внутри определенного объекта профиля.
Параметр «backgroundImage» принимает расположение файла изображения, которое вы хотите использовать в качестве фона вашего профиля. Допустимые типы файлов: .jpg, .png, .bmp, .tiff, .ico и .gif.
Цветовая схема
Список доступных цветовых схем можно найти на нашем сайте документации. Цветовые схемы применяются на уровне профиля, поэтому вы можете поместить настройку внутри «значений по умолчанию» или в конкретный объект профиля.
Этот параметр принимает название цветовой схемы. Вы также можете создать свою собственную цветовую схему и поместить ее в список «schemes», а затем установить в настройках профиля имя этой новой схемы, чтобы применить ее.
Начертание шрифта
По умолчанию Windows Terminal использует Cascadia Mono в качестве шрифта. Начертание шрифта — это настройка уровня профиля. Вы можете изменить шрифт, установив «fontFace» на имя шрифта, который вы хотите использовать.
Совет: Терминал Windows также поставляется с начертанием шрифта Cascadia Code, который включает программные лигатуры (см. Gif ниже). Если вы используете Powerline, Cascadia Code также поставляется в PL-версии, которую можно загрузить с GitHub.