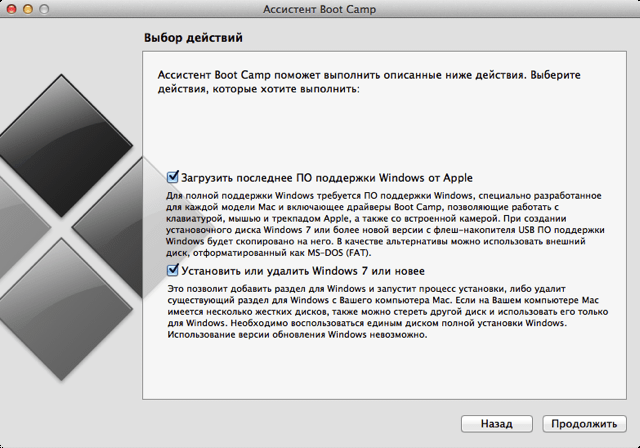- Открываем EXE-файлы на macOS
- Запуск EXE на macOS
- Способ 1: Установка Windows посредством Boot Camp
- Способ 2: Виртуальная машина
- Способ 3: Wine
- Заключение
- Как запустить EXE-файл на Mac?
- Какая программа может открывать EXE файлы на Mac?
- Как запустить файл .EXE?
- Что эквивалентно EXE-файлу для Mac?
- Как открыть EXE-файл на Mac с помощью Wine?
- Могу ли я запустить Windows на моем imac?
- Как запустить EXE-файл в Chrome?
- Что делает EXE-файл?
- Какая программа открывает EXE файлы?
- Как запустить программу Windows на Mac?
- Как запустить EXE-файл в вине?
- Как загрузить вино на свой Mac 2020?
- Как вы используете винный автомат на Mac?
- Как открыть exe файл mac os
- Как открыть exe файл
- Как открыть, запустить и установить .exe файлы на Mac
- 1. Запустите исполняемые файлы на Mac с WineBottler
- 2. Как открыть exe-файлы на Mac бесплатно с помощью PlayOnMac
- 3. Mac и Windows двойная загрузка с Boot Camp
- 4. Виртуализируйте Windows на Mac
- СТАТЬЯ ПО ТЕМЕ OpenCL.dll Отсутствует ошибка Windows 10 | Скачать решение
- Список постов
- Читайте сегодня
- Статьи от подписчиков
- СТАТЬИ
- Категории
- ЧИТАЙТЕ ТАК ЖЕ
Открываем EXE-файлы на macOS
Запуск EXE на macOS
Естественно, сами по себе исполняемые файлы для «окон» на Маке не заработают: ОС от Майкрософт и Эппл слишком разные. Тем не менее, существуют возможные варианты работы с ними, а именно установка Windows второй системой посредством Boot Camp, использование виртуальной машины или эмулятора Wine.
Способ 1: Установка Windows посредством Boot Camp
Изначально компьютеры Apple работали на процессорах архитектур RISC и MIPS, аппаратно несовместимых с архитектурой x86-64, но вот уже десять лет как в MacBook и iMac используются решения от Intel, что позволяет установить на эти машины ОС Виндовс. Причём последнее поддерживается вполне официально – не так давно Эппл начали встраивать в свои настольные продукты инструмент Boot Camp, предоставляющий возможность инсталляции операционной системы от Майкрософт в качестве второй рабочей. Один из наших авторов подготовил инструкцию по его использованию, ознакомиться с которой вы можете по ссылке далее.
Этот вариант является идеальным решением нашей сегодняшней задачи: доступны все аппаратные возможности машины и программные особенности Виндовс, что позволяет без проблем работать со всеми совместимыми программами. Однако этот метод требует перезагрузки компьютера, а также отнимает приличный объём пространства на накопителе.
Способ 2: Виртуальная машина
Следующий метод запуска EXE-файлов на макОС – инсталляция виртуальной машины с последующей установкой в неё одной из систем от Майкрософт. Таковых для ОС от Apple существует несколько, лучшие из них представлены в отдельном обзоре.
Работу с этим ПО покажем на примере программы Parallels Desktop.
- Загрузите приложение и установите его. После окончания процедуры потребуется инсталлировать версию Windows в среду. Доступны два варианта – автоматический, посредством самого приложения, запускаемый по нажатию кнопки «Установить Windows». При этом будет загружена новейшая версия «десятки».
Нажатие на кнопку «Пропустить» позволит вам самостоятельно поставить нужную версию Виндовс с образа.
Для автоматической установки ОС нажмите указанную в предыдущем шаге кнопку и подождите, пока программа самостоятельно скачает, инсталлирует и сконфигурирует систему.
Вариант вручную подразумевает использование бесплатных тестировочных образов Microsoft, загрузочных флешек либо ISO-файла.
Выберите подходящий для вашей ситуации вариант и установите Виндовс – технически непосредственно процедура инсталляции ничем не отличается от таковой для обычного компьютера.
Урок: Установка Windows 10 с флешки
По окончании процедуры получите соответствующее сообщение.
По умолчанию среда запускается в полноэкранном режиме – для уменьшения окна воспользуйтесь сочетанием Ctrl+Alt, после чего нажмите на кнопку сворачивания в шапке окошка.
Можно использовать виртуальную среду – Parallels Desktop поддерживает интеграцию основной и гостевой ОС, так что EXE-файл для открытия достаточно просто перетащить в пространство приложения. Дальнейшие манипуляции с этим файлом ничем не отличаются от таковых для полноценной Виндовс.
О дополнительных возможностях Параллелс Десктоп мы расскажем в отдельном материале.
Parallels Desktop представляет собой одно из самых мощных решений, однако приложение распространяется на платной основе, причём полноценная версия стоит весьма дорого. К счастью, у него есть бесплатные альтернативы, пусть и не такие богатые функционально. Однако стоит иметь в виду, что виртуальные среды могут работать неправильно или не работать вовсе на «хакинтошах».
Способ 3: Wine
Пользователям систем на ядре Linux известна программа Wine, которая представляет собой программную «прослойку» для работы приложений Windows на ОС с ядром UNIX. Существует версия этого ПО и для macOS, однако нужно иметь в виду, что оно пока несовместимо с новейшим на момент написания статьи релизом 10.15 Catalina.
- Для стабильной работы приложения рекомендуем загружать Stable-релиз.
Также потребуется загрузить программный компонент под названием XQuartz – без этого фреймворка Вайн не заработает.
После загрузки установите оба требуемых компонента – сначала XQuartz.
Далее инсталлируйте Wine.
После окончания установки перейдите к местоположению EXE-файла. Как вы можете заменить, его иконка теперь имеет вид иконки Вайна – это означает, что приложение ассоциировано с транслятором.
Для запуска исполняемого файла теперь достаточно дважды кликнуть по нему мышкой.
При первом запуске программы пойдёт обновление конфигурации, дождитесь его окончания.
Если в процессе появилось сообщение о необходимости инсталляции дополнительных компонентов, соглашаемся с каждым.
После непродолжительного времени программа будет запущена и готова к использованию.
Wine по совокупности параметров представляет собой хорошее решение нашей сегодняшней задачи, однако недостатки в виде проблем с совместимостью мешают назвать его идеальным.
Заключение
На этом заканчиваем наше руководство по запуску EXE-файлов в операционной системе macOS. Подводя итоги, отметим, что оптимальным в плане совместимости будет установка Windows через Boot Camp, тогда как по простоте эксплуатации лидирует Wine, а вариант с виртуальной машиной занимает промежуточное место между этими двумя.
Помимо этой статьи, на сайте еще 12315 инструкций.
Добавьте сайт Lumpics.ru в закладки (CTRL+D) и мы точно еще пригодимся вам.
Отблагодарите автора, поделитесь статьей в социальных сетях.
Источник
Как запустить EXE-файл на Mac?
Какая программа может открывать EXE файлы на Mac?
Можно безопасно открывать и запускать EXE-файлы на вашем Mac, используя такие носители, как Boot Camp, Remote Desktop, CrossOver, Virtual Machine и WINE, чтобы упомянуть самые известные из них.
Как запустить файл .EXE?
В большинстве случаев вы открываете EXE-файлы напрямую, дважды щелкая их в Windows. Для начала нажмите Пуск и выберите функцию «Поиск». Когда вы вводите имя EXE-файла, который хотите открыть, Windows отображает список найденных файлов. Дважды щелкните имя EXE-файла, чтобы открыть его.
Что эквивалентно EXE-файлу для Mac?
У приложений с графическим интерфейсом пользователя Mac OS X есть расширение имени файла. app, но, технически говоря, хотя они функционируют как эквиваленты файлов .exe в Win, сами по себе они не являются исполняемыми файлами (исполняемый файл находится внутри). Программное обеспечение для Mac обычно (но далеко не всегда) распространяется в виде сжатых архивов (.
Как открыть EXE-файл на Mac с помощью Wine?
Если ваш EXE-файл не запускается в WINE, вам необходимо использовать Boot Camp.
- Нажмите кнопку «Разработка WineBottler 1.8-rc4». …
- При появлении запроса нажмите Загрузить. …
- Щелкните ПРОПУСТИТЬ ОБЪЯВЛЕНИЕ. …
- Подождите, пока WineBottler загрузится. …
- Установите WineBottler. …
- Дважды щелкните файл EXE. …
- Выберите Открыть с помощью. …
- Щелкните Вино.
Могу ли я запустить Windows на моем imac?
Есть два простых способа установить Windows на Mac. Вы можете использовать программу виртуализации, которая запускает Windows 10 как приложение прямо поверх OS X, или вы можете использовать встроенную программу Apple Boot Camp для разделения жесткого диска на двойную загрузку Windows 10 рядом с OS X.
Как запустить EXE-файл в Chrome?
Вы должны увидеть полосу внизу экрана с названием вашего файла. Просто щелкните этот файл, и должен открыться exe. Если по какой-то причине он не открывается, щелкните файл правой кнопкой мыши и выберите «Открыть расположение файла» (или что-то подобное). Оттуда вы сможете его открыть.
Что делает EXE-файл?
EXE — это очень распространенный тип файлов. Расширение файла .exe — это сокращение от «исполняемый файл». Эти файлы чаще всего используются на компьютерах с Windows® для установки или запуска программных приложений.
Какая программа открывает EXE файлы?
Извлечение EXE-файлов. Загрузите и установите 7-Zip. 7-Zip — это бесплатная программа для архивирования с открытым исходным кодом, которая может открывать EXE-файлы, как если бы они были архивом, например, файлом ZIP или RAR.
Как запустить программу Windows на Mac?
Запускайте программы Windows или Windows на вашем Mac
- Для двойной загрузки между macOS и Windows используйте Boot Camp от Apple. …
- Чтобы запустить Windows на виртуальной машине в macOS, используйте Parallels Desktop, VMware Fusion или VirtualBox. …
- Чтобы запускать программы Windows без установки самой Windows, используйте уровень совместимости с Windows, например CrossOver Mac.
Как запустить EXE-файл в вине?
Для этого щелкните правой кнопкой мыши файл .exe, выберите «Свойства» и выберите вкладку «Открыть с помощью». Нажмите кнопку «Добавить», а затем нажмите «Использовать настраиваемую команду». В появившейся строке введите вино, затем нажмите «Добавить» и «Закрыть».
Как загрузить вино на свой Mac 2020?
- Запустите сайт Wine. 2 — Выберите «macOS», чтобы загрузить установочный пакет для Mac OS 10.8 и выше (Рисунок № 2).
- Выберите «macOS» 3 — Щелкните ссылку на. …
- Щелкните ссылку на файлы .pkg. 4 — Загрузите установщик Wine Stable (Изображение № …
- Загрузите установщик Wine Stable.
Как вы используете винный автомат на Mac?
WineBottler Mac Загрузка и установка
- Откройте загруженный файл, дважды щелкнув по нему;
- В открывшемся окне Finder перетащите Wine и WineBottler в папку Applications;
- Найдите WineBottler и Wine в Finder;
- Размонтируйте их, щелкнув стрелку «Извлечь»;
- Удалите. dmg, чтобы освободить место на Mac.
Источник
Как открыть exe файл mac os
Как открыть exe файл? Многие пользователи Mac бывают озадачены тем, что им не удается запустить простой .exe файл, однако есть множество способов решения данной проблемы.
Как открыть exe файл
Во-первых, вы можете использовать архиватор exe для Mac, который называется Keka. Его можно приобрести в AppStore.
Во-вторых, есть бесплатная программа Winebottler, Mac OS Mojave поддерживает её. В том, как с ней разобраться, нагляднее поможет видео:
Вкратце — после установки самой программы достаточно будет воспользоваться новым пунктом контекстного меню: «Открыть в Wine«.
А если интересует аналог Wine для Mac OS, посмотреть можно тут: https://alternativeto.net/software/wine/?platform=mac, но легко убедиться, что они менее универсальны.
В-третьих, есть очень интересный альтернативный способ — установить систему Windows на свой Макинтош в качестве дополнительной и уже оттуда, как привыкли, пользоваться файлами .exe. Для этого проще всего воспользоваться предусмотренной программой Boot Camp Assistant.
Действуем так, переходим в Программы, далее в Служебные, ищем там нашего ассистента и устанавливаем Windows с его помощью. Действия должны будут быть логически понятны из представленной информации.
Способов открыть exe онлайн пока что не существует, но это и не нужно.
Источник
Как открыть, запустить и установить .exe файлы на Mac
В настоящее время компьютеры стали незаменимыми устройствами для большинства из нас, поскольку благодаря им мы можем выполнять множество задач, а также просматривать веб-страницы в поисках информации по личным или рабочим вопросам. Кроме того, мы можем хранить в них объем информации и загружать разные программы для выполнения разных задач.
Если мы будем работать с компьютером Mac, мы поймем количество преимуществ этой операционной системы и простоту выполнения различных задач. Mac имеет собственные приложения, которые позволяют нам выполнять задачи, которые могут быть трудными в других системах, предлагая их простым способом. Примером этого может быть простота, с которой мы можем зашифровать ваш жесткий диск, или возможность увидеть проблемы нашего компьютера благодаря монитору активности.
Все эти функции в стороне, что Mac не может сделать, это запустить .exe файлы. Это потому, что это приложения, разработанные для Windows, которые недоступны для Mac. Однако существуют разные способы запуска этих приложений или файлов .exe на Mac . Здесь мы покажем вам все из них.
1. Запустите исполняемые файлы на Mac с WineBottler
Это приложение упаковывает приложения для Windows, такие как медиаплееры, приложения, инструменты или любые другие программы, которые могут быть интересны пользователям.
Шаг 2
Если программа, которую мы хотим запустить, доступна нам в приложении, мы должны выбрать в верхней вкладке параметр «Дополнительно». Оказавшись здесь, мы должны выбрать в разделе установки программы, какую программу мы хотим преобразовать. После того, как мы прикрепили его, мы выбираем «Установить» внизу.
Шаг 3
Нам придется подождать некоторое время, чтобы программа закончила работу.
Шаг 4
После того, как программа была создана в приложении, мы можем установить ее на нашем Mac. Давайте посмотрим, что вкладки установки такие же, как в среде Windows. Мы продолжаем процесс установки и можем использовать загруженную программу.
2. Как открыть exe-файлы на Mac бесплатно с помощью PlayOnMac
Шаг 1
Первое, что вы должны сделать, это загрузить приложение по следующей ссылке.
Шаг 2
Затем вы должны открыть приложение и убедиться, что оно установлено правильно. Перейдите на вкладку «Установка» и выберите программу, которую хотите установить. Если его нет в списке, выберите внизу «Установить программу, которой нет в списке»
Шаг 3
Наконец, вам нужно будет завершить все процессы установки, чтобы выполнить эти шаги и приступить к установке программы, которую вы хотите иметь на своем Mac.
$config[ads_text5] not found
3. Mac и Windows двойная загрузка с Boot Camp
Это приложение позволит нам установить Windows как дополнительную операционную систему на Mac, что обеспечит нам двойную загрузку. Мы не сможем использовать обе операционные системы одновременно, но это позволит нам запускать программы Windows на нашем Mac.
Когда мы завершим установку, нам нужно будет выбрать только ту операционную систему, которую мы хотим использовать при запуске Mac.
Windows в Mac Boot Camp
4. Виртуализируйте Windows на Mac
$config[ads_text6] not found
Таким образом, мы сможем открыть все эти файлы .exe, поскольку у нас были бы те же привилегии, как если бы у нас был ПК с Windows.
Виртуализировать Windows на Mac
Таким образом, мы сможем иметь программы, которые нравятся большинству Windows, на нашем Mac с любым из этих трех вариантов, которые мы находим доступными.
$config[ads_text5] not found
СТАТЬЯ ПО ТЕМЕ OpenCL.dll Отсутствует ошибка Windows 10 | Скачать решение
Список постов
Читайте сегодня
Статьи от подписчиков
СТАТЬИ
Категории
ЧИТАЙТЕ ТАК ЖЕ
Когда мы загружаем фото или видео в Instagram, мы также можем добавить хэштег, чтобы наша публикация охватила как можно больше людей и охватила ее в рамках темы. Осознавая потенциал хэштегов в Instagram, недавно была включена возможность следить за хэштегами помимо пользователей Instagram, поэтому мы можем автоматически получать информацию относительно определенной темы и видеть новости, опубликованные под этим хэштегом на нашей стене, как если бы это была одна из них. больше пользователя.
Иногда задача выбора хэштега для подписи к фотографиям может быть сложной, так как существует много хэштегов, охватывающих определенную тему, и в этом случае выбор наиболее подходящих из них может заставить нас охватить больше людей и, следовательно, получить больше лайков или подписчиков…
Существуют приложения, которые могут значительно облегчить эту задачу, поэтому в TechnoWikis мы объясним, как их использовать для поиска и добавления лучших хэштегов в подписи к публикации: Как сделать скриншот Xiaomi Mi Note 10 Скриншоты очень полезны, когда нам нужно записать что-то из того, что происходит на экране. Если, например, вы просматриваете Интернет и находите что-то интересное, вы можете дать кому-нибудь снимок экрана, чтобы он вам это показал, так же, как вы можете записать экран Android. Это помогает не находиться рядом с кем-то, чтобы научить чему-то даже себя, если мы не хотим забывать то, что видели, мы фиксируем, и информация будет быстро сохранена. Сохранение описаний и обширных текстов — лучший вариант, чем копирование всего текста.
Имейте в виду, что проблема захвата экрана с конфиденциальной информацией или внешними данными не является законной и, следовательно, может иметь последствия. В качестве рекомендации мы предлагаем вам всегда записывать свои материалы или страницы и общедоступные материалы, которые не нарушают правовые вопросы. Если вы хотите узнать быстрые и простые способы сделать снимок экрана или снимок экрана Xiaomi Mi Note 10, вот несколько возможных вариантов.
Мы также оставляем вам видеоурок с необходимыми шагами, чтобы сделать снимок экрана на Xiaomi Mi Note 10…
Чтобы не отставать, не забудьте подписаться на наш канал на YouTube! ПОДПИСЫВАТЬСЯ Как сделать скриншот Samsung Galaxy M30 Обстоятельства и образ жизни, который мы ведем, делают мобильный телефон тем устройством, которым мы чаще всего пользуемся в течение дня, и это два фактора, которые делают этот ключ: насколько он маленьким и возможность его использования в где бы мы ни были. Вот почему с помощью этого небольшого устройства мы потребляем много информации, которую находим в сети, и иногда мы хотим сохранить эту информацию на нашем мобильном телефоне или поделиться ею с другими людьм Как узнать публичный и частный IP-адрес в Linux Наши устройства, подключенные к Интернету, имеют IP-адрес, который является удостоверением вашего мира. Наличие IP-адреса в Интернете будет записывать движения, которые мы совершаем, хотя мы можем «прятаться» через прокси. В настоящее время IP-адреса как IPv4, так и IPv6 сосуществуют, мы находимся в переходном периоде, и однажды мы останемся наедине с адресами IPv6. В свое время мы увидели, как видет
Источник