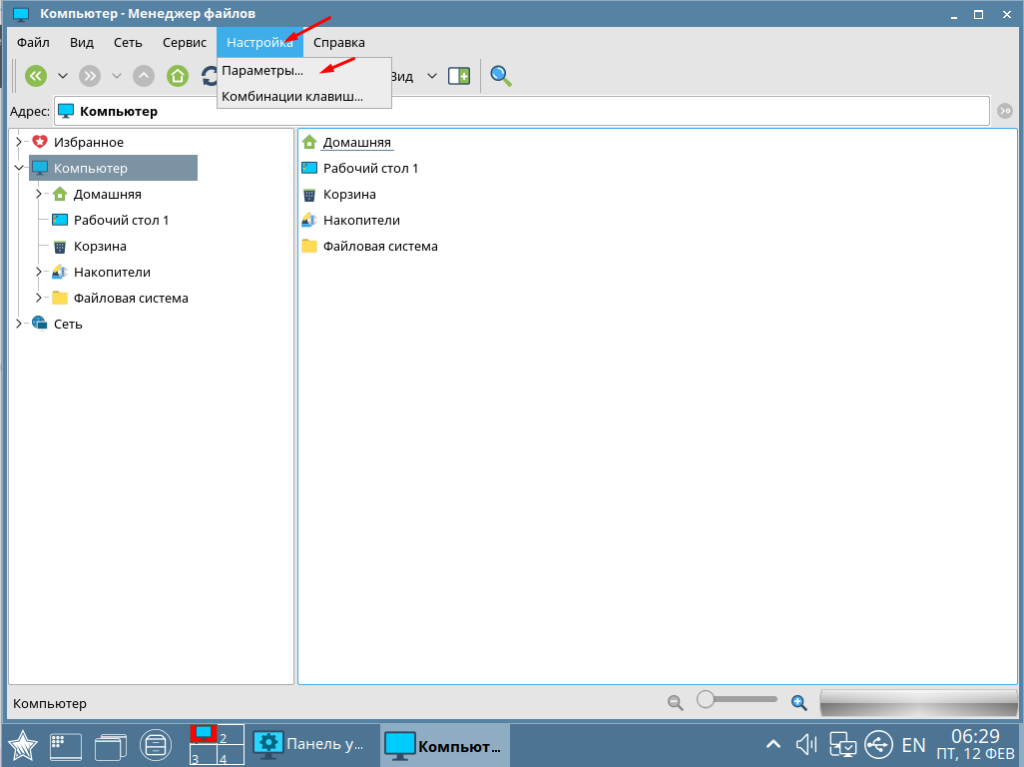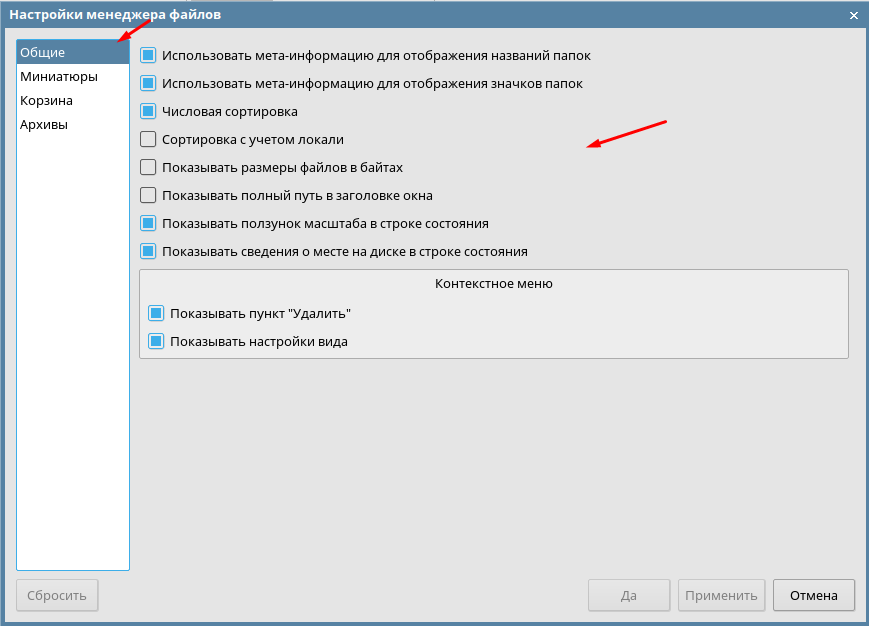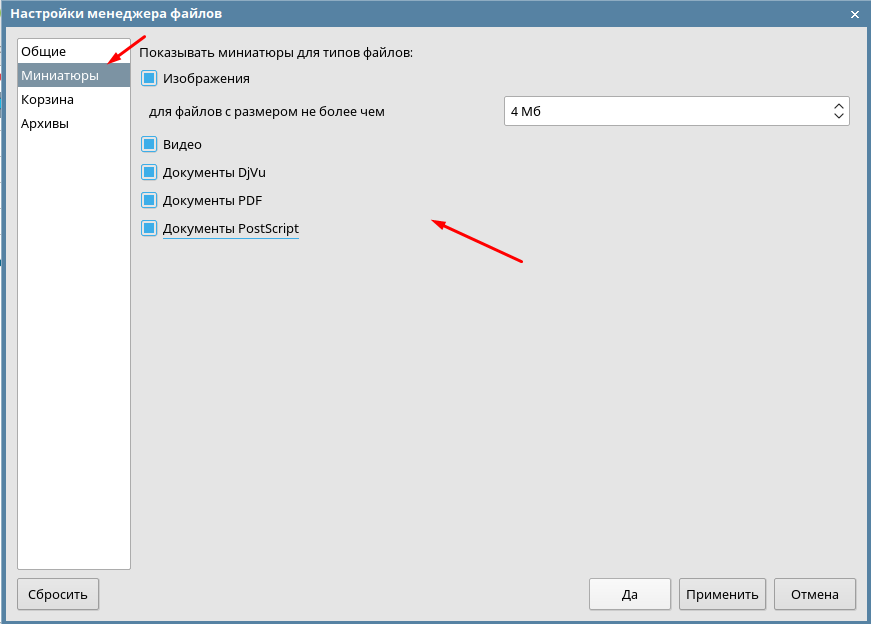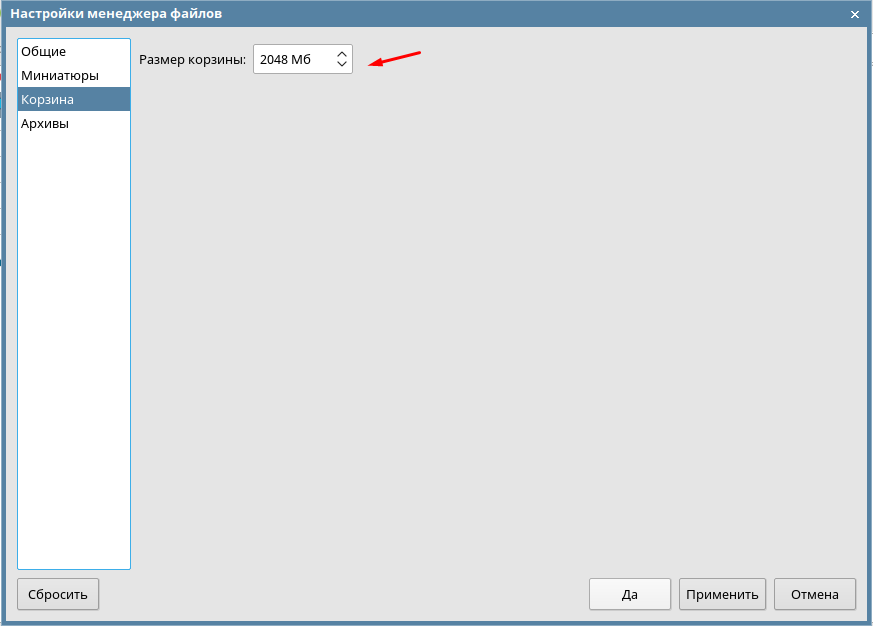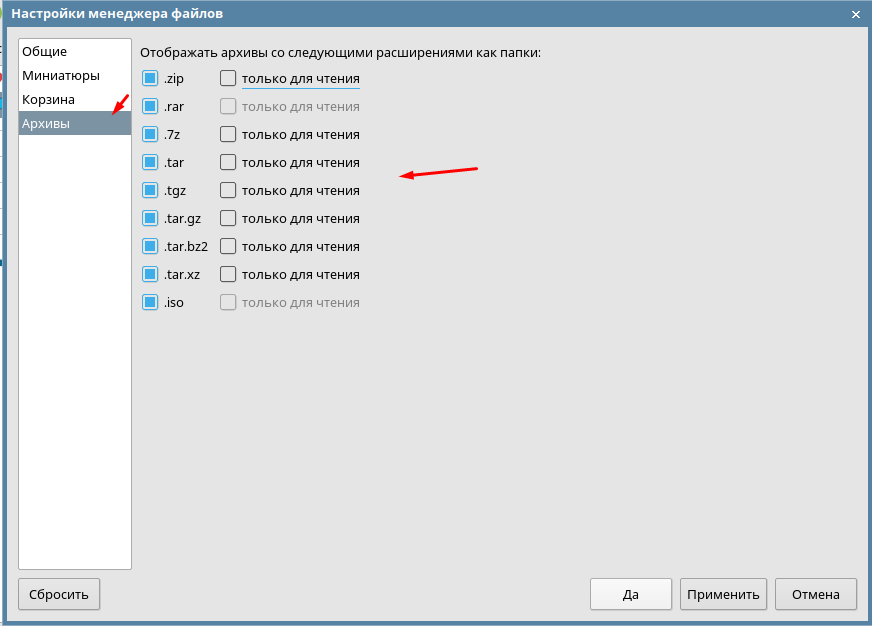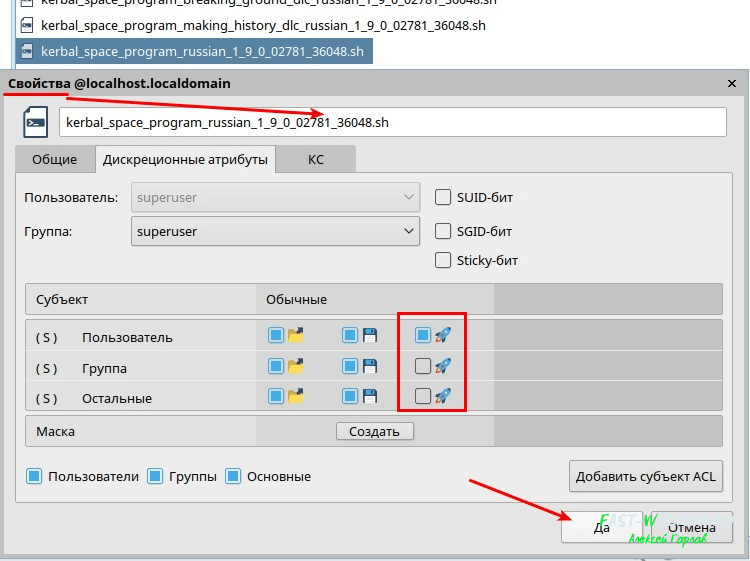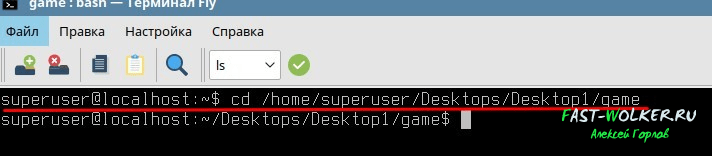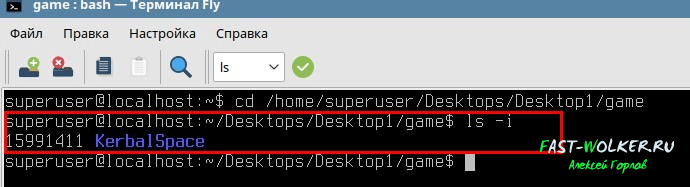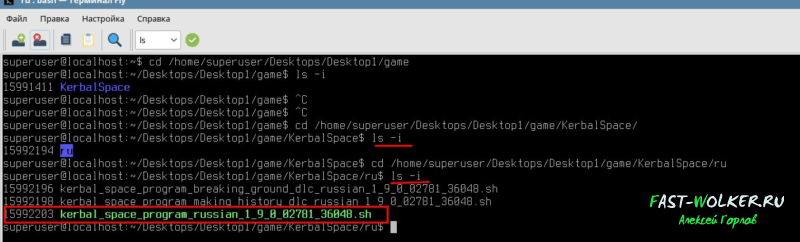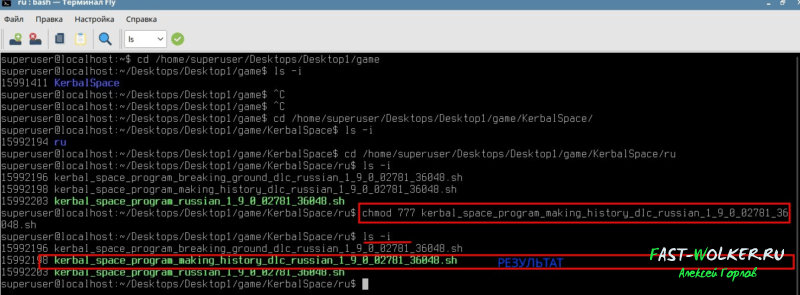- Запуск EXE-файлов в Linux
- Шаг 1: Установка Wine
- Шаг 2: Первый запуск и настройка Wine
- Шаг 3: Запуск EXE-файлов через Wine
- Как настроить менеджер файлов в Astra Linux Orel
- Настройка менеджера файлов
- Как сделать файл исполняемым в Astra Linux и запустить его?
- Как сделать файл исполняем в Astra Linux через менеджер файлов?
- Как сделать исполняемый файл в Astra Linux через терминал Fly?
Запуск EXE-файлов в Linux
Шаг 1: Установка Wine
Запуск EXE-файлов в Linux — задача несложная, однако небольшие трудности заключаются в поиске инструментов, позволяющих справиться с этим. Популярной программой является Wine, и ее аналогов почти нет, а существующие неизвестны практически никому. Поэтому в сегодняшней статье мы поговорим именно об этом решении. Начать стоит с его добавления в дистрибутив, поскольку по умолчанию Wine отсутствует в любой сборке ОС, основанной на Linux.
Способ 1: Менеджер приложений
Существует несколько доступных вариантов инсталляции Wine. Первый подразумевает использование менеджера приложений, который встроен в популярные дистрибутивы, основанные на Debian или RedHat. В первую очередь рассмотрим именно этот вариант, а осуществляется поставленная цель так:
- Откройте основное меню, кликнув по соответствующей кнопке, и запустите оттуда «Менеджер приложений».
Отыщите кнопку поиска, чтобы открыть строку для ввода названия программы.
Напишите Wine и опуститесь вниз по списку, чтобы найти подходящий вариант.
Для начала этой процедуры придется подтвердить подлинность учетной записи, введя пароль.
Ожидайте завершения инсталляции. Данная операция займет несколько минут, поскольку Wine является объемным приложением.
После нажмите на кнопку «Запустить», чтобы выполнить предварительную конфигурацию.
Сейчас давайте приступим к рассмотрению альтернативного варианта инсталляции, если этот вам не подходит, а о предварительной настройке установленного инструмента поговорим в отдельном шаге данного материала.
Способ 2: Официальные репозитории
Как известно, программы в «Менеджере приложений» находятся в официальных репозиториях, а принцип их установки основан на терминальных командах. Именно их и следует задействовать в тех случаях, когда нет возможности открыть решение с GUI или оно попросту отсутствует в используемом дистрибутиве. Не переживайте, управление консолью не является чем-то сложным, в чем и удостоверимся далее.
- Запустите «Терминал» удобным для вас образом, например, через меню приложений или горячую клавишу Ctrl + Alt + T.
В появившейся строке введите sudo apt install wine-stable . Если вы используете дистрибутив, основанный, например, на RedHat, следует заменить пакетный менеджер APT на установленный в текущей сборке. Это может быть, например, YUM или Pacman.
Подтвердите действие, написав пароль суперпользователя. Учитывайте, что символы, вводимые таким образом, никогда не отображаются в консоли, однако существуют и исключения. В некоторых дистрибутивах при указании символов в строке появляются звездочки.
Вы будете уведомлены об увеличении количества занятого пространства. Подтвердите это сообщение, выбрав вариант Д.
Ожидайте окончания инсталляции. Во время этого не закрывайте «Терминал», иначе весь процесс будет сброшен.
На этом инсталляция завершена. Имеются еще и другие альтернативные методы добавления Wine в операционную систему, но их детальный разбор сейчас не имеет смысла, поэтому перемещаемся к следующему этапу.
Шаг 2: Первый запуск и настройка Wine
К счастью, большинство параметров рассматриваемой программы уже настроены автоматически, а недостающие компоненты так же самостоятельно загружаются. Однако юзеру все-таки придется выполнить несколько действий перед переходом к запуску EXE-файлов.
- Запустите софт, например, через «Менеджер приложений» или введя его название в консоли.
Дождитесь завершения обновления конфигурации. Во время этого на экране будут появляться сообщения о надобности инсталляции дополнительных компонентов, включая .NET Framework и Gecko.
После этого отобразится графическое меню с пользовательской конфигурацией. Здесь присутствуют детальные описания каждого пункта на русском языке, поэтому мы предлагаем разобраться с этим самостоятельно. Связано это и с тем, что все параметры устанавливаются по желанию пользователей.
На этом процедура конфигурации успешно завершена, а значит, можно переходить к непосредственному запуску имеющихся EXE-файлов.
Шаг 3: Запуск EXE-файлов через Wine
Перед началом выполнения поставленной задачи хотим отметить, что не стоит рассматривать Wine как полноценное средство работы с программами для Windows. Конечно, он является эмулятором, но потребление системных ресурсов при запуске софта поднимается в несколько раз, а также могут отсутствовать какие-либо опции, изначально работающие в Windows. Далее мы расскажем о более подходящих решениях для использования ПО в Linux, а сейчас давайте все-таки разберемся с выполнением EXE-объектов.
- Откройте файловый менеджер и переместитесь к расположению необходимого файла.
Щелкните по нему правой кнопкой мыши и в контекстном меню выберите пункт «Открыть в другом приложении».
Появится отдельное окно «Выбрать приложение». Здесь вас интересует пункт «Wine — загрузчик Windows программ».
Если это уже полноценный софт, он откроется в новом окне и им можно управлять. В случае взаимодействия с инсталлятором начните стандартную операцию установки.
Дождитесь окончания этой операции. Она может занять много времени, поскольку процессор в большинстве ситуаций нагружается на максимум.
После этого вы можете запустить программу через значок на рабочем столе, графический интерфейс Wine или меню приложений.
Как уже было сказано ранее, запуск EXE-файлов — не лучший способ взаимодействовать с программами в Linux. Сейчас многие разработчики создают версии, корректно функционирующие в разных дистрибутивах, однако часто их нет в официальных репозиториях, то есть скачать из менеджеров приложений такой софт не получится. Приходится скачивать отдельные DEB или RPM-пакеты либо же вообще вручную распаковывать архивы. Не потрудитесь отыскать сборку требуемого софта для вашего дистрибутива, а затем установите ее, используя инструкции из приведенной далее статьи.
Это было все, что мы хотели рассказать о запуске ПО для Windows в Linux. Как видно, лучшее решение всего одно, поэтому его и задействуют абсолютно все пользователи, желающие реализовать данную цель. Остается только следовать инструкциям, чтобы без каких-либо проблем открыть EXE-элемент и начать взаимодействие с ним.
Помимо этой статьи, на сайте еще 12315 инструкций.
Добавьте сайт Lumpics.ru в закладки (CTRL+D) и мы точно еще пригодимся вам.
Отблагодарите автора, поделитесь статьей в социальных сетях.
Источник
Как настроить менеджер файлов в Astra Linux Orel
Если вы решили использовать операционную система Astra Linux Orel от российских разработчиков. То после установки рекомендую вам настроить менеджер файлов. Это сделает прибывание за компьютером намного комфортней. Многие скажут зачем, ведь все оптимальные настройки уже установлены по умолчанию. Это так, но изменив их совсем не много можно увеличить производительность своего труда. Я всем всегда говорю, о том что нужно пробовать менять настройки и искать для себя более оптимальные, ведь все мы разные. Сегодня рассмотрим настройку менеджера файлов.
О настройке и оптимизации данной ОС я уже написал не одну статью, вот список самых популярных и интересных, с ними вам стоить ознакомиться обязательно.
Настройка менеджера файлов
Для того чтобы попасть в настройки открываем менеджер файлов, на панели меню заходим в раздел «Настройки» и выбираем пункт «Параметры».
На первой вкладке «Общие» можно включить или отключить следующие параметры.
Использовать мета-информацию для отображения названия папок
Использовать мета-информацию для отображения значков папок
Сортировка с учетом локали
Показывать размер файла в байтах
Показывать полный путь в заголовке окна
Показывать ползунок масштаба в строке состояния
Показывать сведения о месте на диске в строке состояния
Показывать пункт «Удалить»
Показывать настройки вида.
Вторая вкладка отвечает за настройку миниатюр. И позволяет включить или отключить
Можно настроить размер корзины.
И последняя вкладка позволяет включить или отключить архивы разных форматов.
Вот это все настройки которые доступные для менеджера файлов. На самом деле все достаточно просто, главное внимательно читать и во всем можно разобраться самостоятельно.
Источник
Как сделать файл исполняемым в Astra Linux и запустить его?
Друзья, приветствую! Продолжаем решать практические задачи на примере Astra Linux CE Орел. При скачивании игры (или какого либо полезного софта) мы иногда получаем файлы-сценарии, которые для запуска сначала нужно сделать исполняемыми.
В Windows мы привыкли, что файлы программ (или программы инсталляторы) уже являются исполняемыми. Определить это можно по их названию (setup, install) или расширению *.exe, *.com или *.bat.
В линуксе механизм другой. Возможность запуска файла определяется не расширением — а разрешением полномочий. Проще говоря, по умолчанию Linux «разрешает» только читать и копировать файл. А исполнять нет.
Устанавливается (или убирается) соответствующий флаг в свойствах файла и операционная система ведет себя соответственно.
В разрезе пользователей (и групп) можно выставить права на чтение, запись, исполнение конкретного файла. И тогда его можно будет запустить как программу. Такова идеология Linux.
Как сделать файл исполняем в Astra Linux через менеджер файлов?
Все это может показаться сложным, но на самом деле, все просто. В Linux Astra установлен дружественный графический интерфейс, есть встроенный графический менеджер — проводник.
И сделать нужный файл исполняемым у Вас получится легко, быстро, привычно. Для примера скачал игру Kerbal Space Programm и сейчас мы подготовим ее файлы на Linux Astra CE.
Сначала правой кнопкой мыши откроем свойства нужного файла, открыв его расположение через файловый менеджер:
В свойствах уже установлены флаги на копирование и запись . Все что нужно сделать — это поставить флажки на запуск (ракета) у нужных пользователей. У меня установлена только верхняя. Подтверждаем, нажав «Да».
Как сделать исполняемый файл в Astra Linux через терминал Fly?
Навыками работы с терминалом необходимо владеть. Все, что мы сделали в графике, можно повторить через консоль Fly. Команда CHMOD позволяет менять права доступа к файлам и каталогам в Linux.
Синтаксис ее обширен и позволяет вносить изменения двумя способами — буквенном или числовым обозначением прав.
В нашем случае удобнее и быстрее использовать числовой способ. Важно помнить, что права на каталог или файл назначаются в разрезе пользователей и групп. А числовые обозначения прав (чтение, запись, исполнение) выглядят так:
- 7 чтение, запись исполнение;
- 6 только чтение и запись;
- 5 разрешены только чтение и исполнение;
- 4 разрешено только чтение;
- 0 не разрешено ничего.
У нас три группы прав — владелец (пользователь), группа пользователей и остальные ( см . на фото выше) . Соответственно мы должны указать числами права каждой группе. Первое число после CHMOD означает владельца, второе число группу, третье остальных.
Синтаксис команды будет следующим, если мы даем всем пользователям полные права (чтение, запись, исполнение):
CHMOD 777 kerbal_space_program_russian_1_9_0_02781_36048.sh
В терминале нужно еще добраться до папки с игрой. Предлагаю попрактиковаться и попутно изучить две полезные команды терминала, без которых трудно в Линуксе. Посмотрите видео, операция занимает минуту (когда набита рука) :
Первая — это команда CD . С ее помощью мы попадем в каталог с игрой. Вторая команда LS позволит просматривать содержимое каталога и полученный результат.
Запускаем терминал Fly. В моем случае игра лежит в папке game на на первом рабочем столе. И в терминале я прописываю команду:
Приглашение показывает, что я внутри. Естественно, не помню, как называется следующая папка и файл. Чтобы узнать — ввожу следующую команду:
Параметр -i — это просмотр папки.
Получаю на экране наименование следующей папки (KerbalSpace); копирую его в буфер обмена ( Ctrl+Ins ). Нажимаю ↑ на клавиатуре, пока не добираюсь до команды:
CD / home/superuser/Desktops/Desktop1/game/ вставляю наименование из буфера в конец строки через знак / ( Shift+Ins )
Снова через ↑ ищем набранную команду Ls -i, нажимаем Enter, и так до тех пор, пока вы не доберетесь до нужного файла. У меня это выглядит так:
Обратите внимание, файл который мы уже сделали исполняемым через графический файловый менеджер зеленого цвета. Сейчас мы дадим права на исполнение файлу который выше, это другая часть той же игры.
Копируем имя файла в буфер обмена (чтобы руками не набирать) и в итоге получилась вот такая команда:
chmod 777 kerbal_space_program_making_history_dlc_russian_1_9_0_02781_36048.sh
После снова применяем команду Ls -i и смотрим на результат:
Далее, не выходя из терминала можно установить игру. Для этого набираем команду:
sudo apt install «имя файла» (без кавычек)
Или в менеджере файлов запускаем его на исполнение привычным способом. У меня всё, пока!
Источник