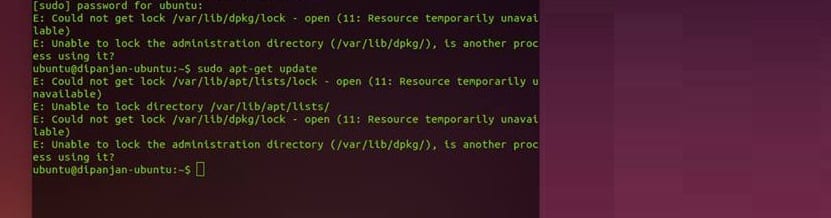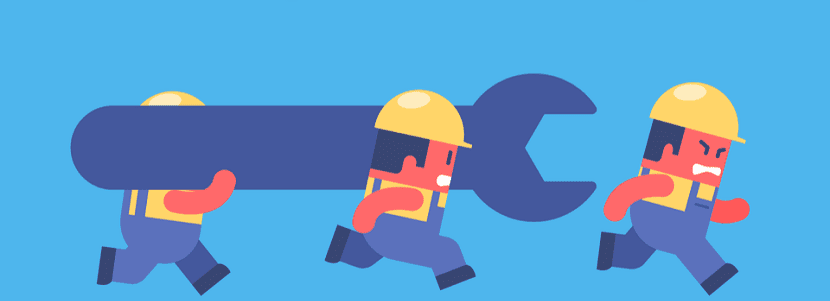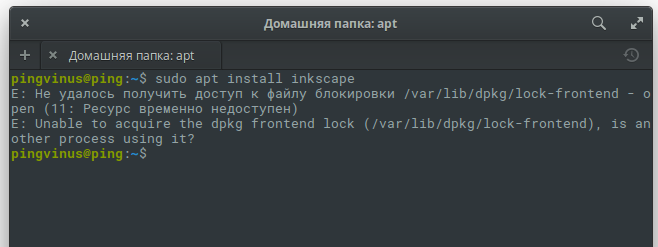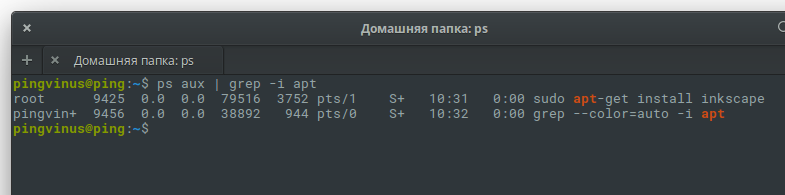- Как открыть файл блокировки linux
- Решения ошибки «не удалось получить блокировку / var / lib / dpkg / lock»
- решения
- Решение 1
- Решение 2
- Решение 3
- Решение 4
- [РЕШЕНО] Ошибка при выполнении apt: E: Не удалось получить доступ к файлу блокировки.
- Как исправить данную ошибку.
- Способ первый
- Способ второй
- Заключение
- Ошибка при выполнении apt: Unable to acquire the dpkg lock /var/lib/dpkg/lock
- Описание проблемы. Ошибка
- Как исправить
- Способ первый
- Способ второй
- Заключение
Как открыть файл блокировки linux
Довольно часто пользователи сталкиваются с ошибкой «Не удалось получить доступ к файлу блокировки /var/lib/dpkg/lock». В этой короткой статье я расскажу как быстро и легко починить эту ошибку без перезагрузки системы.
Коротко об ошибке и почему она возникает.
Во время установки какого-то приложения, вы можете натолкнуться на ошибки следующего содержания в терминале:
E: Не удалось получить доступ к файлу блокировки /var/lib/dpkg/lock — open (11: Ресурс временно недоступен)
E: Не удалось выполнить блокировку управляющего каталога (/var/lib/dpkg/); он уже используется другим процессом?

Либо при обновлении системы можно на толкнуться на ошибку следующего толка:
E: Не удалось получить доступ к файлу блокировки /var/lib/apt/lists/lock — open (11: Ресурс временно недоступен)
E: Невозможно заблокировать каталог /var/lib/apt/lists/
E: Не удалось получить доступ к файлу блокировки /var/lib/dpkg/lock — open (11: Ресурс временно недоступен)
E: Не удалось выполнить блокировку управляющего каталога (/var/lib/dpkg/); он уже используется другим процессом?

Такое происходит в момент установки (обновлении) программ / пакетов в разных приложениях одновременно.
К примеру, у вас открыт synaptic, Центр приложений Ubuntu, Gdebi, терминал и тд. Также, вы могли запустить установку приложений в нескольких вкладках терминала одновременно. В общем, в каком-то из приложений параллельно идет установка и ожидается ваше решение.
В этом случае, достаточно просто закрыть такое параллельное приложение, которое устанавливает новую программу (обновляет пакеты и тд). И ошибка пройдет.
Но данная ошибка может случиться, если установка приложения остановилась аварийно.
В этом случае, у вас dpkg висит в фоне и созданы lock файлы.
Можно сделать перезагрузку системы и ошибка пройдет, но это не всегда удобно делать (по ряду причин).
Давайте решим эту проблему с помощью терминальной утилиты fuser.
Утилита fuser показывает какие процессы используют файл (подробнее её разберем в одной из будущих статей серии про терминал).
Сейчас же скажу, что флаг -v показывает какие процессы используют переданный адрес на файл. Посмотрим в нашем случае:

По выводу в терминале видно, что dpkg использует этот файл.
Флаг -k аналогичен команде kill в терминале. То есть, данной командой мы удалим все процессы, которые используют данный файл блокировки.
И укажем флаг -i, который означает интерактивность, то есть будет показан диалог, завершить ли процесс.
В терминале нужно нажать y, чтобы подтвердить действия для каждого процесса:

Теперь нужно выполнить следующую команду, которая переконфигурирует пакетный менеджер:
Если после этих действий ошибка осталась, то удалите ещё файл блокировки:
После чего снова выполняем:
Вместо /var/lib/dpkg/lock вы можете подставить /var/lib/apt/lists/lock и выполнить те же самые команды.
В крайнем случае, если лень делать удаление файлов блокировки и завершение процессов, то просто перезагрузите компьютер. После перезагрузки скорее всего придется выполнить команду (если установка какого-то приложения не была завершена до конца):
Источник
Решения ошибки «не удалось получить блокировку / var / lib / dpkg / lock»
El ошибка «не удалось получить блокировку / var / lib / dpkg / lock» довольно часто встречается в Debian, Ubuntu и производных и это обычно он запускается, когда другой процесс, использующий apt он работает либо в фоновом режиме, либо когда у вас открыт программный центр Ubuntu, Synaptic и другие.
Оттого в этой статье мы увидим, как решить эту ошибку несмотря на то, что применили решения к вышеупомянутому.
Обычно, отчаявшись увидеть эту ошибку и не имея возможности что-либо сделать с помощью apt, они выбирают классический вариант «sudo rm», который является наименее указанным вариантом.
Но прежде чем перейти непосредственно к этому, мы можем увидеть, что другие причины блокируют использование apt.
решения
Кomo упомянутая выше, эта ошибка обычно отображается, когда у вас есть возможность работать в другом процессеПоэтому, если вы хотите выполнить обновление или установку с терминала, и у вас есть программный центр Ubuntu, Synaptic или менеджер пакетов, открытый в фоновом режиме, это основная причина этой ошибки.
Решение 1
Первое решение закрыть эти программы, пока они не работают в качестве обновления или установки приложения, потому что в этом случае настоятельно рекомендуется подождать.
При этом мы перестанем получать ошибку:
Но что, если у вас ничего этого не работает?
Сообщение об ошибке уже дает понять причину проблемы: используется другой процесс / var / lib / dpkg /.
Эсто Это связано с тем, что Ubuntu по умолчанию разрешает фоновые обновления для обновления безопасности.
Когда Ubuntu завершает загрузку, он автоматически запускает команду apt-get update.
Если обновления безопасности доступны, он установит их в фоновом режиме.
Поэтому, если они одновременно запускают команду sudo apt upgrade, отображается указанная выше ошибка.
Обычно это случается довольно редко, но это случилось со всеми нами, потому что, когда мы включаем компьютер и хотим сделать какое-то движение с помощью apt, терминал выдает нам эту ошибку.
Здесь рекомендуется позволить Ubuntu сделать соответствующие обновления.
Решение 2
Чтобы решить эту проблему достаточно зайти в приложение «Программное обеспечение и обновления», которое мы будем искать в меню наших приложений.
И в открывшемся окне мы должны перейти на вкладку Updates, среди опций, которые показывают нам по умолчанию, обновления безопасности загружаются и устанавливаются автоматически. чтобы изменить это, мы должны изменить это на «Показать немедленно».
В части проверки обновлений мы меняем ее на «еженедельно или каждые две недели» — это ваш выбор.
Затем введите свой пароль пользователя, чтобы это изменение вступило в силу.
так же вы можете добиться тех же результатов из командной строки. В вашем терминале откройте файл /etc/apt/apt.conf.d/20auto-upgrades:
Исходное содержание выглядит следующим образом:
Чтобы отключить автоматическое обновление безопасности, измените их на:
Они сохраняют файл с помощью Ctrl + O и для выхода должны нажать Ctrl + X.
Позже перезапускаем наше оборудование.
Решение 3
Наконец, если вы все еще продолжаете получать эту ошибку, не отчаивайтесь, рекомендуется разрешить вашей команде выполнять обновления, но если это занимает слишком много времени, возможно, настроенное вами зеркало переполнено или не работает.
Поэтому рекомендуется сменить сервер, с которого вы получаете пакеты Ubuntu.
Решение 4
В конце всего этого, если проблема не исчезнет, вы можете применить окончательное решение, которое заключается в удалении файла, блокирующего apt.
Они могут удалить файл блокировки с помощью следующей команды:
Им также может потребоваться удалить файл блокировки в каталоге кеша.
Но они должны знать, что этот последний метод наименее рекомендован.
Содержание статьи соответствует нашим принципам редакционная этика. Чтобы сообщить об ошибке, нажмите здесь.
Полный путь к статье: Убунлог » Ubuntu » Учебники » Решения ошибки «не удалось получить блокировку / var / lib / dpkg / lock»
Источник
[РЕШЕНО] Ошибка при выполнении apt: E: Не удалось получить доступ к файлу блокировки.
Сегодня в статье рассмотрим, как можно избавиться от надписи в командной строке:
При выполнении в Ubuntu команды вида:
в терминале появляется ошибка:
Ошибка может появляться не только при выполнении apt install, но и при любых других действиях с apt или apt-get.
Сообщение об ошибке может немного отличаться в зависимости от различных условий. Например, могут появляться следующие ошибки:
Как исправить данную ошибку.
Данные ошибки появляются, когда программа apt-get (apt) не может получить доступ к файлу блокировки /var/lib/dpkg/lock*. Данный файл используется, чтобы запретить одновременное выполнение операций, связанных с управлением пакетами в системе, так как при одновременном изменении данных о пакетах будет нарушена целостность «пакетной базы».
Обычно существует две основные причины появления, описанных выше ошибок:
- В данный момент уже выполняется экземпляр программы apt-get (apt).
- Предыдущий вызов apt-get (apt) завершился некорректно.
Способ первый
Сначала нужно проверить, что уже не запущен другой экземпляр программы apt-get (apt). Выполним следующую команду, чтобы проверить есть ли apt в списке запущенных процессов:
Вывод команды может быть следующим:
В первой строке мы видим, что уже есть работающий экземпляр программы apt-get, который имеет PID (идентификатор) 9425. Вторая строка относится к нашей команде grep, которую мы запустили с аргументом apt, поэтому она вывела саму себя. Итак, нас интересует только первая строка.
Если вы уверены, что не запускали программу apt-get сами, или она не запущена в фоновом режиме, например, выполняется автоматическое обновление системы, то нужно принудительно завершить ее выполнение. Для этого воспользуемся командой kill −9. Команде нужно указать числовой идентификатор процесса. В нашем случае это 9425. Выполняем команду:
После выполнения данной команды, процесс с идентификатором 9425 завершится.
Можно воспользоваться еще одним простым способом — это завершить все экземпляры программ apt и apt-get сразу. Для этого можно выполнить команду:
Способ второй
Если первый способ вам не помог, то рассмотрим еще один способ решения проблемы. Обычно он используется, когда нет работающих экземпляров программ apt или apt-get, а значит предыдущее их выполнение завершилось аварийно, и файлы блокировки остались закрытыми.
Нам нужно удалить все файлы блокировки. Для этого выполняем команды:
Если при выполнении каких-нибудь из этих команд появится сообщение: rm: невозможно удалить ’/var/../lock’: Нет такого файла или каталога, это нормально, не обращайте на него внимания.
После этого нужно выполнить переконфигурацию (донастройку) пакетов:
Заключение
Мы рассмотрели два способа решения ошибок, связанных с доступом к файлу блокировки dpkg. Как правило, эти способы помогают в решении.
Если есть вопросы, то пишем в комментариях.
Также можете вступить в Телеграм канал, ВК или подписаться на Twitter. Ссылки в шапки страницы.
Заранее всем спасибо.
Если вы нашли ошибку, пожалуйста, выделите фрагмент текста и нажмите Ctrl+Enter.
Источник
Ошибка при выполнении apt: Unable to acquire the dpkg lock /var/lib/dpkg/lock
Описание проблемы. Ошибка
При выполнении в Ubuntu команды вида:
в терминале появляется ошибка:
Ошибка может появляться не только при выполнении apt install, но и при любых других действиях с apt или apt-get.
Сообщение об ошибке может немного отличаться в зависимости от различных условий. Например, могут появляться следующие ошибки:
Как исправить
Данные ошибки появляются, когда программа apt-get (apt) не может получить доступ к файлу блокировки /var/lib/dpkg/lock* . Данный файл используется, чтобы запретить одновременное выполнение операций, связанных с управлением пакетами в системе, так как при одновременном изменении данных о пакетах будет нарушена целостность «пакетной базы».
Обычно существует две основные причины появления, описанных выше ошибок:
- В данный момент уже выполняется экземпляр программы apt-get (apt).
- Предыдущий вызов apt-get (apt) завершился некорректно.
Способ первый
Сначала нужно проверить, что уже не запущен другой экземпляр программы apt-get (apt). Выполним следующую команду, чтобы проверить есть ли apt в списке запущенных процессов:
Вывод команды может быть следующим:
В первой строке мы видим, что уже есть работающий экземпляр программы apt-get, который имеет PID (идентификатор) 9425. Вторая строка относится к нашей команде grep, которую мы запустили с аргументом apt, поэтому она вывела саму себя. Итак, нас интересует только первая строка.
Если вы уверены, что не запускали программу apt-get сами, или она не запущена в фоновом режиме, например, выполняется автоматическое обновление системы, то нужно принудительно завершить ее выполнение. Для этого воспользуемся командой kill −9 . Команде нужно указать числовой идентификатор процесса. В нашем случае это 9425. Выполняем команду:
После выполнения данной команды, процесс с идентификатором 9425 завершится.
Можно воспользоваться еще одним простым способом — это завершить все экземпляры программ apt и apt-get сразу. Для этого можно выполнить команду:
Способ второй
Если первый способ вам не помог, то рассмотрим еще один способ решения проблемы. Обычно он используется, когда нет работающих экземпляров программ apt или apt-get, а значит предыдущее их выполнение завершилось аварийно, и файлы блокировки остались закрытыми.
Нам нужно удалить все файлы блокировки. Для этого выполняем команды:
Если при выполнении каких-нибудь из этих команд появится сообщение: rm: невозможно удалить ’/var/../lock’: Нет такого файла или каталога , это нормально, не обращайте на него внимания.
После этого нужно выполнить переконфигурацию (донастройку) пакетов:
Заключение
Мы рассмотрели два способа решения ошибок, связанных с доступом к файлу блокировки dpkg. Как правило, эти способы помогают. Если у вас остались какие-либо вопросы, оставляйте их в комментариях.
Источник