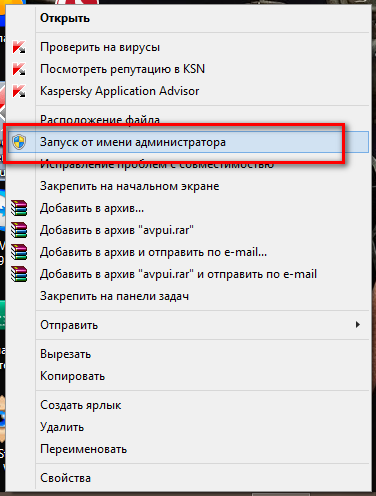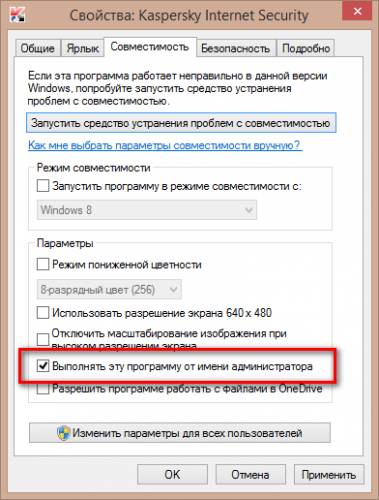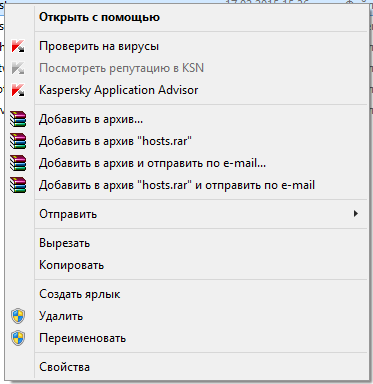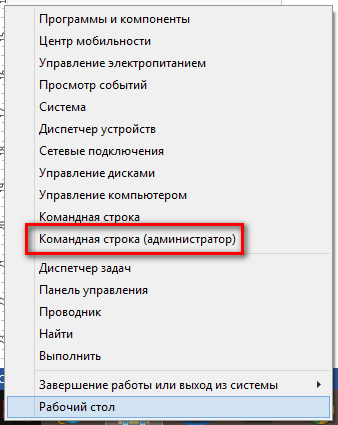- Как запустить программу или файл от имени администратора
- Как открыть файл через администратора windows
- Как открыть файл от имени администратора
- Запуск от имени администратора при помощи контекстного меню
- Настройка постоянного запуска от имени администратора
- Запуск программ от имени администратора
- Способ 1: Контекстное меню «Проводника»
- Способ 2: Меню «Пуск»
- Способ 3: Панель задач
- Способ 4: Горячая клавиша
- Способ 5: «Командная строка»
- Способ 6: «Диспетчер задач»
- Способ 7: Свойства исполняемого файла
- Способ 8: Свойства ярлыка
- Способ 9: Создание параметра в реестре
- Как запустить программу от имени администратора [10 способов!]
- Содержание
- Значок приложения
- Свойства файла
- Меню Пуск (контекстное меню)
- Меню Пуск (сочетание клавиш)
- Запустить программу от имени администратора через меню Выполнить
- Лента Проводника
- Окно Поиск
- Запуск программы от имени администратора используя командную строку (CMD)
- Запуск программы от имени администратора используя PowerShell
- Bat файл
Как запустить программу или файл от имени администратора
Порой требуется запустить файл или программу с повышенными привилегиями — от имени администратора и с его правами. Это вовсе не вирус требует, а значит сама программа выполняет некие действия, от которых компьютер может некорректно начать работать (разумеется при неправильном использовании).
И чтобы этого избежать, существует своего рода защита — запуск от администратора, с помощью которой и производятся все «рискованные» операции с компьютером.
Особенно часто это касается командной строки (cmd).
Чтобы открыть программу с правами администратора, нужно кликнуть ПКМ на файле и в меню выбрать Запуск от имени администратора
появится UAC окно (контроль учетных записей) в котором нужно подтвердить запуск, а так же (если потребуется) ввести пароль администратора.
Ничего сложного. Таким образом можно запускать программы как с рабочего стола и папок в проводнике, так и напрямую с меню «Пуск».
А что делать если нужно запускать программу всегда с правами администратора? Ну не запускать же каждый раз таким образом, можно и забыть когда то про это. И специально для того, чтобы всегда запускать программу от имени администратора, существует специальный флажок в Свойствах программы.
Итак, щелкаем ПКМ по нужной программе или ярлыку, выбираем в контекстном меню Свойства и переходим на вкладку Совместимость.
В строке Уровень прав ставим галочку напротив «Выполнять эту программу от имени администратора» и нажимаем Применить и Ок.
Как открыть файл через администратора windows
Итак, самый простой способ запустить программу с соответствующими правами – кликните правой кнопкой мыши по программе или файлу и выберите пункт «Запуск от имени администратора» . Программа запустится в нужном режиме.
Чтобы программа всегда запускалась от имени администратора, вы можете настроить данную опцию. Для этого кликните по программе правой кнопкой мыши и выберите пункт «Свойства» . В открывшемся окне выберите вкладку «Совместимость» и поставьте галочку напротив пункта «Выполнять эту программу от имени администратора» .
Иногда бывает такое, что при нажатии правой кнопкой мыши по файлу, пункта «Запуск от имени администратора» просто нет.
В этом случае откроем файл чуть по-другому. А если конкретно, через командную строку администратора. Для этого в пуске, в строке поиска введите «Командная строка» , в результатах по соответствующему пункту кликните правой кнопкой мыши и выберите «Запуск от имени администратора» , или нажав правой кнопкой мыши по кнопке «Пуск» и выбрав пункт «Командная строка (администратор)» .
В открывшемся окне вам необходимо будет указать путь к программе или файл, а также, если вы открываете файл, программу в которой её необходимо открыть. Например, на фото ниже, через командную строку я открою файл hosts через блокнот.
Как открыть файл от имени администратора
Для того, чтобы открыть программу или какую-либо игру от имени администратора, у пользователя может быть несколько причин:
1. Приложение не запускается в обычном режиме;
2. Урезанный функциона в обычном режиме, а необходимые функции можно выполнять только от имени администратора;
3. Ограничен доступ к игре или программе.
На самом деле причин гораздо больше, просто основными, с которыми может столкнуться обычный рядовой юзер, являются эти три.
Существует множество всевозможных программ, дополнений, расширений, чтобы настраивать права при открытии того или иного файла. Но как показывает практика, чаще всего достаточно обычных стандартных нескольких способов настройки запуска, чтобы окончательно решить все возникающие проблемы.
Запуск от имени администратора при помощи контекстного меню
Это самый просто и самый распространенный способ запуска программ от имени администратора, поскольку не требует от пользователя абсолютно никаких лишних усилий или знаний. Нужно нажать на нужный ярлык правой кнопкой мыши и найти там пункт «запуск от имени администратора», после нажатия на который программа начнет автоматически запускаться. При открытии программы вы не заметите особых изменений, т.к. отличия будут только на программном уровне. В итоге, для вас могут открыться некоторые дополнительные функции. Рассмотрим на примере программы UltraIso. Этой программой легко можно пользоваться и обычно, но запуск записи образа диска на флеш-карту возможен только от имени администратора.
Настройка постоянного запуска от имени администратора
Некоторые программы нужно всегда запускать от имени администратора, поэтому лучше настроить их автоматически. Эти настройки производятся для того, чтобы не забыть о том, что такой запуск требуется и не потерять время на работу не в том режиме.
Чтобы произвести эти настройки, нужно:
1. Нажать правой кнопкой мыши на иконку программы или игры, которую необходимо всегда запускать от имени администратора и в выпавшем меню нажать на кнопку «Свойства»;
2. Перед вами открыто окно всех свойств программы. В верхней части которых расположены подкатегории, из которых нужно выбрать «Совместимость»;
3. В этой подкатегории нужно найти пункт «Уровень прав», в котором поставить галочку возле пункта «Выполнять эту программу от имени администратора»
Запуск программ от имени администратора
Способ 1: Контекстное меню «Проводника»
Этот вариант подойдет в тех случаях, когда нужно запустить программу от имени администратора через EXE-объект или ярлык на рабочем столе либо в любом каталоге. Тогда по необходимому объекту надо просто кликнуть правой кнопкой мыши и в появившемся контекстном меню выбрать пункт «Запуск от имени администратора».

Способ 2: Меню «Пуск»
Некоторые пользователи задействуют меню «Пуск», чтобы там найти и запустить какую-либо программу. Там тоже присутствует пункт, отвечающий за открытие с повышенными правами. Для этого следует открыть само меню, через поиск отыскать приложение и справа щелкнуть по соответствующей надписи.
Способ 3: Панель задач
Часто используемые приложения пользователи привыкли добавлять на панель задач, чтобы получать возможность быстро их запустить. В этих ситуациях тоже может потребоваться использовать наивысшие полномочия. Тогда нужно нажать ПКМ по самому значку, потом снова по названию программы и выбрать пункт «Запуск от имени администратора«.
Способ 4: Горячая клавиша
Данный вариант рекомендуется, когда юзер хочет оптимизировать свое взаимодействие с компьютером, применяя стандартные горячие клавиши. Комбинация Ctrl + Shift + Enter для запуска ПО с повышенными правами сработает, если оно было изначально выделено или, например, найдено через поиск в меню «Пуск».
Способ 5: «Командная строка»
«Командная строка» — стандартное приложение операционных систем Windows, которое позволяет в ручном режиме, используя различные утилиты, выполнять действия на компьютере. Относится это и к запуску софта или системных инструментов, что осуществляется так:
- Откройте «Командную строку» любым удобным методом. Детальнее обо всех возможных вариантах читайте в отдельной статье на нашем сайте по ссылке ниже.
Введите пароль от профиля или системной учетной записи, чтобы запустить программу.
Отдельно хотелось бы уточнить про системную учетную запись Администратор. По умолчанию обычному пользователю пароль от нее может быть неизвестен, а также часто он попросту отсутствует. Тогда вводимая команда не сработает. Пароль потребуется узнать или сбросить его, задав новый. Об этом читайте развернуто в материалах от других наших авторов далее.
Способ 6: «Диспетчер задач»
Метод с использованием «Диспетчера задач» пригодится, если возможности запустить приложение через «Проводник» нет. Этот инструмент позволяет создать новую задачу, выставив для нее соответствующий уровень привилегий.
- Кликните правой кнопкой мыши по пустому месту на панели задач и выберите там пункт «Диспетчер задач».
В разделе «Файл» нажмите по «Запустить новую задачу».
Введите в поле название программы с ее расширением, а затем отметьте галочкой пункт «Создать задачу с правами администратора».
Способ 7: Свойства исполняемого файла
Следующие методы будут направлены на настройку параметра, отвечающего за перманентный запуск конкретной программы от имени администратора. Сначала разберем вариант, когда софт открывается через исполняемый файл.
- Кликните по объекту ПКМ и через контекстное меню перейдите в «Свойства».
Там вас интересует вкладка «Совместимость».
Отметьте пункт «Запускать эту программу от имени администратора» и сохраните изменения.
Способ 8: Свойства ярлыка
Если от исполняемого файла программы был создан ярлык, настроить рассматриваемую опцию через «Совместимость» не получится, поскольку там эта вкладка отсутствует. Однако можно задать дополнительные параметры запуска другим методом, который выглядит так:
- Сделайте по ярлыку клик правой кнопкой мыши и выберите «Свойства».
В открывшейся вкладке «Ярлык» перейдите в раздел «Дополнительно».
Отметьте маркером соответствующий пункт, отвечающий за запуск программы с повышенными полномочиями.
Способ 9: Создание параметра в реестре
Последний возможный вариант запуска ПО от имени администратора, который практически не пользуется популярностью, — создание параметра в «Редакторе реестра». Тогда выбранное приложение при каждом запуске будет использовать повышенные права.
- Вызовите окно «Выполнить», используя стандартное сочетание клавиш Win + R. Введите там regedit и нажмите на Enter.
Перейдите по пути HKEY_LOCAL_MACHINE\SOFTWARE\Microsoft\Windows NT\CurrentVersion\AppCompatFlags\Layers .
Там нажмите ПКМ и создайте строковый параметр.
В качестве названия для него присвойте полный путь к требуемому исполняемому файлу.
Затем дважды кликните по нему ЛКМ и задайте значение
В завершение отметим, что иногда пользователи сталкиваются с ситуацией, что строка «Запустить от имени администратора» просто отсутствует в «Проводнике». Чаще всего это вызвано системными сбоями, но иногда может случаться из-за настроек контроля учетных записей. Если вы столкнулись с такой проблемой, сначала советуем изменить параметры UAC, а в случае нерезультативности перейти к восстановлению системных файлов, о чем читайте далее.
Как запустить программу от имени администратора [10 способов!]
Рассмотрим несколько способов запустить программу от имени администратора в Windows 10, для исправления ошибок: «CreateProcess сбой, код 740«, «Запрошенная операция требует повышения«, «Отказано в доступе» и др., возникающих при запуске программ с ограниченными правами (пользователь, гость).
По умолчанию программы и игры в Windows 10 запускаются без прав администратора, чтобы предотвратить несанкционированные изменения в вашей системе. Но частый случай, когда для корректной работы программы требуются запуск с повышенными правами (администратор), для правильной работы или выполнения определенных команд.
⚠️ Внимание: для запуска программы с повышенными правами, вам потребуется знать пароль администратора!
Содержание
Значок приложения
Как выполнить запуск программы от имени администратора однократно, с помощью значка программы (иконки):
- Щелкните правой клавишей мыши на иконке программы;
- Выберите Запуск от имени администратора.
Свойства файла
Способ, всегда запускать программу с правами администратора с помощью меню Свойства файла.
- Щелкните правой клавишей мыши на иконке программы;
- Выберите Свойства;
- Откройте вкладку Совместимость;
- Установите галочку Запускать эту программу от имени администратора;
- Нажмите ОК.
Эта настройка позволит постоянно запускать эту программу с повышенными правами только для этого пользователя. Если вы хотите разрешить запуск программы с правами администратора для всех пользователей компьютера, в предыдущем окне нажмите кнопку Изменить параметры для всех пользователей и установите галочку Запускать эту программу от имени администратора.
Меню Пуск (контекстное меню)
Запуск программы с повышенными правами используя контекстное меню, в меню Пуск.
- Откройте меню Пуск (Ctrl+ESC);
- Найдите значок программы в списке Все программы;
- Щелкните правой клавишей мыши по значку программы, выберите: Дополнительно ->Запуск от имени администратора.
Этим же способом можно запускать и Плитки приложений в Windows 10, 8.
Меню Пуск (сочетание клавиш)
Клик мышкой и сочетание клавиш в меню Пуск еще один способ запустить программу от имени администратора.
- Откройте меню Пуск (Ctrl+ESC);
- Найдите значок программы в списке Все программы;
- Удерживая нажатыми клавиши Ctrl+Shift щелкните по значку программы.

Запустить программу от имени администратора через меню Выполнить
Способ запуска программы с полными правами используя меню Выполнить.
- Нажмите сочетание клавиш Windows+R (или щелкните по кнопке Пуск правой клавишей мыши и выберите Выполнить);
- Введите имя команды или перетащите мышкой пиктограмму программы в окно ввода меню Выполнить;
- Нажмите сочетание клавиш Ctrl+Shift+Enter.
⭕ Если у вас не получается перенести иконку программы в меню Выполнить:
- Нажмите и удерживайте кнопку Shift, щелкните по пиктограмме программы правой клавишей мыши;
- Выберите пункт Копировать как путь;
- Выполните вставку из буфера обмена в окно Выполнить (нажмите комбинацию клавиш Ctrl+V).
Лента Проводника
Несложный способ запуска любой программы от имени администратора использование ленты проводника Windows 10.
🔔 Если в меню папки не отображается Лента проводника, нажмите сочетание Ctrl+F1.
- Выделите значок программы в Проводнике Windows;
- В меню папки откройте вкладку Средства работы с приложениями;
- Выберите пункт Запустить от имени администратора.
Окно Поиск
Запустить программу с правами администратора так же можно используя Поиск Windows 10.
- Нажмите сочетание Windows+S (или щелкните по кнопке Пуск правой клавишей мыши и выберите Поиск);
- Введите название нужной программы;
- В правой части окна щелкните пункт Запуск от имени администратора.
Запуск программы от имени администратора используя командную строку (CMD)
Однократный способ запуска программы от имени администратора, используя командную строку Windows (CMD).
Простым способом запуска является запуск Командной строки от имени администратора, из которой выполняется запуск нужной программы. Но вы так же можете выполнить запуск из консоли CMD (с правами пользователя), используя команду runas.
- Запустите командную строку;
- Выполните команду runas, указав имя пользователя с административными правами и полный путь до файла запускаемой программы;
- Введите пароль пользователя с административными правами.

Запуск программы от имени администратора используя PowerShell
Еще один способ запуска программы с повышенными правами — с помощью Microsoft PowerShell.
Простым способом запуска является запуск PowerShell от имени администратора и запуск необходимой программы. Но вы так же можете выполнить запуск из консоли PowerShell (с правами пользователя), используя команду start-process.
- Запустите PowerShell;
- Выполните команду start-process, указав полный путь до файла запускаемой программы;
- Введите пароль пользователя с административными правами.
Bat файл
В некоторых случая использовать предыдущие способы может быть неудобно, создадим bat файл с инструкциями по запуску программы.
Пакетный файл (англ. batch file) — текстовый файл в MS-DOS, OS/2 или Windows, содержащий последовательность команд, предназначенных для исполнения командным интерпретатором. После запуска пакетного файла программа-интерпретатор (как правило, COMMAND.COM или cmd.exe) читает его строка за строкой и последовательно исполняет команды.
- Запустим стандартное приложение Блокнот (Notepad);
- Указываем необходимую последовательность команд;
- В меню Файл выбираем пункт Сохранить как;
- В поле Имя файла указываем имя файла и дописываем расширение bat;
- В поле Тип файла указываем Все файлы;
- Нажимаем кнопку Сохранить.
Теперь запустить программу с правами администратора можно запустив созданный файл.
Узнать больше команд которые можно использовать в bat файлах — перейти.
🟢 Как запустить программу от имени администратора обсуждалось в этой статье. Я надеюсь, что теперь знаете как исправить ошибку 740 или «Запрошенная операция требует повышения» запустив программу с повышенными правами, удобным способом. Однако, если вы столкнетесь с каким-то проблемами при настройке, не стесняйтесь написать в комментариях. Я постараюсь помочь.