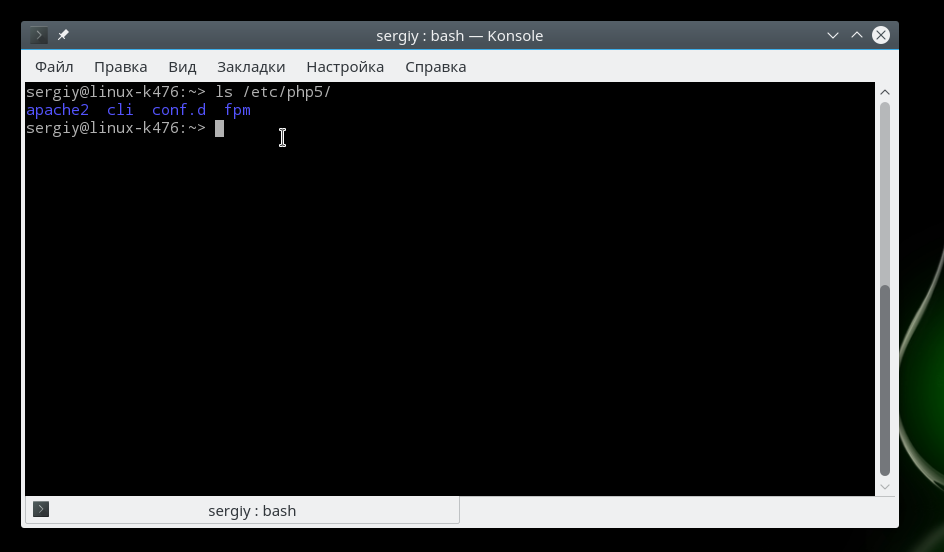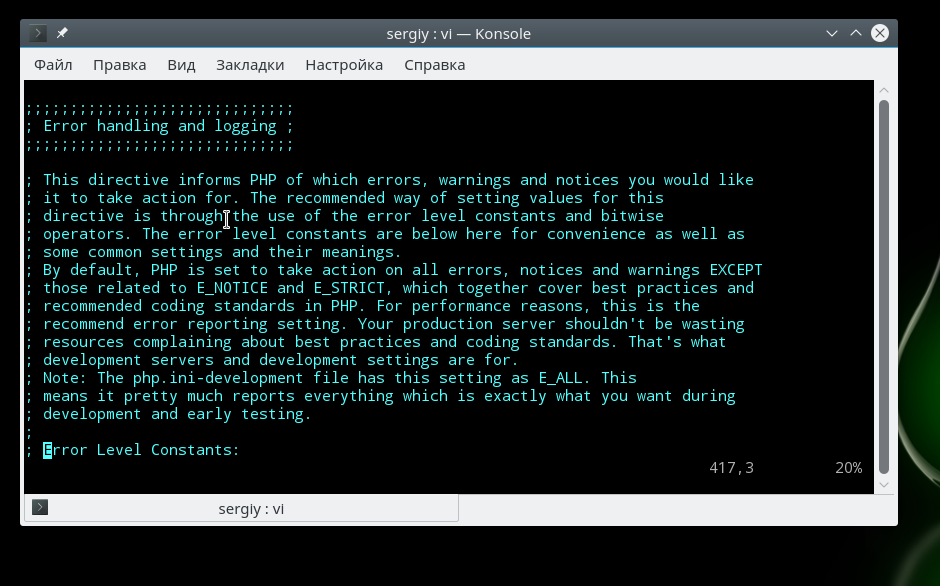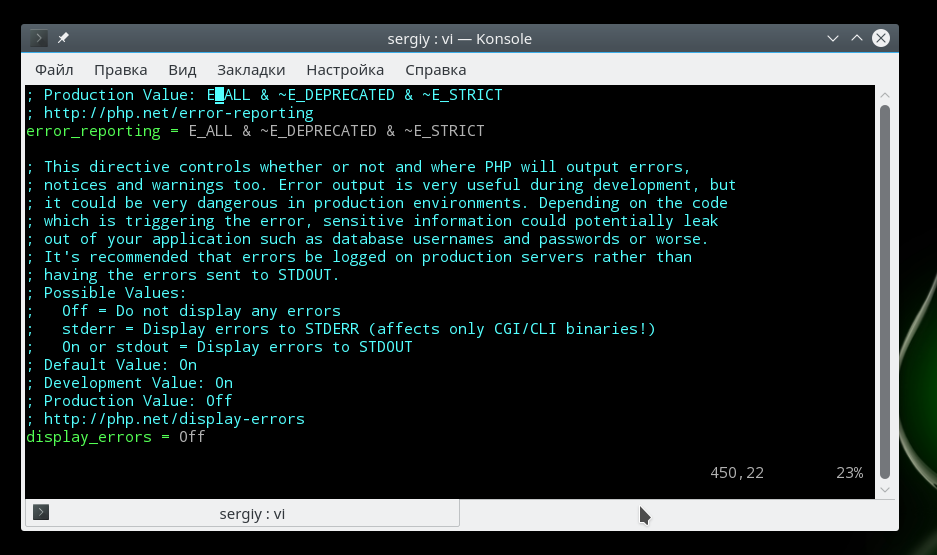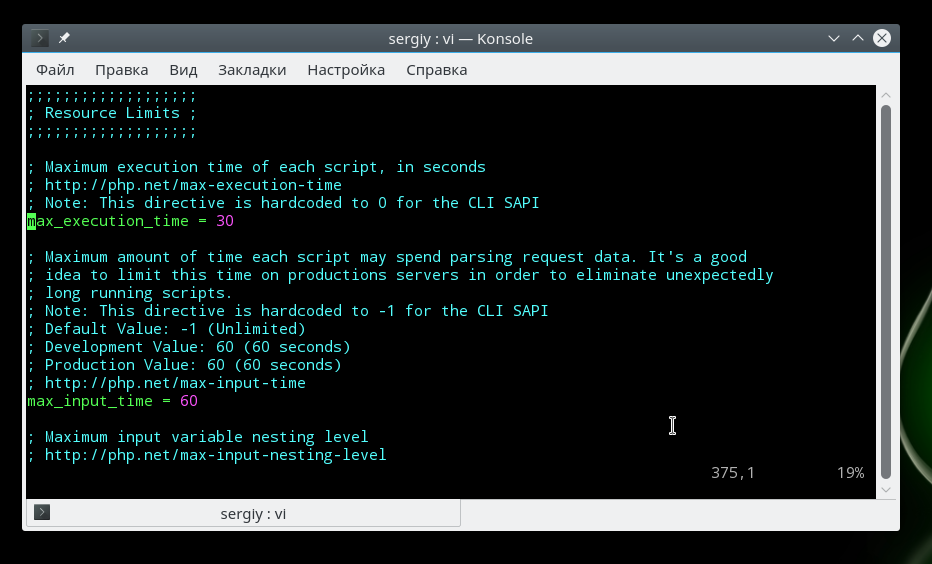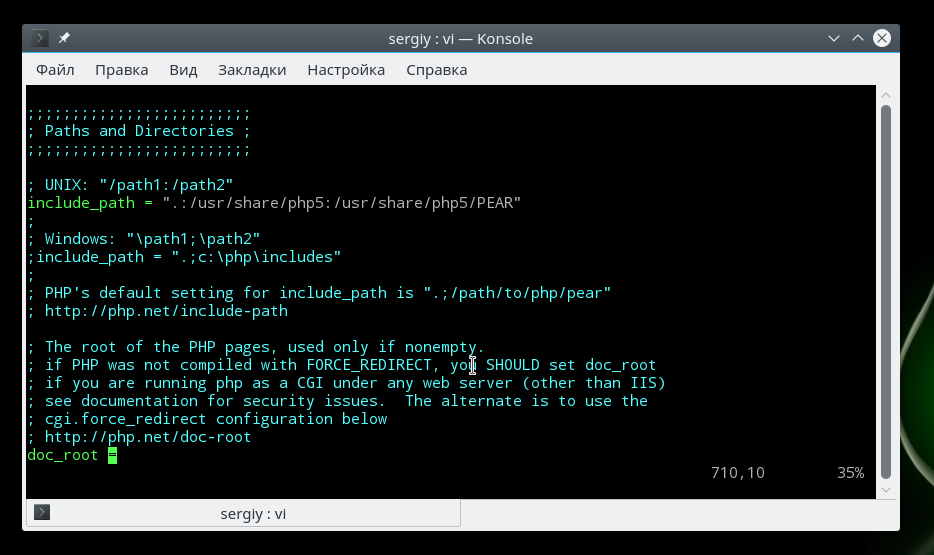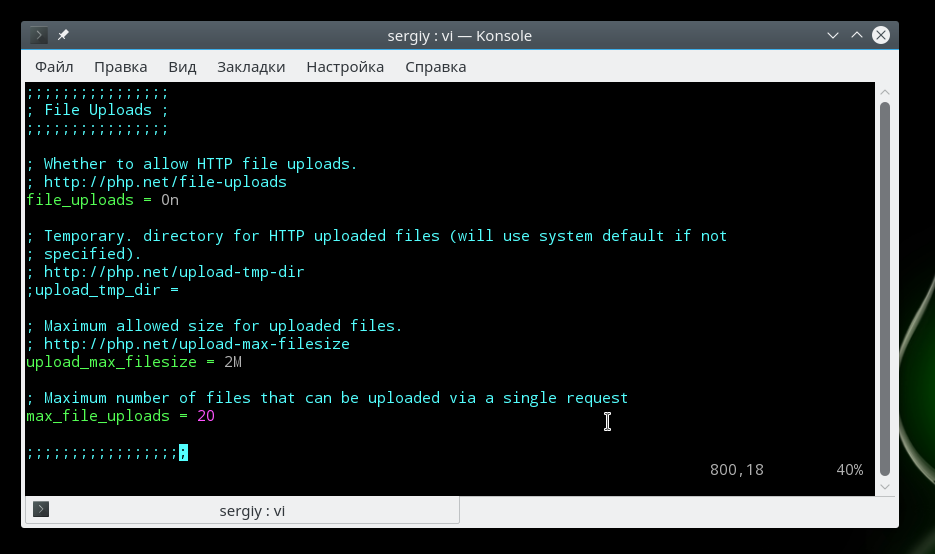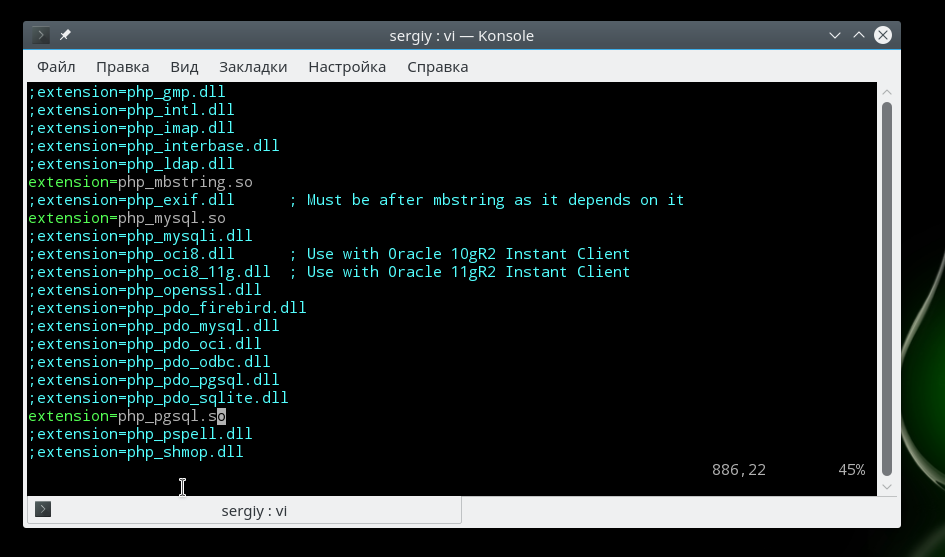- Настройка файла php.ini
- Расположение и синтаксис php.ini
- Настройка файла php.ini
- Вывод ошибок в php
- Ограничения ресурсов
- Директории по умолчанию
- Загрузка файлов
- Настройка расширений
- Выводы
- Использование INI-файла в C в Linux
- 7 ответов
- Как редактировать файлы в Ubuntu
- Как редактировать файлы в Ubuntu
- Редактирование файлов в Ubuntu через терминал
- Выводы
Настройка файла php.ini
PHP — это один из самых популярных языков программирования для создания сайтов и веб-приложений. На нем разработано множество готовых систем управления контентом для блогов, сайтов фирм или даже интернет-магазинов. Несмотря на то что у этого языка есть свои недостатки, он достаточно прост в освоении и поэтому очень часто используется для разработки новых сайтов.
Интерпретатор php может поставляться в виде модуля для Apache, выполнять скрипты из командной строки или в виде отдельного сервиса php-fpm. Эти сервисы отличаются своими возможностями, и предназначением, но для любого вида интерпретатора нужно задать базовые настройки, например, рабочая папка, включенные расширения, отображение ошибок и так далее. Все эти настройки задаются через файл php.ini. В этой инструкции мы рассмотрим как выполняется настройка файла php.ini в операционных системах Linux, хотя все информация подойдет и для Windows.
Если у вас еще не установлен интерпретатор языка программирования php, то вы можете ознакомиться со статьей установка lamp в Ubuntu 16.04.
Расположение и синтаксис php.ini
Для каждой версии интерпретатора конфигурационный файл php.ini находится в отдельной папке. Но все конфигурационные файлы находятся в папке /etc/php, например, /etc/php5:
Папка conf.d содержит общие настройки для различных расширений и модулей, они не будут нас сейчас интересовать. Более интересны следующие три папки — apache, cli и fpm. В них содержатся конфигурационные файлы php.ini для каждого из этих интерпретаторов.
Если вы собираетесь использовать несколько из этих интерпретаторов, то вам придется указывать настройки для каждого из них отдельно. Вы можете убедиться, что в каждой из папок лежит файл php.ini.
Что касается синтаксиса файла, то он разделен на секции, сначала идет секция настройки php, которая разделена на подсекции в зависимости от типа настроек, дальше идут секции настройки разных модулей. Синтаксис самих настроек очень прост, он соответствует привычному синтаксису ini файлов. Строка начинается с имени настройки, затем следует знак равно, а за ним значение:
имя_настройки = значение_параметра
Символами [] обозначается имя секции, например, [PHP], а символ ; означает комментарий, он и все символы после него не читаются интерпретатором. А теперь рассмотрим как выполняется настройка php.ini и переберем самые важные параметры.
Настройка файла php.ini
Для удобства ориентирования мы разобьем все параметры по категориях в зависимости от их назначения. Вам будет достаточно найти нужный параметр и изменить его значение. А теперь откройте файл настроек php, например, для модуля apache и перейдем к настройке. Чтобы избежать ошибок не добавляйте новые строки, а ищите уже существующие и изменяйте значения на нужные:
sudo gedit /etc/php5/apache/php.ini
Сначала идет немного информации о самом файле в виде комментариев, затем интересующие нас настройки.
Вывод ошибок в php
Настройка php 7 обычно начинается с конфигурации вывода ошибок. Все настройки вывода ошибок находятся в разделе Error handling and logging. По умолчанию вывод ошибок на экран во время выполнения скрипта отключен. Это сделано для того, чтобы пользователи не смогли увидеть ничего лишнего. Вместо этого, все ошибки записываются в лог файл. Если вы используете php на домашнем компьютере, то такие меры не нужны и вы можете сразу выводить все на экран:
Замените off на on. В php используются различные типы ошибок, например, критические, предупреждения, ошибки синтаксиса, с помощью строки error_reporting вы можете включить вывод только определенных типов ошибок:
Если нужно объединить несколько типов ошибок, то используйте символ &, а для отключения отображения поставьте перед типом знак
. Приведенный выше пример отображает все ошибки (E_ALL), кроме сообщений об устаревших функциях (E_DEPRECATED). Вы можете отключить все типы использовав 0:
Включите запись ошибок php в лог файл, если не выводите их на экран:
Чтобы не засорять лог однотипными сообщениями можно игнорировать повторяющиеся ошибки в пределах одного исполнения:
Ограничения ресурсов
Если бы скрипты php никак не ограничивались в ресурсах, то они запросто могли бы перегрузить сервер и не дать ему нормально работать. Поэтому, по умолчанию php устанавливает жесткие ограничения, но, возможно, вам нужно будет их немного ослабить.
По умолчанию максимальное время выполнения скрипта — 30 секунд, сделаем минуту:
Если указать 0, то скрипт может выполняться бесконечно. Вы также можете ограничить время, на протяжении которого скрипт будет загружать данные, 60 секунд:
Максимальное количество переменных в GET и POST:
Следующий параметр задает максимальное количество памяти, которую может использовать один скрипт во время своего выполнения, в мегабайтах:
Максимальный размер данных, передаваемых в POST запросе тоже ограничивается, размер по умолчанию — 8 Мегабайт:
Вы можете ограничить область действия php в системе с помощью опции openbase_dir, она указывает папку, выше которой скрипт не может получить доступ к файловой системе:
С помощью директив disable_functions и disable_classes вы можете отключить использование в скриптах определенных функций или классов, например, это может быть полезно для веб-хостингов. В этом примере мы отключаем использование функции ini_set, которая позволяет менять настройки php из скрипта:
Директории по умолчанию
Файл настройки php.ini позволяет указать пути в файловой системе по умолчанию для различных действий. Вы можете задать папки где система будет искать скрипты, если вы попытаетесь подключить их с помощью инструкции include:
Папка с модулями php:
Папка для записи временных файлов:
Загрузка файлов
Для того чтобы пользователи могли загружать свои файлы на сервер, например, фото, нужно включить эту функцию в php:
Максимальный размер загружаемого файла:
Максимальное количество файлов, которые может загрузить один скрипт:
Настройка php.ini практически завершена, нам остались лишь расширения.
Настройка расширений
Расширения позволяют очень сильно увеличить функциональность php. Например, благодаря расширениям вы можете использовать в своих скриптах базы данных mysql, postgresql, mysqli, sqlite, графическую библиотеку gd и многое другое. Все это включается в этом разделе.
Для включения расширения достаточно убрать комментарий перед строкой с его командой, например:
extension=php_mysql.so
extension=php_mbstring.so
extension=php_pgsql.so
Обратите внимание, что для windows расширение будет иметь формат dll, но для linux нужно использовать so. В следующих секциях идет настройка каждого из расширений, но мы их рассматривать не будем потому что они обычно не требуют настройки.
Выводы
В этой статье мы рассмотрели как выполняется настройка php на сервере или обычном компьютере для разработки веб-сайтов. Файл настроек php имеет довольно простую структуру и с ним довольно не сложно справиться. После завершения всех настроек и сохранения изменений не забудьте перезагрузить веб-сервер или сервис php-fpm.
Вообще говоря, php-fpm это отдельная тема, потому что там есть много дополнительных настроек, и, возможно, мы рассмотрим его в одной из следующих статей. Если у вас остались вопросы, спрашивайте в комментариях!
Источник
Использование INI-файла в C в Linux
есть ли стандартный способ чтения такой конфигурации, как INI файлы для Linux с использованием C?
Я работаю над портативным компьютером на базе Linux и пишу код в C.
в противном случае я хотел бы знать о любых альтернативах.
последнее обновление:
Я исследовал и даже использовал LibConfig. Но след ноги высок и мое использование слишком просто. Итак, чтобы уменьшить след, я выкатил свой собственный реализация. Реализация не слишком универсальна, на самом деле, на данный момент довольно сопряжена. Файл конфигурации анализируется один раз во время запуска приложения и устанавливается в некоторые глобальные переменные.
7 ответов
простая библиотека для обработки структурированных файлов конфигурации, вроде этого:
нет, нет одного стандартного способа. Извините, но это, наверное, самый точный ответ 🙂
вы могли бы посмотреть на это список библиотек файлов конфигурации Linux, хотя. Это может быть полезно.
вот четыре варианта:
Если вы можете использовать (отлично, в любом приложении на основе C) Глеб, Она имеет парсер файлов ключ-значение, которая подходит для .ini файлы-стиль. Конечно, вы также получите доступ к различным (очень хорошим) структурам данных в glib, «бесплатно».
есть обновленная вилка iniparser в ccan, первоначальный автор не смог уделить ему много внимания на протяжении многих лет. Отказ от ответственности — я поддерживаю его.
кроме того, iniparser содержит словарь, который очень полезен сам по себе.
Если вам нужен быстрый и небольшой код только для чтения конфигурационных файлах, я предлагаю inih
он загружает содержимое файла конфигурации только один раз, анализирует содержимое и вызывает функцию обратного вызова для каждой пары ключ/значение.
действительно мало. Его можно использовать на врезанных системах тоже.
Я ненавижу предлагать что-то совершенно другое в предложении XML, но libexpat довольно минимален, но делает XML.
Я пришел к этому выводу, так как у меня был тот же вопрос, что и у вас, но потом я понял, что проект уже связан с libexpat, и я, вероятно, должен просто использовать это.
Источник
Как редактировать файлы в Ubuntu
Это еще одна инструкция для самых начинающих. В операционной системе довольно часто приходится редактировать файлы. Например, вам может понадобится создать какую-нибудь заметку с действиями, командами или другой информацией, но чаще всего приходится редактировать конфигурационные файлы для внесения различных настроек в систему.
Да, для многого придуман графический интерфейс, и уже почти все можно сделать в нем, но ручной способ все еще остается мощным и очень гибким путем настройки системы. В этой статье мы рассмотрим как редактировать файлы в Ubuntu. Мы будем рассматривать именно этот дистрибутив, потому что он самый популярный среди начинающих.
Как редактировать файлы в Ubuntu
Новичкам намного проще редактирование файлов ubuntu в графическом интерфейсе и для этого в этой системе по умолчанию поставляется программа Gedit. Это очень простой, но достаточно функциональный текстовый редактор, который позволяет делать все что нужно.
Функция создания файлов интегрирована в Nautilus, поэтому вы можете просто выбрать пункт создать, а затем пустой файл чтобы получить новый файл в своем домашнем каталоге.
Открыть файл тоже можно с помощью проводника, текстовый редактор Gedit по умолчанию назначен для работы с текстовыми файлами, поэтому достаточно выполнить двойной клик по нужному файлу.
Также вы можете запустить Gedit через терминал. Для этого откройте терминал с помощью сочетания клавиш Ctrl+Alt+T, и выполните:
Но проблемы появляются, если вы попытаетесь открыть с помощью Nautilus конфигурационный файл, расположенный выше вашей домашней папки, он принадлежит пользователю root и только он может его редактировать. Поэтому открыть такой файл прямо из файлового менеджера не получится. Он откроется, но сохранить вы его не сможете.
Обычно права установлены таким образом, что открыть то вы его сможете, а вот сохранить изменения уже нет. Запустите терминал и выполните:
gksu gedit /путь/к/папке/с_файлом/файл
После этого программа запросит пароль и запустит текстовый редактор от имени администратора. Дальше вы сможете успешно выполнить редактирование файлов в Ubutnu и сохранить изменения в файле.
Есть еще одной обходной способ, вы можете, добавить пункт открыть от имени администратора в контекстное меню Nautilus. Для этого нужно выполнить несколько команд в терминале. Сначала обновите списки пакетов из репозиториев:
sudo apt update
Установите пакет nautilus-admin:
sudo apt install -y nautilus-admin
Затем выполните такую команду чтобы полностью закрыть Nautilus:
Теперь загрузите Nautilus, и в меню появится пункт Редактировать как администратор:
После нажатия на этот пункт система запросит пароль и вы получите возможность работать с файлом от имени администратора. Но не все любят запускать графические программы, более опытным пользователям нравится выполнять редактирование файла в терминале Ubuntu через терминал, именно такой способ работы с файлами используется везде у нас на сайте. Дальше мы рассмотрим с помощью каких программ это можно сделать.
Редактирование файлов в Ubuntu через терминал
Очень часто среди опытных пользователей принято работать с текстовыми файлами через терминал, для этого применяются две программы. Одна из них более простая и рассчитана на новичков — nano, а вторая более сложная, но очень эффективная — vim. Для редактирования файла с помощью nano используйте соответствующую команду:
Если файл нужно открыть от имени администратора:
sudo nano /путь/к/файлу/имя_файла
Редактор nano очень прост, для перемещения по файлу используйте кнопки со стрелками, после того, как закончите редактировать файл ubuntu, нажмите чтобы сохранить Ctrl+O, а для выхода Ctrl+X. Еще поддерживается поиск и замена, но все на очень примитивном уровне, и этого явно недостаточно для того чтобы работать эффективно.
Другой редактор ориентирован на профессионалов — это редактор vim. Он очень гибкий, может работать в двух режимах — командном и обычном режиме набора текста. Чтобы открыть с помощью него файл выполните:
Или для редактирования файла с правами суперпользователя:
sudo vi /путь/к/файлу/имя_файла
В командном режиме вы можете выполнять поиск, быстро перемещаться по строкам и символам с помощью клавиш набора, а также много других действий. Мы подробно рассматривали как работать с vim в отдельной статье.
Выводы
В этой небольшой статье мы рассмотрели как редактировать файлы в терминале Ubuntu, а также как это более удобно выполнять через графический интерфейс. Это довольно простая задача, для нас — уже опытных пользователей, но для новичков она может показаться совсем непростой. Если у вас остались вопросы, спрашивайте в комментариях!
Источник