- Как открыть и отредактировать PDF в Windows 10
- Функционал Xodo PDF Reader & Editor
- Редактирование PDF документов
- Чем открыть PDF файл на Windows 10
- Как открыть файл PDF на компьютере
- Классические приложения для рабочего стола
- Adobe Reader
- SumatraPDF
- Доверенные приложения с Магазина
- Adobe Reader Touch
- Hamster PDF Reader
- Чем открыть файл PDF в Windows 10: шестёрка лучших программ
- Чем открыть файл с расширением PDF
- Microsoft Word
- Браузер
- Adobe Reader
- Видео: как открыть PDF-файл через Adobe Reader
- Cool PDF Reader
- Foxit Reader
- Видео: как открыть PDF-файл через Foxit Reader
- Sumatra PDF
- Установка программы для чтения PDF по умолчанию
Как открыть и отредактировать PDF в Windows 10
Для просмотра документов PDF по умолчанию Windows 10 предлагает использовать браузер Microsoft Edge. Со своей задачей он справляется, но если то, как он это делает, вас не устраивает или вы считаете его недостаточно функциональным, можете попробовать Xodo PDF Reader & Editor — универсальное приложение, позволяющее как просматривать, так и редактировать PDF-файлы в Windows 10. Функционал приложения условно можно разделить на основной и дополнительный.
Функционал Xodo PDF Reader & Editor
К основному относятся масштабирование, несколько способов прокрутки, поиск по тексту, открытие нескольких PDF-документов в отдельных вкладках, быстрый доступ к ранее просматриваемым файлам, автоматическое запоминание места, на котором было прервано чтение, а также возможность переключения между четырьмя разными режимами чтения.
При желании пользователь может изменять способ расположения страниц на экране, переключаться между вертикальной и горизонтальной прокруткой, включать и отключать ночной режим.
Редактирование PDF документов
Дополнительный функционал обеспечивает по большей части возможности редактирования и аннотирования. Сюда относятся:
- добавление аннотаций
- закладок
- рисование
- заполнение форм
- выделение текста маркерами
- подчеркивание и зачёркивание.
Отдельно стоит отметить функцию чтения текста голосом с помощью штатного голосового движка Windows 10.
Встроенный редактор Xodo PDF Reader & Editor позволяет добавлять на страницы произвольный текст, указующие стрелки, простейшие геометрические фигуры, так называемые сигнатуры или подписи — загодя нарисованные пользователем объекты.
Редактором приложения поддерживается удаление из многостраничного документа отдельных страниц, поворот их под углом в 90 градусов в разных направлениях, сохранение их в отдельные файлы PDF.
А вот сам текст Xodo PDF Reader & Editor редактировать не умеет и это является основным недостатком программы, если не считать отсутствия поддержки русского языка. Ради справедливости стоит отметить, что отредактировать текст в PDF документе практически невозможно, может быть только в каких-то профессиональных пакетах программ. Обычно используют распознавание текста программой наподобие FineReader, на его основе делают новый документ, и там уже редактируют всё как душе угодно.
Загрузить приложение можно бесплатно в Магазине Windows. Встроенной рекламы нет, дополнительных покупок тоже, зато есть версии для Windows 8.1 и других операционных систем.
Чем открыть PDF файл на Windows 10
На сегодняшний день пользователи в свободном доступе могут загрузить большинство книг прямо на свой компьютер. В процессе поиска нужной книги пользователи выбирают формат файла PDF. Ещё с времен предыдущих версий операционной системы можно было без проблем просматривать PDF файлы. После выхода новой версии системы все значительно проще, так как появилась возможность использования доверенных приложений с магазина Windows 10.
Данная статья расскажет чем лучше открыть PDF файл на Windows 10. Для просмотра PDF файлов можно использовать как классические приложения, так и доверенные приложения с Магазина Windows 10. Все предложенные приложения позволяют открывать, просматривать и распечатывать документы PDF форматов.
Как открыть файл PDF на компьютере
До классических приложений относят все современные браузеры. С недавних пор появилась возможность просмотра PDF файлов прямо в окне браузера без необходимости сохранения документа на жесткий диск. Пользователю достаточно для открытия PDF файла указать нужное приложение по умолчанию в Windows 10. Обновленный Microsoft Edge рекомендует открывать файлы PDF непосредственно в веб-браузере.
В контекстном меню PDF файла выберите пункт Открыть с помощью > Выбрать другое приложение. Дальше укажите в каком приложении нужно открывать выделенный файл. Если же нужно чтобы все последующие запуски PDF файла осуществлялись непосредственно в указанной программе установите отметку на пункт Всегда использовать это приложение для открытия .pdf файлов.
Классические приложения для рабочего стола
Adobe Reader
Adobe Reader — популярное программное обеспечение для работы с PDF файлами от всем известного разработчика. Ещё с предыдущих версий успел завоевать авторитет в множества пользователей. Даже после перехода на обновленную операционную систему пользователи предпочитают использовать Adobe Acrobat Reader приложением по умолчанию для просмотра PDF файлов.
SumatraPDF
SumatraPDF несмотря на простой интерфейс поддерживает множество разных форматов. Интересной особенностью утилиты есть возможность загрузки классической версии программы или доверенного приложения с Магазина. А также есть возможность загрузить портативную версию классического приложения. Есть возможность открыть не только PDF файлы, но и DjVu книги на своем компьютере.
Доверенные приложения с Магазина
Adobe Reader Touch
Adobe Reader Touch — версия приложения специально для устройств со сенсорными экранами от известного разработчика. Преимуществом которой есть полное отсутствие рекламы по сравнению с конкурентами. Функциональность программы сильно ограничена, в пользователя есть возможность просмотра только файлов формата PDF.
Hamster PDF Reader
Hamster PDF Reader относиться к одним с тех небольших приложениям, которые смогут предложить нужные инструменты для просмотра файлов PDF формата. Простая, но в то же время мощная программа, которая позволяет открывать, просматривать и распечатывать документы PDF. Содержит только необходимые инструменты для работы с документами.
После тестирования множества программ мы определились с лучшими классическими и доверенными приложениями с Магазина Windows 10. Все предложенные приложения действительно заслуживают внимания предлагая возможность открывать, просматривать и распечатывать документы PDF форматов. Сейчас же можно полностью обойтись без приложений специально ориентированных для работы с PDF файлами. Возможность просмотра PDF документов получили все современные веб-браузеры.
Чем открыть файл PDF в Windows 10: шестёрка лучших программ
Многие текстовые документы хранятся в формате PDF. Открыть файлы данного разрешения можно разными способами: как через специальные сторонние программы, так и через стандартные, изначально имеющиеся в Windows 10.
Чем открыть файл с расширением PDF
В большинстве случаев в формате PDF хранятся оцифрованные книги или инструкции. В отличие от TXT и DOC, эти файлы не подлежат редактированию, то есть изменить текст, записанный в них, нельзя. Однако сделать это можно будет, если предварительно выполнить преобразование файла из формата PDF в DOC при помощи специальных ресурсов.
Microsoft Word
Приложение Word, входящее в состав всех версий пакета Office, умеет открывать PDF-файлы самостоятельно, но делает это не всегда корректно, так как определить, в какой кодировке записано содержимое файла, иногда не удаётся. В результате пользователь может увидеть вместо привычных букв и цифр непонятные знаки, иероглифы и прочие символы.
Если же вы всё-таки хотите открыть PDF-файл в Word, чтобы отредактировать его содержимое, выполните следующие действия:
- Запустив приложение Word, разверните вкладку «Файл» и выберите функцию «Открыть».
Во вкладке «Файл» нажимаем кнопку «Открыть»
- Укажите поиск всех форматов, иначе PDF не будет отображаться в списке. Найдите подходящий файл, выберите его и кликните по кнопке «Открыть».
Выбираем все форматы и указываем файл
- Выберите одну из предложенных кодировок. Сначала Word постарается самостоятельно подобрать её, но, если он сделает это неправильно, найдите нужную кодировку самостоятельно. После подтверждения действия текст из документа появится в редакторе.
Выбираем кодировку для открытия файла
Если в вашем случае Word не справляется с выбором правильной кодировки, обратитесь к сторонним ресурсам, занимающимся этим. Найти их можно при помощи ввода запроса «конвертация pdf в doc» в любом поисковике.
Браузер
Большинство современных браузеров имеют встроенную способность читать PDF-файлы. Это умеет делать и Edge, установленный в Windows 10 по умолчанию. Единственное отличие, существующее между браузерами, — вид интерфейса вокруг PDF-документа. Остальные функции (переход к определённой странице, создание закладки, активация гиперссылок) присутствуют практически во всех веб-обозревателях.
Чтобы открыть файл в наиболее удобном браузере, необходимо пройти следующие шаги:
- Кликните по документу PDF правой клавишей мыши и выберите функцию «Открыть с помощью». В развернувшемся списке нажмите на подходящий браузер.
Выбираем функцию «Открыть с помощью» и выбираем браузер
- Готово, на экране появится содержимое открываемого файла.
PDF-файл можно открыть и в браузере
Adobe Reader
Adobe Reader — одно из самых популярных приложений для чтения различных форматов. Оно работает быстро, имеет приятный интерфейс и полноценный набор функций, необходимый для работы с документами. С его помощью можно просматривать, печатать, рецензировать файлы формата PDF. Скачать программу можно с официального сайта.

Чтобы открыть файл в данной программе, используйте функцию «Открыть с помощью» — «Adobe Reader».
Видео: как открыть PDF-файл через Adobe Reader
Cool PDF Reader
Более простое, но при этом такое же полноценное приложение, как и Adobe Reader. В нём есть все инструменты, которые могут понадобиться пользователю при работе с документом. Главное его преимущество — вес, составляющий всего около 4 МБ.

Foxit Reader
Foxit Reader — полноценный аналог и конкурент Adobe Reader. Помимо всех стандартных функций, в программе предоставлены возможности выделения текста, комментирования его, быстрого общения с другими пользователями, работающими в этой же программе и т.д. Программа идеально подойдёт тем, кто профессионально работает с PDF-документами. Для корпоративных клиентов предоставлены специальные возможности, повышающие безопасность и скорость обмена новой информацией.

Скачать программу можно с официального сайта.
Видео: как открыть PDF-файл через Foxit Reader
Sumatra PDF
Самое простое приложение, в котором невозможно запутаться. В главное меню вынесены только самые необходимые функции: прокрутка документа и перелистывание на следующую страницу. В левой части окна всегда оглавление открытого файла, благодаря которому можно быстро перейти к нужному разделу.

Скачать программу можно с официального сайта.
Небольшое приложение со всеми необходимыми сервисами. В нём также имеется раздел для оглавления и возможность редактирования области обзора файла. Весит оно немного, скачать его можно бесплатно с официального сайта.

Установка программы для чтения PDF по умолчанию
Установив нестандартную программу для чтения PDF-документов, вы столкнётесь с тем, что система каждый раз будет спрашивать о том, какую программу использовать для открытия запускаемого файла. Чтобы раз и навсегда сделать выбор, выполните следующие шаги:
- Разверните параметры компьютера.
Открываем параметры компьютера
- Перейдите к блоку «Приложения».
Открываем раздел «Приложения»
- Открыв подпункт «Приложения по умолчанию», кликните по строке «Выбор стандартных приложений для типов файлов».
Нажимаем на строчку «Выбор стандартных приложений для типов файлов»
- Отыщите в списке, отсортированном по алфавиту, формат PDF и выберите для него наиболее подходящее приложение. Готово, теперь установленная вами программа будет открывать все файлы этого формата.
Указываем приложение для открытия PDF-файлов
Прочитать PDF-файл можно в любом браузере, в том числе и во встроенном Edge. Также PDF-документы можно открыть в Word, популярной программе Adobe Reader или её аналоге Foxit Reader. Если нужно максимально нетребовательное и простое приложение, то лучше использовать Sumatra PDF, Cool PDF Reader или STDU Viewer. Выбрать программу по умолчанию для всех PDF-файлов можно в параметрах компьютера.
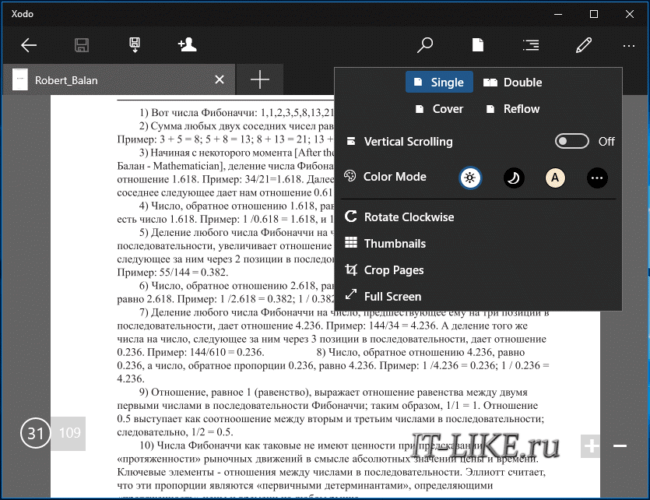







 Во вкладке «Файл» нажимаем кнопку «Открыть»
Во вкладке «Файл» нажимаем кнопку «Открыть» Выбираем все форматы и указываем файл
Выбираем все форматы и указываем файл Выбираем кодировку для открытия файла
Выбираем кодировку для открытия файла Выбираем функцию «Открыть с помощью» и выбираем браузер
Выбираем функцию «Открыть с помощью» и выбираем браузер PDF-файл можно открыть и в браузере
PDF-файл можно открыть и в браузере Открываем параметры компьютера
Открываем параметры компьютера Открываем раздел «Приложения»
Открываем раздел «Приложения» Нажимаем на строчку «Выбор стандартных приложений для типов файлов»
Нажимаем на строчку «Выбор стандартных приложений для типов файлов» Указываем приложение для открытия PDF-файлов
Указываем приложение для открытия PDF-файлов


