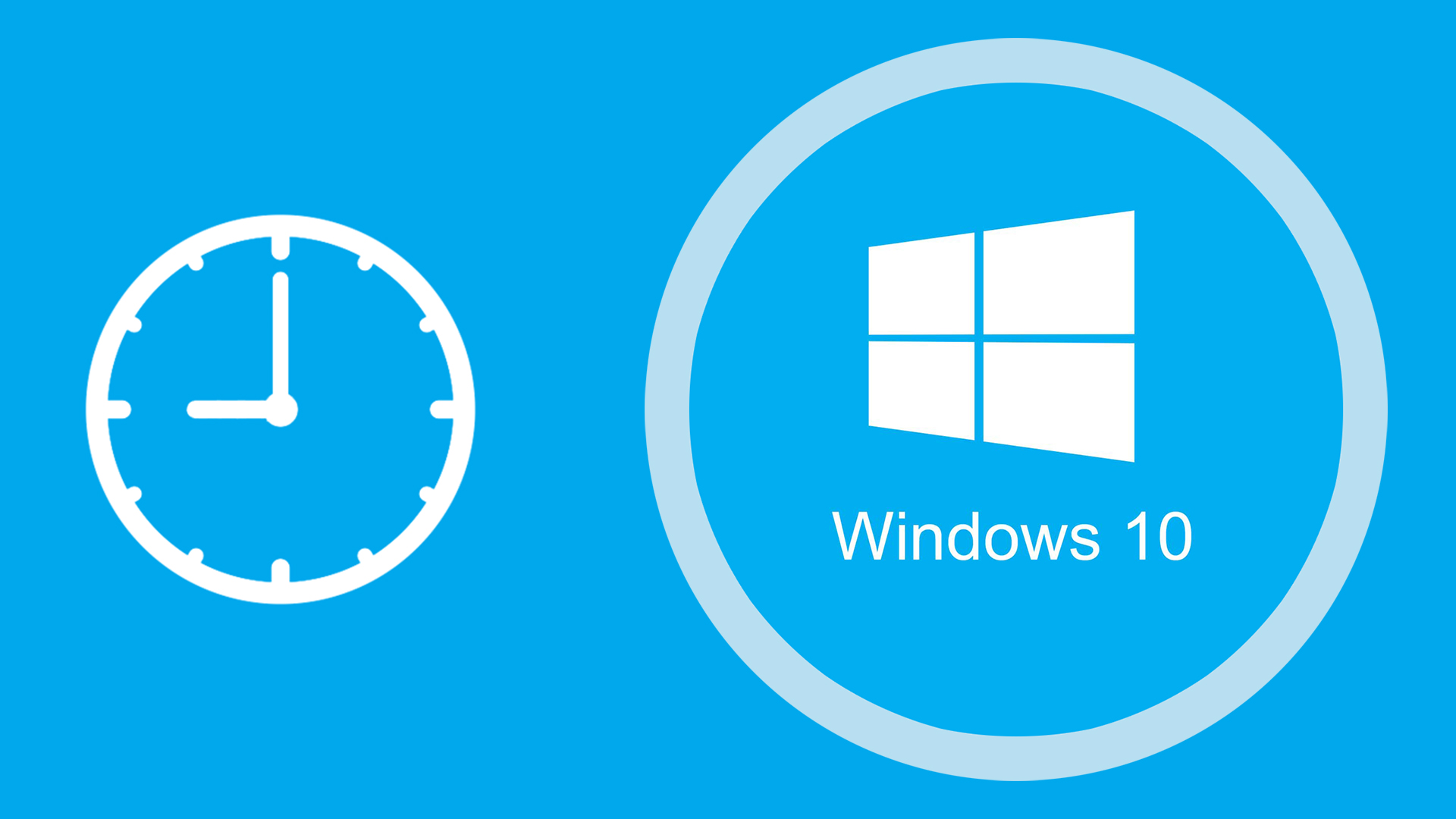- Как отключить автозапуск программ
- Как отключить автозапуск через реестр?
- Программы для отключения автозапуска
- Как отключить автозапуск программ в Windows 8
- Через Диспетчер задач
- Через реестр
- Через планировщик
- Как отключить автозапуск программ в Windows 10
- Как вручную добавить любую программу в автозагрузку Windows?
- Настройка запуска программы через планировщик задач
- Заключение
Как отключить автозапуск программ
Если при включении компьютера ваша операционная система загружается очень долго, то дело в тех программах, которые открываются автоматически. Целая куча приложений запускается одновременно. От этого значительно тормозит компьютер. Поэтому нужно отключить автоматический запуск приложений. Мы рассмотрим самые популярные способы для различных систем.
Автозапуск программ в Windows 7. Утилита MSConfig.
Этот метод весьма простой. Зайдите в меню Пуск. Далее в поисковой строке введите msconfig. Открывайте первый (и единственный) результат.
Перейдите во вкладку Автозагрузка.
Здесь вы видите огромный список приложений. И все они запускаются при загрузке. Внимательно просмотрите весь список. Уберите галочки с тех утилит, которые при запуске вам не нужны. Затем сохраните внесенные изменения и обязательно перезагрузите компьютер. ОС должна загрузиться в разы быстрее.
Совет: если вы случайно отключили какую-то необходимую утилиту, не волнуйтесь! Просто вернитесь обратно и поставьте галочки в нужном месте.
Зайдите в меню Пуск, а далее «Все программы» и найдите «Автозагрузка».
Содержащиеся там программы загружаются при запуске. Если вы удалите ее из этой папки, то она не будет автоматически открываться. Просто выведите контекстное меню и нажмите пункт «Удалить».
Как отключить автозапуск через реестр?
Это самый сложный способ. Лучше ничего в реестре не делать, так как можно нарушить работу компьютера, если сделать что-то не то. Итак, откройте меню Пуск. Ниже, в поисковой строке, введите regedit.
Затем найдите две разделы Run. На скриншоте вы можете увидеть полные пути. Один из них отвечает за автоматический запуск для текущего пользователя, а другой – для всех пользователей.
Зайдите туда и просто удалите компоненты тех утилит, которые вам не нужны.
Программы для отключения автозапуска
Есть утилита Autoruns, она довольно мощная. В ней можно найти абсолютно все приложения, которые запускаются при загрузке.
Скачать ее можно с этого официального сайта: https://download.sysinternals.com/files/Autoruns.zip.
Затем распакуйте архив и запустите утилиту. Вот так она выглядит:
Переходим на вкладку Everything. Это значит, что там собраны программы, которые автоматически открываются на вашем компьютере. После, уберите галочки возле тех, которые вы желаете отключить при запуске.
Эта утилита удобна тем, что она по мимо отключения автозапуска, еще может удалять всякий мусор из компьютера, делая его еще производительным.
Скачать ее можно с этого сайта: http://ccleaner.org.ua/download.
Выберите необходимую установку. Если вы не знаете какой из них выбрать, то выберите первый.
Установите и запустите его. Далее перейдите во вкладку Сервис, а после – Автозапуск.
Отключите ненужные утилиты, и они не будут вас больше беспокоить при следующем запуске.
Вот таким образом можно легко и просто отключить любую программу из автозапуска. Следующие способы будут рассмотрены для других версий Windows.
Как отключить автозапуск программ в Windows 8
Через системный раздел.
Зажмите клавиши такие клавиши, как Win + R.
Откроется вот такое окошко. Введите shell:startup, затем нажмите ОК.
Здесь хранятся приложения текущего пользователя.
А если вы хотите открыть для всех пользователей, то введите shell:common startup.
Теперь просто нажмите на любую из папок, которая вам не нужна при запуске, и удалите ее.
Через Диспетчер задач
В следующих версиях операционных систем автоматический запуск находится не в утилите MSConfig, а в Диспетчере задач. Вызовите мышкой контекстное меню на панели управления и выберите необходимый вам пункт.
Перейдите на вкладку Автозагрузка.
Выберите ненужное приложение и нажмите на кнопку «Отключить».
Через реестр
Зажмите такие клавиши, как Win + R. Благодаря этому откроется вот такое окошко. Введите название regedit, затем нажмите ОК.
Далее, вам следует найти такие разделы Run, которые находятся в двух папках. На скриншоте вы можете увидеть весь путь.
В них просто удаляете компоненты ненужных приложений.
Через планировщик
Зажмите такие клавиши, как Win + R. Благодаря этому откроется вот такое окошко. Введите название taskschd.msc, затем нажмите ОК.
Каждая утилита, включая вредоносную, прописывает время запуска. Просмотрите весь список и внесите необходимые изменения, если они нужны.
Как отключить автозапуск программ в Windows 10
Для данной операционной системе подходят те способы, которые перечислены для 8 версии. Даже расположение папок в реестре одинаковое.
Совет: воспользуйтесь любыми способами, кроме реестра. Там хранятся важные данные, которые очень просто повредить. Если вы в реестре разбираетесь плохо, лучше даже не заходить туда.
Таким образом, теперь никакие лишние приложения не будут мешать загрузке компьютера. Только не отключайте все утилиты подряд. Из них некоторые чрезвычайно важны для полноценной работы кампьютера.
Как вручную добавить любую программу в автозагрузку Windows?
Иногда может быть полезным настроить автоматический запуск какой-либо программы или события при включении компьютера, сразу после запуска Windows. Это может быть совершенно любая программа, к примеру, вы можете даже «Блокнот» открыть как только загрузится Windows. Далеко не все программы имеют в своих настройках возможность включать или отключать автозапуск и поэтому некоторые из них настроить на автоматическую загрузку при включении ПК можно только вручную через инструмент «Планировщик задач». Поэтому в данной статье я покажу способ добавить любую программу в автозагрузку через планировщик задач Windows.
В качестве примера. Программа Skype имеет настройки автозапуска в своём интерфейсе, т. е. зайдя в скайп вы сможете выбрать, запускать ли его при включении компьютера или нет. Программа Google Chrome, в прочем как и любой другой браузер, не имеет в своём интерфейсе параметров автозапуска, поэтому если вдруг захотелось запустить браузер сразу после запуска Windows, то придётся воспользоваться планировщиком задач.
Есть и другие способы вручную добавлять нужные программы в автозагрузку, например — через реестр Windows, но способ с планировщиком задач самый простой и удобный!
Помните, что планировщик задач — вообще полезная штуковина и через неё можно не только автозапуск программ настраивать, но и создавать другие планируемые задачи, которые будут выполняться в указанное вами время (или по определённому событию) и с указанным интервалом. К примеру, через планировщик можно настроить автовыключение компьютера в заданное время или по заданным дням (об этом рассказано вот здесь >>).
Настройка запуска программы через планировщик задач
Откройте программу «Планировщик задач». Быстрее всего открыть программу через поиску Windows. В поиске наберите «Планировщик» и откройте найденную программу «Планировщик задач».
О том, как пользоваться поиском в разных версиях Windows рассказано здесь >>
Также планировщик можно найти по следующему пути: Панель управления — Система и безопасность — Администрирование.
Открыв планировщик задач, перейдите в папку (слева) «Библиотека планировщика заданий (1). Затем нажмите справа «Создать простую задачу» (3), либо щёлкните правой кнопкой мыши (далее «ПКМ») по пустому окну в центре и выберите «Создать простую задачу» (2).
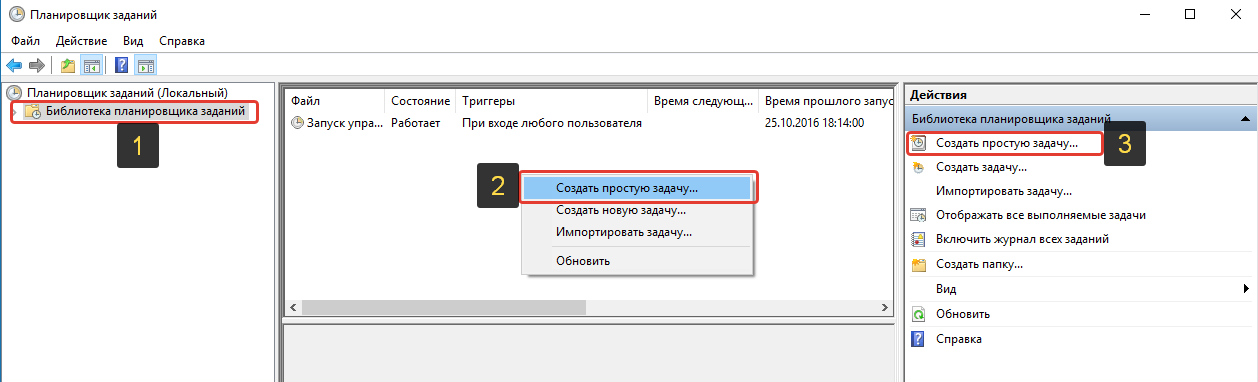
Откроется мастер создания запланированного задания, в котором вам нужно пройти всего 6 простых шагов:
Указываем имя задачи и описание (1). Имя задачи будет отображаться в планировщике, в общем списке всех ваших заданий и по нему вы сможете понять, что это за задание. Описание указывать не обязательно, это более подробные сведения о создаваемой задаче, которые вы можете расписать.
Нажмите «Далее» для продолжения.
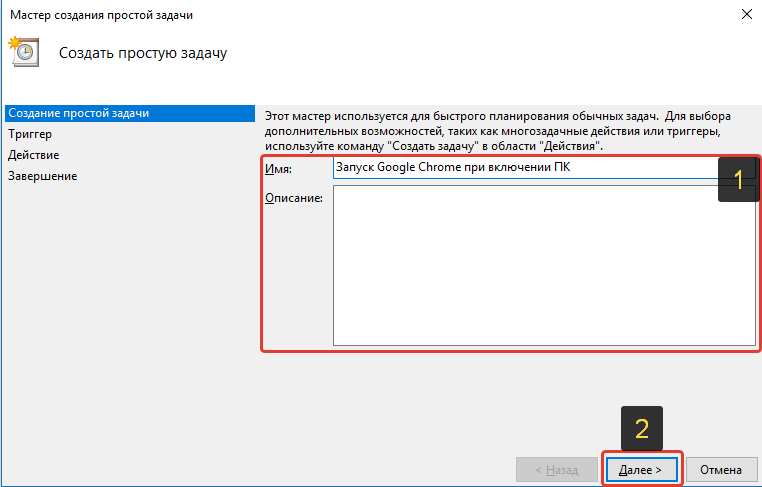
Выбираем событие, при котором будет выполнено нужное нам действие, т. е. запуск программы. Чтобы программа запускалась при включении ПК (а точнее при загрузке Windows), выбираем «При входе в Windows» и нажимаем «Далее» (2).

Теперь выбираем действие, которое хотим выполнить. Отмечаем «Запустить программу» (1) и нажимаем «Далее» (2).
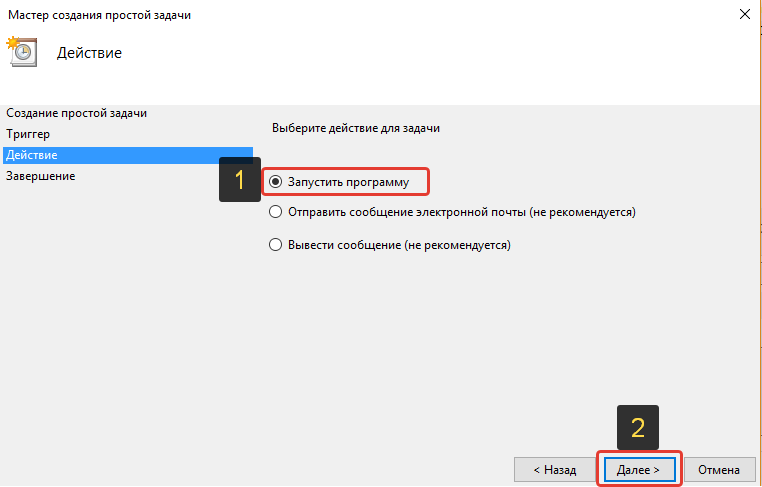
Последний шаг — выбор программы, которая будет запускаться при включении Windows. Для выбора программы воспользуйтесь кнопкой «Обзор» (1). Откроется проводник Windows, через который вам нужно выбрать файл, отвечающий за запуск нужной вам программы. Например, если запускаете Google Chrome, то файл запуска может быть расположен по такому пути: C:\Program Files (x86)\Google\Chrome\Application\chrome.exe
Также можно указать не прямой путь к файлу для запуска программы, а к ярлыку, запускающему эту программу, который может быть у вас расположен прямо на рабочем столе.
Нажмите «Далее» (2) для продолжения.

На последнем этапе мастера отмечаем пункт «Открыть окно …» (1) и нажимаем «Готово» (2).
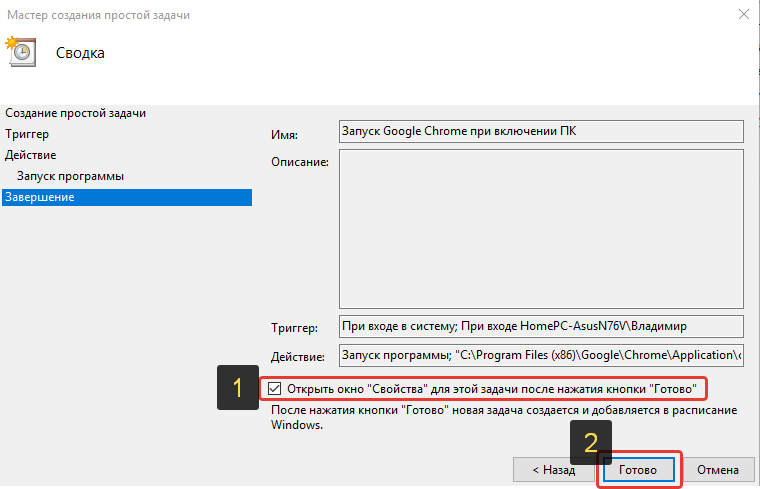
На предыдущем шаге была включена опция открыть окно свойств задания. Сразу после того как вы нажали «Готово» в предыдущем окне, должно открыться окно с параметрами созданного задания. Здесь уже всё настроено верно, но программа в итоге может всё же не запускаться при включении компьютера в том случае, если ваш компьютер работает от аккумулятора. Это из-за того, что на вкладке «Условия» окна свойств задания изначально всегда включена опция «Запускать только при питании от электросети». Т.е. в этом случае программа не запустится при работе компьютера от аккумулятора.
Чтобы программа запускалась не зависимо от того, работает компьютер от сети или от батареи, перейдите на вкладку «Условия» и снимите галочку «Запускать только при питании от электросети», после чего нажмите «ОК» (3).
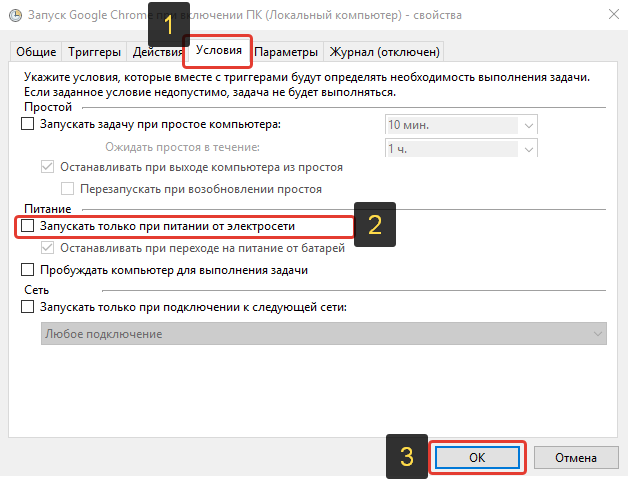
Всё, задание создано! Теперь вы его увидите в библиотеке заданий планировщика:
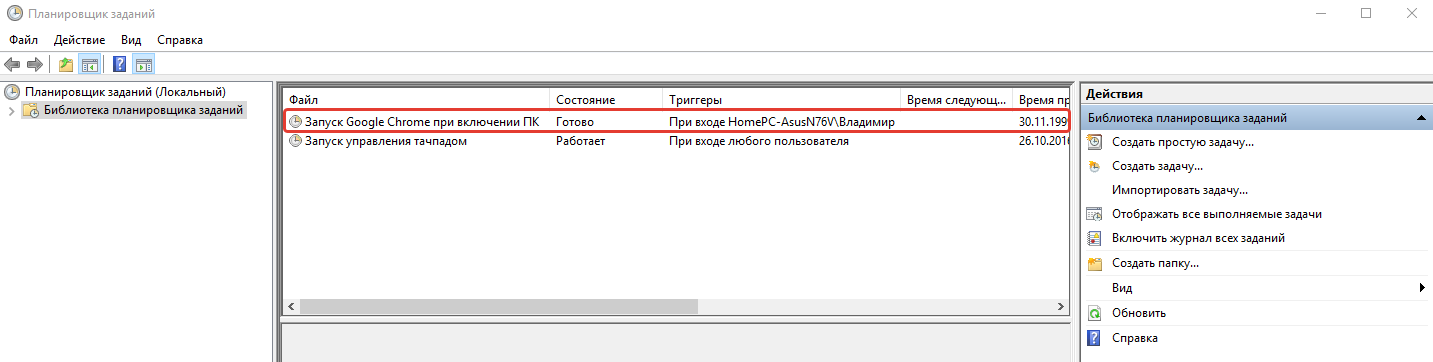
Перезагрузите компьютер и проверьте результат 🙂
Если вы хотите что-то поменять в задании, то кликните ПКМ по нему в списке и выберите «Свойства». Откроется окно, где вы можете изменить любые параметры созданного задания (кроме имени задания!). Также, кликнув ПКМ по заданию вы можете его отключить или совсем удалить. Отключённое задание из списка не удаляется, а просто перестаёт работать. А удалённое задание совсем удаляется из списка.
Иногда может быть такое, что задание никак не хочет запускаться, а при этом вы видите, что все условия заданы верно. В таком случае откройте свойства задания и на первой вкладке «Общие» в самом низе где надпись «Настроить для» попробуйте выбрать свою версию Windows из списка.
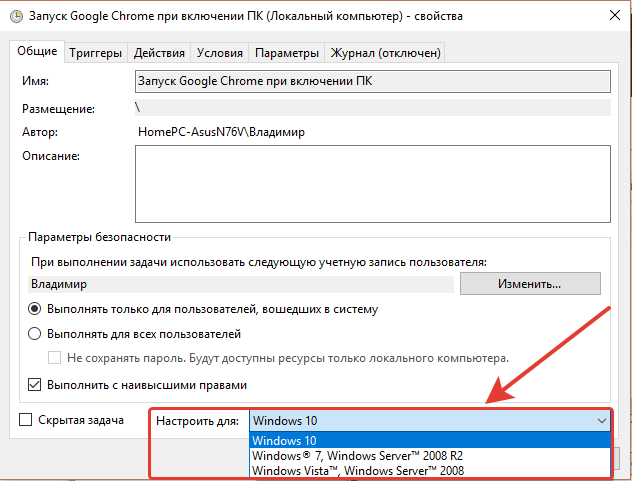
Если у вас Windows 8 (её в списке нет), то попробуйте выбрать Windows 7 или Windows 10. В некоторых подобных ситуациях настройка этого параметра помогает.
Заключение
Думаю, что умение настраивать автоматический запуск каких-либо программ или отдельных файлов может многим пригодиться. Да и в целом планировщик задач — вещь полезная и рекомендую каждому пользователю Windows обязательно обратить внимание не его возможности!
Сделай репост – выиграй ноутбук!
Каждый месяц 1 числа iBook.pro разыгрывает подарки.
- Нажми на одну из кнопок соц. сетей
- Получи персональный купон
- Выиграй ноутбук LENOVO или HP
—> LENOVO или HP от 40-50 т.р., 8-16ГБ DDR4, SSD, экран 15.6″, Windows 10