- Как открыть блокнот на Windows 10
- Как найти блокнот в Windows 10
- Поиск/Проводник
- Выполнить/Командная строка
- Как пользоваться блокнотом Windows 10
- Как установить/восстановить блокнот Windows 10
- 11 способов запустить блокнот в windows (все версии) — Производительность — 2021
- Table of Contents:
- 1. Откройте текстовый файл в Блокноте, используя Проводник Windows (Windows 7) или Проводник (Windows 8.1 и Windows 10)
- 2. Откройте Блокнот с помощью поиска (все версии Windows)
- 3. Откройте Блокнот, попросив Кортану сделать это (только для Windows 10)
- 4. Откройте Блокнот с помощью меню «Пуск» (в Windows 10 и Windows 7) или экрана «Пуск» (в Windows 8.1).
- 5. Создайте ярлык для Блокнота и закрепите его на рабочем столе (все версии Windows)
- 6. Прикрепите Блокнот к панели задач, меню «Пуск» или экрану «Пуск» (все версии Windows)
- 7. Откройте Блокнот с помощью окна «Выполнить» (все версии Windows)
- 8. Откройте Блокнот с помощью командной строки или PowerShell (все версии Windows)
- 9. Откройте Блокнот с помощью диспетчера задач (все версии Windows)
- 10. Откройте Блокнот с помощью Проводника Windows (Windows 7) или Проводника (Windows 8.1 и Windows 10)
- 11. Откройте Блокнот, запустив его исполняемый файл (все версии Windows)
- Как вы предпочитаете открывать блокнот?
- Как открыть блокнот в Windows 8 (Апрель 2021).
- Как открыть блокнот на Windows 10
- Способы запуска «Блокнота» в Windows 10
- С помощью инструмента «Поиск»
- Через меню «Пуск»
- Через расположение в папке
- С помощью командной строки
- Работа в программе «Блокнот»
- Создание текстового файла
- Видео — Как найти блокнот в Windows 10
Как открыть блокнот на Windows 10
Приложение блокнот постоянно обновляется вместе с операционной системой Windows 10. В блокноте можно создавать, сохранять и повторно открывать для редактирования или просмотра различные текстовые файлы. Он по умолчанию используется для открытия всех текстовых файлов.
Эта статья расскажет, как открыть блокнот на Windows 10. Все текстовые файлы по умолчанию открываются блокнотом в Windows 10. Само приложение можно открыть используя поиск или же выполнив команду в командной строке. Зачастую достаточно открыть сам текстовый или же файл конфигурации.
Как найти блокнот в Windows 10
Блокнот — это быстрый и простой текстовый редактор, которым ОС комплектуется уже более 30 лет. Теперь он доступен в Магазине приложений Windows 10.
Мгновенно просматривайте и редактируйте документы с обычным текстом и файлы исходного кода, а также ищите в них нужные данные. При необходимости можно пользоваться функциями поиска и замены.
Со своей работой отлично справляется, но и можно выбрать альтернативный текстовый редактор. Все редакторы можно использовать вместо стандартного. Достаточно установить и настроить ассоциации приложений по умолчанию в Windows 10.
Поиск/Проводник
В поисковой строке введите Блокнот и в результатах поиска нажмите Открыть. Обновлённый поиск можно открыть воспользовавшись сочетанием клавиш Win+S.
Перейдите в расположение Пуск > Стандартные — Windows и выберите Блокнот. Классическое приложение блокнота можно найти в C:\Windows под названием Notepad.exe.
Выполнить/Командная строка
Нажмите Win+R и в открывшемся окошке выполните команду Notepad. В командной строке после выполнения предыдущей команды также будет запущено приложение блокнота.
Как пользоваться блокнотом Windows 10
На самом деле, в блокноте не такая уж и широкая функциональность. Часто его используют для простого редактирования файлов: текстовых или конфигурации. С задачей создания заметок он также отлично справляется. Хотя рекомендуем пользоваться заметками на рабочем столе Windows 10.
Для работы в блокноте достаточно создать новый текстовый документ. В любом расположении в контекстном меню выберите Создать > Текстовый документ. Если же его открыть, тогда будет запущено приложение блокнота установленное по умолчанию.
Теперь рекомендуем зайти в Файл > Параметры страницы. Настройте под себя Поля, Ориентацию и Размер страницы. А также убедитесь, что установлена отметка Перенос по словам, во вкладке Формат.
Если же Вы ранее создавали и вносите изменения в существующий файл, достаточно нажать Файл > Сохранить. Если же файла ещё не существует, тогда придётся указать расположение для места его сохранения.
Как установить/восстановить блокнот Windows 10
Как уже не раз говорилось блокнот доступен сразу же после установки Windows 10. Непонятно, зачем его добавили в Microsoft Store. Но всё же, если же у Вас его нет, его можно установить непосредственно оттуда. Достаточно перейти по ссылке ниже и нажать кнопку Получить.
11 способов запустить блокнот в windows (все версии) — Производительность — 2021
Table of Contents:
Блокнот — это простой текстовый редактор, который Microsoft поставляется со всеми версиями Windows. Есть много текстовых редакторов с большим количеством функций, но Блокнот сохранился благодаря своей простоте и потому, что он входит в состав Windows. Блокнот прост в использовании и быстр, позволяя быстро и удобно редактировать даже при недостаточном оборудовании. Чтобы его использовать, нужно знать, как его открыть. Вот все возможные способы запуска этого текстового редактора в Windows 10, Windows 8.1 и Windows 7:
ПРИМЕЧАНИЕ. Данное руководство охватывает Windows 10, Windows 7 и Windows 8.1. Некоторые методы работают во всех трех версиях Windows, другие только в одной или двух. Для каждого метода мы упоминаем версию Windows, в которой он работает. Если вы не знаете версию Windows, которая у вас есть, прочитайте это руководство: Какую версию Windows я установил?
1. Откройте текстовый файл в Блокноте, используя Проводник Windows (Windows 7) или Проводник (Windows 8.1 и Windows 10)
Когда вам нужно отредактировать существующий текстовый файл, самый простой способ — найти файл в проводнике Windows (Windows 7) или File Explorer (Windows 8.1 и Windows 10) и дважды щелкнуть или дважды щелкнуть файл. Ассоциация по умолчанию для текстовых файлов (. TXT ) в Windows с Блокнотом . Приложение запускается с открытым файлом, готовым к редактированию.
2. Откройте Блокнот с помощью поиска (все версии Windows)
Поиск в Windows быстрый и простой. Единственное, что вам нужно запомнить, — это название инструмента: Блокнот . В Windows 10 щелкните или коснитесь поля поиска на панели задач, введите в нем « блокнот » и щелкните или коснитесь результата с тем же именем.
В Windows 8.1 начните вводить « блокнот » на начальном экране. Набор текста активирует функцию поиска, и в появившихся результатах нажмите или коснитесь Блокнот .
В Windows 7 откройте меню «Пуск» и введите « блокнот » в поле поиска. В списке результатов нажмите на Блокнот .
3. Откройте Блокнот, попросив Кортану сделать это (только для Windows 10)
Если Cortana включена в вашей системе Windows 10, вы можете попросить ее открыть Блокнот для вас.
После того, как вы активируете Cortana, сказав « Привет, Кортана » или нажав или нажав кнопку микрофона в поле поиска, произнесите « Открыть блокнот». Кортана подтвердит вашу команду:
Во время выполнения команды Кортана отображает сообщение « Открытие блокнота »:
4. Откройте Блокнот с помощью меню «Пуск» (в Windows 10 и Windows 7) или экрана «Пуск» (в Windows 8.1).
Вы можете найти и открыть Блокнот в меню Пуск Windows 10. Нажмите « Пуск» , прокрутите вниз список приложений и откройте папку « Аксессуары для Windows ». Там вы найдете ярлык Блокнот .
В Windows 8.1 откройте представление « Приложения» на начальном экране, щелкнув или нажав стрелку вниз в левом нижнем углу. Прокручивайте вправо, пока не увидите список аксессуаров Windows, где находится блокнот .
В Windows 7 откройте меню «Пуск» , нажмите « Все программы» и откройте папку « Стандартные », в которой находится ярлык « Блокнот» .
5. Создайте ярлык для Блокнота и закрепите его на рабочем столе (все версии Windows)
Если ярлык на рабочем столе является вашим предпочтительным способом запуска приложений, вы можете создать его для Блокнота . В окне « Создать ярлык» введите пункт назначения « Блокнот » (без кавычек). Прочтите это руководство, если вам нужна помощь в создании ярлыков.
6. Прикрепите Блокнот к панели задач, меню «Пуск» или экрану «Пуск» (все версии Windows)
Если вы часто используете Блокнот , удобными местами, где вы можете закрепить его для быстрого доступа, являются панель задач и меню «Пуск» (Windows 10 и Windows 7) или « Пуск» (Windows 8.1). Найдите и откройте Блокнот в меню Пуск Windows 10. Нажмите « Пуск» , прокрутите вниз список приложений и откройте папку « Аксессуары для Windows ». Щелчок правой кнопкой мыши или длительное нажатие на ярлыке Блокнота . В открывшемся меню у вас есть опции « Закрепить на Пуск » для меню «Пуск» и многое другое . Когда вы нажимаете или нажимаете кнопку « Дополнительно» , в меню появляется первая опция « Закрепить на панели задач ».
В Windows 8.1 откройте представление « Приложения» на начальном экране, щелкнув или нажав стрелку вниз в левом нижнем углу. Прокрутите вправо, пока не дойдете до списка аксессуаров Windows, и щелкните правой кнопкой мыши или удерживайте нажатой клавишу « Блокнот» . В появившемся меню вы можете выбрать « Прикрепить к началу » для начального экрана и « Прикрепить к панели задач ».
В Windows 7 откройте меню «Пуск» , нажмите « Все программы» и откройте папку « Стандартные », а затем нажмите правой кнопкой мыши или удерживайте нажатой клавишу « Блокнот» в списке результатов. В появившемся меню у вас есть опции « Закрепить в меню Пуск » и « Закрепить на панели задач ».
С этого момента используйте ярлык, который вы закрепили, чтобы открыть Блокнот .
7. Откройте Блокнот с помощью окна «Выполнить» (все версии Windows)
Нажмите Win + R на клавиатуре, чтобы открыть окно «Выполнить». В поле « Открыть» введите « блокнот » и нажмите « Enter» на клавиатуре или нажмите « ОК» .
8. Откройте Блокнот с помощью командной строки или PowerShell (все версии Windows)
Вы также можете использовать командную строку или PowerShell. В любом из этих приложений введите блокнот в командной строке и нажмите клавишу ВВОД .
9. Откройте Блокнот с помощью диспетчера задач (все версии Windows)
Вы можете открыть Блокнот с помощью диспетчера задач. Запустите диспетчер задач (быстрый способ — нажать CTRL + SHIFT + ESC ). В Windows 8.1 и Windows 10 вы можете получить компактный вид диспетчера задач . В этом случае сначала нажмите « Подробнее» в левом нижнем углу окна диспетчера задач . В меню «Файл» нажмите или коснитесь « Запустить новую задачу » в Windows 10 и Windows 8.1 или « Новая задача (Выполнить…) » в Windows 7. В открывшемся окне « Создать новую задачу » введите « Блокнот » в окне Открыть. поле и нажмите ENTER или нажмите кнопку ОК .
10. Откройте Блокнот с помощью Проводника Windows (Windows 7) или Проводника (Windows 8.1 и Windows 10)
Windows Explorer из Windows 7 или File Explorer из Windows 8.1 и Windows 10 являются удобными способами запуска Блокнота . Введите « блокнот » в адресной строке и нажмите клавишу ВВОД на клавиатуре.
11. Откройте Блокнот, запустив его исполняемый файл (все версии Windows)
Исполняемый файл Notepad находится в подпапке System32 папки Windows . Вам нужно определить файл notepad.exe и затем дважды щелкнуть по нему или дважды щелкнуть по нему.
Как вы предпочитаете открывать блокнот?
Мы предоставили вам широкий спектр возможностей для запуска Блокнота, чтобы в зависимости от того, что вы делаете в Windows, и ваших предпочтений по доступу к приложениям, вы могли найти лучший метод, подходящий для ваших нужд. Какой ваш предпочитаемый метод для запуска Блокнота ? Дайте нам знать с комментарием ниже.
Как открыть блокнот в Windows 8 (Апрель 2021).
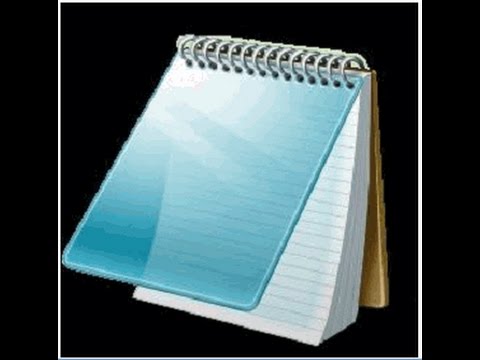
Как открыть блокнот на Windows 10
Блокнот – одна из стандартных программ-компонентов ОС Windows. Это значит, что данная программа прилагается к любой версии этой операционной системы в обязательном порядке. Собственно, здесь мы уже можем увидеть одно из главных преимуществ «Блокнота» — отсутствие необходимости дополнительной установки. Блокнот уже есть в системе, его лишь нужно найти и открыть.
Также среди явных преимуществ программы, кроме доступности, явная простота в пользовании. Отсутствует возможность детальной настройки и форматирования текста, однако если необходимо быстро записать текст, не дожидаясь запуска Ворда, эта программа – лучшее решение.
Особой любовью «Блокнот» пользуется среди опытных пользователей, так как данный текстовый редактор позволяет без особого дополнительного программного обеспечения редактировать и просматривать системные файлы программ.
Способы запуска «Блокнота» в Windows 10
Десятая версия ОС от Майкрософт по традиции также имеет в своём функционале эту незамысловатую программу. «Блокнот» не приобрёл какой-либо особенно революционный функционал, однако, с приходом новой версии увеличилось и количество способов, которыми можно его запустить. Ниже мы рассмотрим абсолютно все эти способы.
С помощью инструмента «Поиск»
Первый, самый простой и очевидный способ.
- Нажмите на иконку «Поиска» (изображение лупы) на нижней панели задач.
На заметку! В том случае, если на нижней панели по какой-либо причине нет иконки «Поиска», открыть его можно, нажав правой клавишей мыши на значке «Пуска». В открытом меню нужно просто выбрать пункт «Найти».
Через меню «Пуск»
Ещё один из самых простых способов.
- Необходимо открыть основное меню «Пуск» на вкладке «Все приложения».
Примечание! Можно закрепить «Блокнот» в основном интерфейсе «Пуска», с помощью контекстного меню (клик правой клавишей мыши на иконке).
Через расположение в папке
Запустить «Блокнот» также можно, отыскав расположение файлов программы в памяти компьютера.
- Открываем окно «Компьютер», и находим диск «C:».
Примечание! С помощью контекстного меню можно создать ярлык данной программы, и разместить его на рабочем столе или в любом другом удобном месте для быстрого доступа.
С помощью командной строки
Самый изощрённый, но не менее надёжный способ. Подходит для более опытных пользователей, так как предполагает манипуляции с главной консолью. Также помогает, если ни один из предыдущих способов по какой-либо причине не работает. Разберём его в три простых шага.
- Для открытия командной строки, необходимо нажать правой клавишей мыши на значок «Пуск». В открывшемся списке выбираем «Командная строка».
Готово! Теперь вам знакомы все способы запуска данной программы.
Работа в программе «Блокнот»
Функционал данной программы хоть и минимален, но всё-таки позволяет совершать некоторые базовые изменения в тексте.
- запустив блокнот и набрав необходимый текст его можно отредактировать по размеру, особенностям шрифта для удобства отображения текста или процесса его ввода. Настроить данные особенности можно в основном с помощью вкладки «Формат» в верхней панели;
Создание текстового файла
Если необходимо создать текстовый файл с помощью «Блокнота» в конкретной папке, последовательность действий такова:
- Вызовите контекстное меню, кликнув правой клавишей мыши на пустой области в папке.
Видео — Как найти блокнот в Windows 10

Понравилась статья?
Сохраните, чтобы не потерять!
Спасибо большое.Редко встретишь сайт с понятными разъяснениями для новичка,коим я являюсь.Ох,и намучилась я с этим блокнотом!Столько видео пересмотрела ,и в каждом чего-нибудь,да не пойму,а здесь-ничего лишнего,запутанного,и всё предельно ясно.





















































