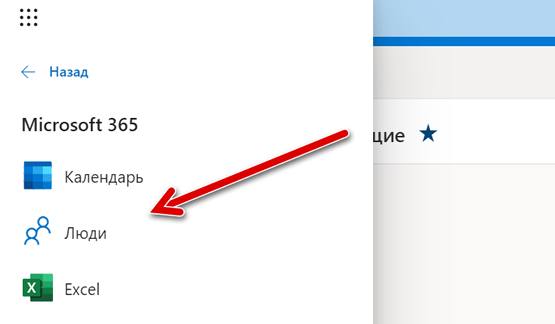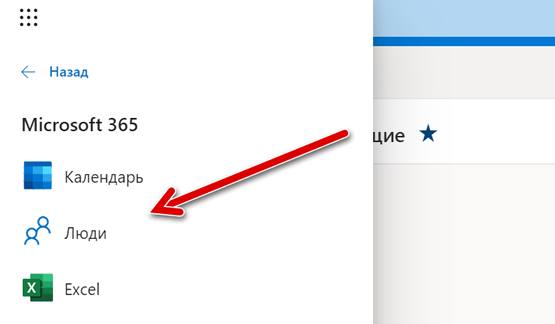- Открываем файл в формате VCF
- Способы открытия VCF-файлов
- Способ 1: Mozilla Thunderbird
- Способ 2: Samsung Kies
- Способ 3: Контакты Windows
- Способ 4: «Люди»
- Способ 5: Блокнот
- Какая программа откроет файл VCF на компьютере и смартфоне
- Открыть файл VCF на ПК
- Microsoft Outlook (Windows / Mac)
- Mozilla Thunderbird (Windows / Mac / Linux)
- Apple Mail (Mac)
- Бесплатный конвертер VCF файлов в CSV
- Открыть файл VCF в сервисах Web Mail
- Файл VCF в Gmail
- Файл в VCF в Outlook
- Открыть файл VCF на смартфонах и планшетах
- Файлы VCF на Android
- Файлы VCF на iPhone / iPad
Открываем файл в формате VCF
Встретившись с файлом, имеющим расширение VCF, многие пользователи задаются вопросом: а что это, собственно, такое? Особенно, если файл оказывается прикрепленным к письму, полученному по e-mail. Чтобы развеять возможные опасения, рассмотрим более подробно, что это за формат и каким образом можно просмотреть его содержимое.
Способы открытия VCF-файлов
Формат VCF представляет собой электронную визитную карточку, в которой содержится стандартный для таких документов набор данных: ФИО, телефон, адрес, сайт и тому подобная информация. Поэтому не стоит удивляться, увидев прикрепленный к электронному письму файл с таким расширением.
Используется этот формат и в различных адресных книгах, списках контактов в популярных почтовых клиентах. Попробуем просмотреть информацию разными способами. Для этого создадим файл example.vcf, содержащий код с примерными данными.
Способ 1: Mozilla Thunderbird
Этот программный продукт от корпорации Mozilla многие пользователи используют в качестве почтового клиента и органайзера. Файлы VCD также могут открываться в нем.
Чтобы открыть файл электронной визитки в Thunderbird, необходимо:
- Открыть адресную книгу.
Установить типом импортируемых данных «Адресные книги».
Указать необходимый нам формат файла.
Выбрать файл VCF и нажать «Открыть».

Результатом произведенных действий станет появление в адресной книге раздела, соответствующего названию нашего файла. Перейдя в него, можно увидеть имеющуюся в файле информацию.
Как видно из примера, Thunderbird открывает формат VCF без каких-либо искажений.
Способ 2: Samsung Kies
Владельцы смартфонов Samsung используют программу Samsung Kies для синхронизации данных своих устройств с ПК. Кроме множества других функций, данное программное обеспечение способно открывать файлы VCF. Чтобы сделать это, необходимо:
- На вкладке «Контакты» нажать на кнопку «Открыть файл с контактом».
Выбрать файл для импорта и нажать «Открыть».

После этого содержимое файла будет загружено в контакты и станет доступным к просмотру.
Как и в предыдущем способе, информация отображается корректно. Однако стоит ли устанавливать на свой компьютер Samsung Kies только лишь для просмотра формата VCF — решать пользователю.
Способ 3: Контакты Windows
В операционных системах от корпорации Майкрософт приложение «Контакты Windows» сопоставлено с файлами VCF по умолчанию. Поэтому для того чтобы открыть такой файл, достаточно двойного щелчка мышью. Однако этот способ имеет весьма существенный недостаток. Если в информации, содержащейся в файле, была использована кириллица (как это и есть в нашем случае) — программа не сможет распознать его правильно.
Таким образом, рекомендовать данное приложение для открытия файлов VCF можно лишь с большими оговорками.
Способ 4: «Люди»
Начиная с Windows 8, наряду с «Контактами Windows» в системе существует еще одно приложение для хранения данных такого типа — «Люди». В нем проблема с кодировкой полностью решена. Для того чтобы открыть файл VCF с его помощью, необходимо:
- Вызвать контекстное меню (ПКМ) и выбрать там опцию «Открыть с помощью».
- Выбрать программу «Люди» из списка предлагаемых приложений.
Информация отображается корректно и упорядочена по разделам.
Если файлы подобного типа приходится открывать часто, то для ускорения процесса можно просто ассоциировать их с этим приложением.
Способ 5: Блокнот
Еще одним системным средством, с помощью которого можно открыть VCF-файл, является «Блокнот» (Notepad). Это универсальное приложение для открытия файлов, содержащих информацию в виде текста. Открыть файл электронной визитки с помощью Блокнота можно точно также, как и в случае с программой «Люди» Результат будет таким:
Как видно из приведенного примера, при открытии формата VCF в «Блокноте» содержимое представляется в неотформатированном виде, вместе с полезной информацией отображаются и теги, что делает текст неудобным для восприятия. Однако все данные вполне читабельны и при отсутствии других средств, Блокнот вполне может подойти.
Не рекомендуется использовать «Блокнот» для редактирования VCF-файлов. В этом случае они могут не открыться в других приложениях.
Завершая обзор, хочется подчеркнуть, что в сети можно найти множество программ, в которых предусмотрена возможность открытия формата VCF. Поэтому вполне вероятно, что какой-нибудь рабочий способ решения проблемы и не был отображен в статье. Но из протестированного в процессе подготовки данного материала программного обеспечения большинство так и не смогло корректно отобразить используемые в нашем образце кириллические символы. В их числе оказался и такой известный продукт, как Microsoft Outlook. Те же способы, которые были продемонстрированы выше, можно считать абсолютно надежными.
Какая программа откроет файл VCF на компьютере и смартфоне
Вы экспортировали контакты из своего старого почтового клиента, чтобы перенести их в новую программу, но вы не знаете, как использовать полученный файл VCF? Спокойно, это сделать легко. Файлы VCF (сокращение от vCard File) – это не что иное, как электронные визитные карточки, в которых могут находиться данные одного или нескольких человек. Они содержат адреса электронной почты, а также имена, номера телефонов, адреса проживания и другую полезную информацию.
Они поддерживаются большинством почтовых программ и почтовых сервисов, доступных онлайн, однако, найти правильный вариант их использования не всегда легко: вот почему я решил опубликовать это руководство, в котором мы шаг за шагом увидим, как открывать файлы VCF и затем использовать данные.
Всё, что вам нужно, это пять минут свободного времени, может быть, даже меньше! Независимо от используемой операционной системы и почтового клиента вы сможете извлечь все контакты, хранящиеся в ваших файлах VCF, и импортировать их в адресную книгу компьютера или даже вашего смартфона, планшета или службы веб-почты.
Открыть файл VCF на ПК
Если у вас есть файл VCF и вы хотите импортировать его на свой компьютер, используя свой любимый почтовый клиент, следуйте приведенным ниже инструкциям.
Microsoft Outlook (Windows / Mac)
Вы используете Microsoft Outlook в качестве почтового клиента по умолчанию? Тогда знайте, что вы можете импортировать контакты, содержащиеся в файле VCF, непосредственно в адресную книгу программы. Всё, что вам нужно сделать, это нажать кнопку Файл, расположенную в левом верхнем углу, перейти в меню «Открыть и экспортировать» и нажать кнопку Импорт / экспорт .
В открывшемся окне выберите параметр Импорт файла vCard (.vcf), нажмите Далее и выберите файл vcf, из которого необходимо импортировать контакты.
Процедура, которую я только что проиллюстрировал, касается Outlook 2019, но может быть применена с очень небольшими изменениями и в предыдущих версиях программного обеспечения.
Mozilla Thunderbird (Windows / Mac / Linux)
Вы предпочитаете использовать Mozilla Thunderbird для управления своей электронной почтой? Отлично. Даже в этом случае достаточно нескольких щелчков мыши, чтобы открыть файлы VCF и импортировать контакты в адресную книгу.
Всё, что вам нужно сделать, это вызвать адресную книгу, нажав соответствующую кнопку на панели инструментов Thunderbird (вверху слева) и выбрать Инструменты → Импорт из меню, доступного в открывшемся окне.
На этом этапе установите флажок рядом с элементом «Адресные книги», нажмите Далее, выберите запись файла vCard (.vcf) и снова нажмите Далее , чтобы выбрать файл VCF, из которого необходимо импортировать имена и адреса электронной почты.
Apple Mail (Mac)
Чтобы импортировать контакты, включенные в файл VCF, в адресную книгу Apple Mail, вам нужно перейти в приложение «Контакты MacOS». Как это сделать быстрее? Просто дважды щелкните файл VCF, из которого можно импортировать имена, адреса электронной почты и другие данные, и нажмите кнопку Импорт в открывшемся окне.
Если двойной щелчок не открывает автоматически приложение «Контакты» на Mac, запустите его вручную (найдите его значок на первом экране панели запуска), выберите пункт «Файл» → «Импорт» в меню слева вверху и выберите файл VCF с контактами для импорта. Вас могут попросить подтвердить данные некоторых контактов для завершения операции.
Бесплатный конвертер VCF файлов в CSV
Если вы хотите просмотреть содержимое CSV-файла, импортировать его в адресную книгу на вашем компьютере или почтовом клиенте, вы можете положиться на Free VCF file to CSV Converter. Это макрос для Microsoft Excel, который позволяет просматривать содержимое VCF-файлов в виде электронной таблицы и экспортировать их в форматы, подобные CSV (что принято большинством почтовых клиентов и онлайн-служб электронной почты).
Чтобы использовать макрос, загрузите его на свой компьютер, подключившись к странице SourceForge, на которой он находится, и нажав зеленую кнопку Загрузить . После завершения загрузки откройте файл VCF Import v3.xlsm, нажмите кнопку Включить содержимое , чтобы авторизовать выполнение сценариев в документе, и выберите файл VCF для отображения. Подождите несколько секунд, и все данные в файле (имена, адреса электронной почты, номера телефонов, адреса и т.д.) должны появиться в Excel. Вас могут спросить, хотите ли вы удалить пустые строки.
Чтобы экспортировать документ в виде файла CSV или листа Excel, перейдите в меню «Файл» → «Сохранить как» и выберите тип файла, который вы предпочитаете, в раскрывающемся меню «Сохранить как»
Открыть файл VCF в сервисах Web Mail
Вместо традиционных почтовых клиентов можно использовать сервис веб-почты, такой как Gmail от Google или Outlook от Microsoft? Далее я объясняю, как импортировать файлы VCF в эти сервисы.
Файл VCF в Gmail
Хотите импортировать новые контакты в адресную книгу Gmail? Нет проблем, вы можете передать свои файлы VCF в службу Google Web Mail, выполнив несколько простых шагов.
Просто откройте браузер и зайдите на сервис Контакты Google. Затем используйте пункт меню Импортировать на левой боковой панели. В открывшемся окне выберите элемент CSV или vCard file, нажмите кнопку Выбрать файл и выберите файл с контактами, которые необходимо импортировать. Наконец, нажмите кнопку Импорт и дождитесь окончания операции.
Файл в VCF в Outlook
Outlook не позволяет напрямую импортировать контакты из файлов в формате VCF, но позволяет сделать это из файлов CSV. Поэтому, прежде чем идти дальше, скачайте макрос Free VCF file to CSV Converter, о котором я упоминал ранее, для преобразования вашего VCF-файла в CSV-файл.
Затем откройте браузер, перейдите на Outlook.com и нажмите значок меню в левом верхнем углу, а затем выберите пункт «Люди» в появившемся меню.
В новом отображаемом экране нажмите кнопку Управление, расположенную в правом верхнем углу, выберите пункт Импорт контактовв появившемся меню и нажмите кнопку Обзор . Затем выберите файл CSV, из которого необходимо импортировать контакты, и нажмите кнопку Импорт , расположенную внизу слева.
В течение нескольких секунд импорт контактов должен быть завершен. Подтверждение будет сигнализировать о завершении процедуры.
Открыть файл VCF на смартфонах и планшетах
Хотите импортировать файл VCF на смартфоне или планшете? Не волнуйтесь, это действительно просто: используйте правильные приложения.
Файлы VCF на Android
Существует два способа открытия файлов VCF на Android: первый – использовать приложение для импорта контактов в адресную книгу Android, второй – синхронизировать адресную книгу Gmail (которая, как мы видели ранее, позволяет легко импортировать файлы VCF).
Если вы хотите импортировать контакты из локального файла VCF (ранее скопированного в память телефона или на карту microSD, вставленную в устройство), используйте приложение «Контакты» на Android. Процедура, которой нужно следовать, очень проста: после открытия приложения нажмите кнопку . , расположенную в правом верхнем углу, и выберите пункт Импорт / экспорт в появившемся меню.
Затем выберите источник для копирования контактов (например, SD-карта), нажмите кнопку Далее , укажите место назначения для копирования контактов (например, «Телефон») и снова нажмите Далее . Затем поставьте галочку рядом с элементом Импортировать файл vCard , выберите интересующий вас файл VCF и нажмите кнопку ОК для завершения операции.
Если вы предпочитаете следовать по пути синхронизации через облако, импортируйте файл VCF с контактами в Gmail (как мы показали ранее) и убедитесь, что на вашем устройстве активирована служба синхронизации адресной книги. Для этого перейдите в меню «Настройки Android», выберите Аккаунты → Элементы Google на открывшемся экране, нажмите на свой адрес Gmail и убедитесь, что для параметра «Контакты» установлено значение «ВКЛ» (в противном случае активируйте его самостоятельно).
Файлы VCF на iPhone / iPad
Чтобы импортировать файл VCF на iPhone или iPad, всё, что вам нужно сделать, это отправить его по электронной почте, открыть сообщение, которое содержит его, через Apple Mail (клиент iOS по умолчанию) и выбрать файл VCF, представленный в качестве вложения.
Приложение iOS Contacts спросит, хотите ли вы импортировать контакты, включенные в выбранный файл VCF. Всё, что вам нужно сделать, это нажать кнопку Добавить все контакты хх , и контакты будут импортированы немедленно.
Затем выберите значок «Контакты», нажмите кнопку шестеренки, расположенную в левом нижнем углу, и выберите пункт Импорт vCard в открывшемся меню. Затем выберите файл VCF, из которого нужно импортировать контакты, и всё готово.
Чтобы убедиться, что синхронизация с адресной книгой iCloud активна, перейдите в меню настроек iOS, выберите значок iCloud и убедитесь, что для параметра «Контакты» установлено значение «ВКЛ» (в противном случае активируйте его).