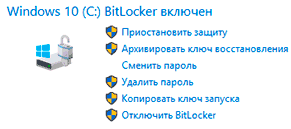- Шифрование файлов и папок в Windows: BitLocker и EFS
- Содержание:
- Стандартные средства шифрования Windows и их различия
- Шифрование при помощи EFS
- Как использовать ключи шифровальщика?
- Шифрование диска при помощи BitLocker
- Ошибка BitLocker
- Как разблокировать зашифрованный диск?
- Как защитить паролем отдельные папки и файлы?
- Часто задаваемые вопросы
- Как открыть зашифрованный файл, если доступ запрещен в Windows 2021
- Настя и сборник весёлых историй
- Получить ключ шифрования от другой компьютер
- Экспортировать сертификат EFS и ключ
- Импортировать сертификат EFS и клавишу
- Добавление сертификата в зашифрованный файл
Шифрование файлов и папок в Windows: BitLocker и EFS
В этой статье мы расскажем о том, как зашифровать файлы и папки стандартными методами Windows 10, а также рассмотрим две утилиты для шифрования: BitLocker и EFS.
Содержание:
Операционная система Windows имеет встроенные утилиты, предназначенные для шифрования данных. С их помощью можно защитить данные от третьих лиц и скрыть содержимое от тех, кто не знает пароль.
Стоит отметить, что встроенные шифровальщики Windows имеют достаточно простые алгоритмы работы, поэтому при умении и наличии хакерского ПО такое шифрование можно обойти, но для обычных пользователей данные все равно останутся недоступными, что можно применять, к примеру, для компьютеров, которыми пользуется сразу несколько различных пользователей.
Стандартные средства шифрования Windows и их различия
Windows снабжен встроенными средствами для шифрования данных: BitLocker и EFS.
Данные утилиты позволяют быстро провести шифрование данных и устанавливать собственные пароли на файлы.
Шифровальщик BitLocker является узкоспециализированной программой, предназначенной для шифрования дисков. С её помощью можно защитить данные на всем жестком диске или его разделе, без возможности шифрования отдельных каталогов и файлов.
Утилита EFS – заполняет пробел BitLocker и шифрует как отдельные папки, так и всевозможные файлы. Функционал EFS позволяет простым и быстрым способом сделать данные недоступными для других пользователей.
Шифрование при помощи EFS
Сразу стоит отметить, что домашняя версия ОС Windows не подходит для шифрования данных встроенными средствами, поскольку алгоритмы работы утилиты являются неэффективными при данной версии системы. Помимо этого, пользователю следует обзавестись съемным носителем, где можно хранить специальный ключ, способный расшифровать информацию в случае утери доступа к профилю ОС.
Для начала работы с утилитой EFS следует выбрать необходимые для шифрования данные и поместить их в одну папку.
Теперь необходимо выделить папку и нажать по выделенной области правой кнопкой мыши, где следует выбрать пункт «Свойства» и в открывшемся окне перейти во вкладку «Общие». На вкладке общее кликаем по кнопке «Другие», как показано на скриншоте.
В открывшемся окне выбираем самый нижний пункт «Шифровать содержимое для защиты данных» и нажимаем «Ок».
После нажатия кнопки «Применить» пользователю будет предложено два варианта шифрования. Выбираем один из них, нажимаем «Ок».
Теперь папка станет недоступной для других пользователей, использующих иную учетную запись. Стоит отметить, что текущий пользователь сможет открыть данные в любой момент, поэтому для своего профиля Windows следует придумать надежный пароль.
Как использовать ключи шифровальщика?
После проведенного шифрования система автоматически предупредит о создании специального ключа, при помощи которого можно расшифровать указанную папку в экстренной ситуации.
Как правило, оповещение будет показано в правом нижнем углу, где зачастую находятся настройки громкости.
Нажимаем по оповещению и видим окно с возможными действиями с ключом. Если необходимо создать резервную копию ключа, нажимаем по пункту «Архивировать сейчас».
После этого откроется окно мастера экспорта сертификатов. Нажимаем «Далее» и переходим к окну с установками. Указываем необходимые или оставляем текущие параметры и нажимаем «Далее».
В открывшемся окне указываем метод создания с паролем и устанавливаем собственный пароль.
Следующим шагом будет сохранение ключа на любой внешний накопитель. При создании ключа появляется гарантия того, что необходимую папку можно будет открыть и просмотреть даже в случае утери доступа к своей учетной записи.
Шифрование диска при помощи BitLocker
При необходимости шифрования дисков или съемных накопителей следует воспользоваться встроенной утилитой BitLocker, которая позволит провести шифрование большого объема данных. Чтобы начать работу с BitLocker, необходима максимальная, профессиональная или корпоративная версия Windows.
Для доступа к BitLocker следует нажать ПКМ по кнопке «Пуск», выбрать пункт «Панель управления» и зайти в первый раздел «Система и безопасность».
В открывшемся окне переходим к пункту «Шифрование диска Bitlocker».
Теперь необходимо активировать утилиту напротив системного диска или необходимого тома.
Программа автоматически проведет анализ диска и предложит выбрать способ разблокировки.
Если материнская плата обладает модулем TPM, можно выбрать дополнительные способы разблокировки. Также в утилите доступна возможность защитить диск паролем или создать специальную флешку с ключом, который сможет разблокировать диск при подключении.
Независимо от выбора способа разблокировки, программа BitLocker предоставит специальный ключ для разблокировки диска. Им можно воспользоваться при утере флешки или пароля.
Данный ключ можно распечатать, сохранить в виде документа на съемный носитель или сохранить на сервере Microsoft. Стоит отметить, что этот этап является очень важным, поскольку без экстренного ключа и при утере других средств разблокировки диск останется заблокированным.
После выполнения всех действий утилита предложит выбрать метод шифрования, из которых следует выбрать предпочтительный.
После этого компьютер будет перезагружен, а при новой загрузке в системе будет присутствовать указатель процесса шифрования.
Ошибка BitLocker
В некоторых случаях вместо выбора способа разблокировки может появиться сообщение об ошибке. Это означает, что данный компьютер не оборудован TPM модулем, расположенным на материнской плате. Модуль TPM является специальным микрочипом, в котором могут храниться зашифрованные ключи, используемые при разблокировке дисков.
Если модуль не подключен, существует способ обхода данной ошибки. Для этого следует выполнить следующие шаги:
Шаг 1. Нажимаем ПКМ по кнопке «Пуск», выбираем команду «Выполнить» и в открывшемся окне вводим команду «gpedit.msc».
Шаг 2. В редакторе групповой политики следует перейти по следующему пути: «Локальный компьютер», «Конфигурация компьютера», «Административные шаблоны», «Компоненты Windows», «Шифрование диска BitLocker», «Диски операционной системы».
Зайдя в последний раздел, в окне справа можно увидеть отображение множества пунктов. Среди них необходимо выбрать «Этот параметр политики позволяет настроить требование дополнительной проверки подлинности при запуске».
Шаг 3. В левой части появившегося окна следует выбрать пункт «Включено», а также проверить наличие галочки возле параметра «Разрешить использование BitLocker…». Выполненные действия следует подтвердить кнопкой «Применить».
Как разблокировать зашифрованный диск?
Разблокировка зашифрованного диска происходит соответственно с выбранным методом разблокировки. Это может быть специальный пин-код, который необходимо ввести в начале работы, либо подключение флешки-ключа. После разблокировки пользователь может настроить работу BitLocker, изменить пароль или убрать шифрование.
Стоит отметить, что BitLocker – достаточно требовательная утилита, которая тратит ресурсы компьютера во время работы. При включенном шифровальщике дисков производительность системы может падать вплоть до десяти процентов.
Как защитить паролем отдельные папки и файлы?
Функционал шифровальщика данных EFS может показаться слега ограниченным и не очень удобным при использовании в сети, поэтому многие пользователи прибегают к шифрованию данных при помощи встроенного архиватора данных WinRAR. Запаковав файлы в архив, можно добавить к нему пароль, защищающий файлы от просмотра третьими лицами.
Чтобы зашифровать папку или файл, следуйте шагам:
Шаг 1. Выбираем нужную папку или файл и нажимаем по нему правой кнопкой мыши. В открывшемся списке следует выбрать «Добавить в архив».
Шаг 2. В открывшемся окне выбираем пункт «Установить пароль». В следующем окне следует дважды ввести свой пароль и нажать «Ок».
Шаг 3. Финальным этапом будет выбор метода сжатия, имени и других параметров будущего архива с паролем. Данные параметры можно выбирать по своему усмотрению.
Теперь при открытии архива понадобиться вводить пароль.
Часто задаваемые вопросы
Это сильно зависит от емкости вашего жесткого диска и производительности вашего компьютера. В основном, большинство операций восстановления жесткого диска можно выполнить примерно за 3-12 часов для жесткого диска объемом 1 ТБ в обычных условиях.
Если файл не открывается, это означает, что файл был поврежден или испорчен до восстановления.
Используйте функцию «Предварительного просмотра» для оценки качества восстанавливаемого файла.
Когда вы пытаетесь получить доступ к диску, то получаете сообщение диск «X: \ не доступен». или «Вам нужно отформатировать раздел на диске X:», структура каталога вашего диска может быть повреждена. В большинстве случаев данные, вероятно, все еще остаются доступными. Просто запустите программу для восстановления данных и отсканируйте нужный раздел, чтобы вернуть их.
Пожалуйста, используйте бесплатные версии программ, с которыми вы можете проанализировать носитель и просмотреть файлы, доступные для восстановления.
Сохранить их можно после регистрации программы – повторное сканирование для этого не потребуется.
Как открыть зашифрованный файл, если доступ запрещен в Windows 2021
Настя и сборник весёлых историй
Возможно, вы столкнулись с этой проблемой некоторое время. Вы просто забудете сначала дешифровать файл и вместо этого скопировали файл в его зашифрованном виде на другой компьютер под управлением Windows. Теперь, когда вы пытаетесь открыть его на другом компьютере, вы получаете сообщение о том, что Доступ запрещен . Если при открытии зашифрованных файлов вы получите сообщение «Отказано в доступе», вам может потребоваться сначала экспортировать сертификат и ключ Шифрование файловой системы (EFS) . Это происходит потому, что либо у вас нет разрешения на просмотр файла, либо на ключ, который использовался для шифрования файла, вероятно, не на другом компьютере.
Если вы щелкните правой кнопкой на вкладке «Свойства»> «Безопасность» и обнаружите, что вы не иметь разрешение, возможно, вам придется обратиться к своему системному администратору. Но если файл находится с другого компьютера, вам нужно получить ключ от компьютера, на котором вы зашифровали файл. Если файл был зашифрован кем-то другим, этот человек должен будет добавить сертификат в файл, прежде чем вы сможете получить к нему доступ.
Ниже приведено пошаговое руководство о том, как это сделать:
Получить ключ шифрования от другой компьютер
Вам необходимо сначала экспортировать сертификат Шифрование файловой системы (EFS) и ключ на компьютер, на котором были зашифрованы файлы, а затем импортировать их на компьютер, на который были перенесены файлы.
Экспортировать сертификат EFS и ключ
1. Перейдите в Панель управления и найдите Диспетчер сертификатов и откройте его.
2. На левой панели дважды щелкните Личный , нажмите Сертификаты , а затем щелкните сертификат EFS , который вы хотите экспортировать.
3. Нажмите меню Действие , выберите Все задачи , а затем нажмите Экспортировать .
4. В Мастере экспорта сертификатов нажмите Далее .
5. Нажмите Да , экспортируйте закрытый ключ и нажмите Далее .
6. Нажмите Обмен личной информацией , а затем нажмите Далее .
7. Введите пароль, который вы хотите использовать, подтвердите его и нажмите Далее .
8. Процесс экспорта создает файл для хранения сертификата. Введите имя файла и местоположения (включая весь путь) или нажмите «Обзор», перейдите к местоположению, введите имя файла и нажмите Сохранить .
9. Нажмите Далее , а затем нажмите Готово .
Импортировать сертификат EFS и клавишу
1. Перейдите в Панель управления и найдите Диспетчер сертификатов и откройте его.
2. На левой панели щелкните Личные .
3. Нажмите меню Действие , выберите Все задачи и нажмите Импорт .
4. В Мастере импорта сертификатов нажмите Далее .
5. Введите местоположение файла, содержащего сертификат, или нажмите «Обзор», перейдите к местоположению файла и нажмите Далее .
6. Введите пароль , установите флажок «Отметить этот ключ как экспортируемый», а затем нажмите Далее . (Не устанавливайте флажок Включить надежный закрытый ключ.)
7. Нажмите «Разместить все сертификаты» в следующем хранилище, выберите «Личные», а затем « Далее .
8». Нажмите Готово .
Добавление сертификата в зашифрованный файл
Чтобы добавить свой сертификат шифрования и ключ в файл, экспортируйте сертификат и ключ, выполнив указанные выше действия и получив полученное вами лицо из файла, импортируйте сертификат и ключ, а затем добавьте его в файл, выполнив следующие шаги.
1. Щелкните правой кнопкой мыши зашифрованный файл и выберите Свойства .
2. Перейдите на вкладку Общие и нажмите Дополнительно .
3. В диалоговом окне «Дополнительные атрибуты» нажмите Подробнее .
4. В появившемся диалоговом окне нажмите Добавить .
5. Нажмите сертификат, а затем щелкните OK в каждом из четырех открытых диалоговых окон.