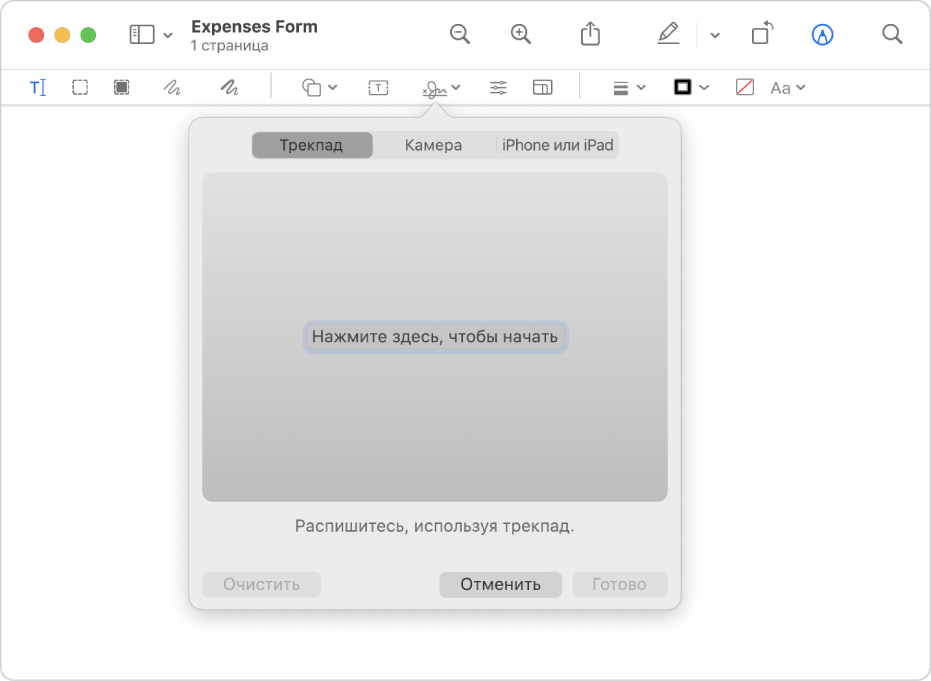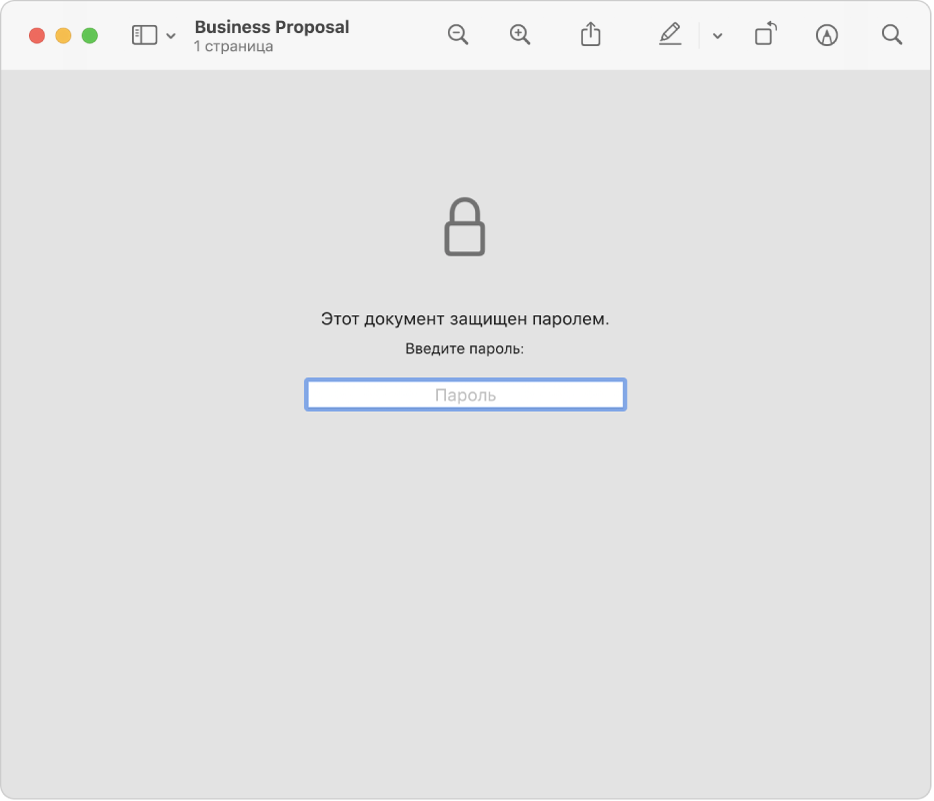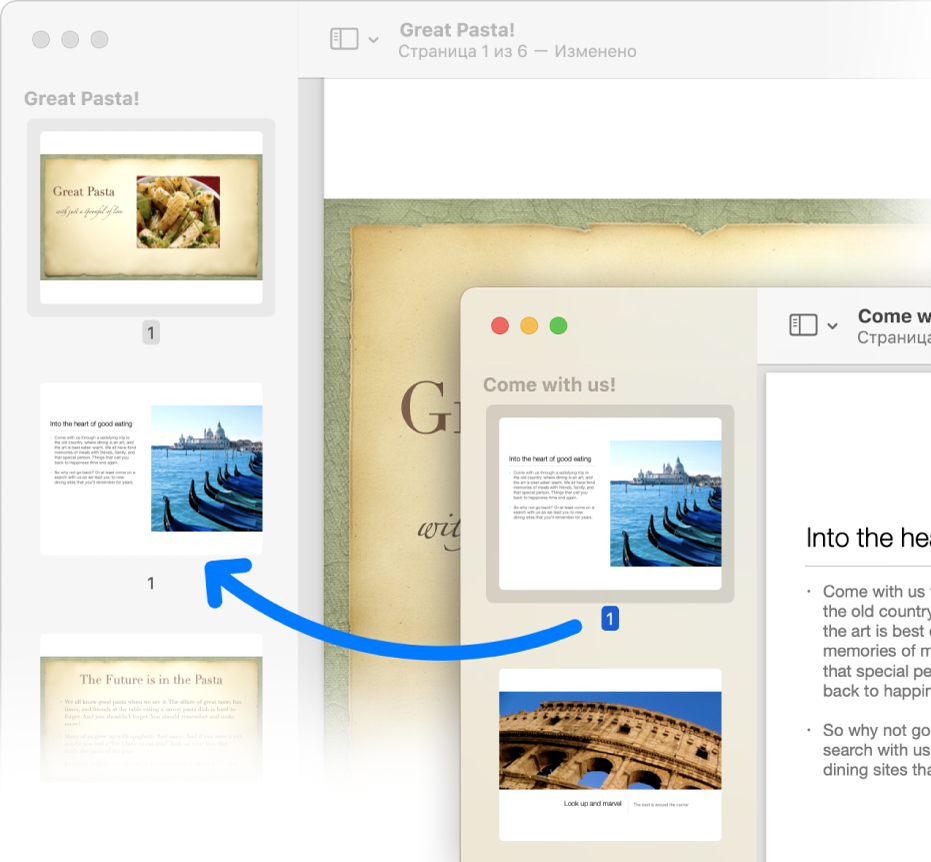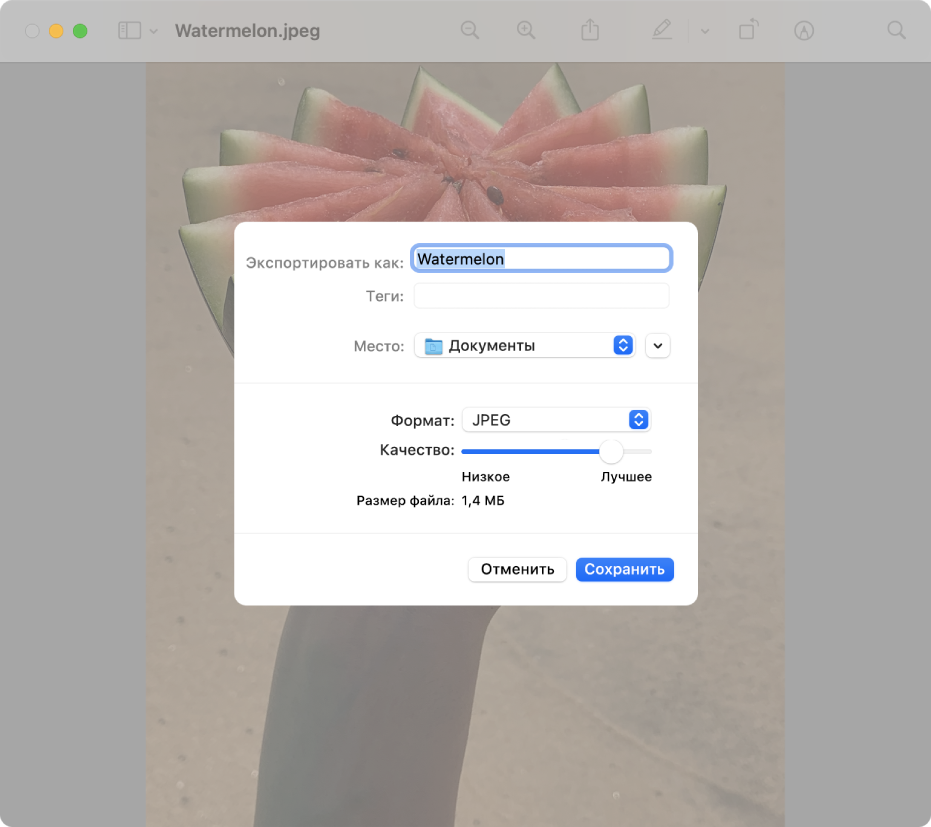- Руководство пользователя приложения «Просмотр»
- Заполнение и подписание форм прямо на Mac
- Защита конфиденциальных документов
- Объединение документов PDF
- Файлы изображений можно превращать в другие типы файлов
- Выбор приложения, в котором нужно открыть файл на Mac
- Однократное открытие файла в определенном приложении
- Изменение приложения для открытия файла
- Открываем EXE-файлы на macOS
- Запуск EXE на macOS
- Способ 1: Установка Windows посредством Boot Camp
- Способ 2: Виртуальная машина
- Способ 3: Wine
- Заключение
- Работа с файлами в MacOS X
- Общие сведения
- Функция быстрый просмотр на Mac OS
- Кнопка с «шестеренкой»
- «Свойства» при выделении папок или файлов
- Посмотреть свойства нескольких объектов
- Перемещение папки в «Избранное»
Руководство пользователя приложения «Просмотр»
для macOS Big Sur
Заполнение и подписание форм прямо на Mac
Нет необходимости печатать формы PDF. Используя инструменты разметки, можно легко заполнить форму и даже добавить подпись.
Защита конфиденциальных документов
Если файл PDF содержит важную информацию, его можно защитить паролем.
Объединение документов PDF
Можно легко объединять документы PDF и перемещать страницы из одного файла PDF в другой.
Файлы изображений можно превращать в другие типы файлов
Приложение «Просмотр» поддерживает множество типов файлов изображений, в том числе JPEG, PNG, PSD и TIFF. Если Вы получили фотографию и не можете открыть ее в приложении для редактирования фото, можно преобразовать ее в файл другого типа.
Чтобы ознакомиться с Руководством пользователя приложения «Просмотр», нажмите «Оглавление» вверху страницы либо введите слово или фразу в поле поиска.
Источник
Выбор приложения, в котором нужно открыть файл на Mac
Вы можете выбрать приложение, которое будет использоваться для открытия файла. Это полезно, если Вы предпочитаете использовать определенное приложение для файлов того или иного типа, или на Вашем компьютере не установлено приложение, в котором был создан файл.
Однократное открытие файла в определенном приложении
На компьютере Mac выполните одно из следующих действий.
Перетяните файл на значок приложения на панели Finder или Dock.
Выберите файл в Finder, откройте меню «Файл» > «Открыть в приложении» и выберите нужное приложение.
Нажмите файл, удерживая клавишу Control, затем нажмите «Открыть в приложении» и выберите нужное приложение.
Откройте приложение и выберите «Файл» > «Открыть».
Изменение приложения для открытия файла
На Mac нажмите значок Finder 
Выберите файл, затем выберите «Файл» > «Свойства».
Можно также нажать файл, удерживая клавишу Control, а затем выбрать «Свойства».
В окне свойств нажмите стрелку 
Нажмите всплывающее меню и выберите приложение.
Чтобы все файлы указанного типа открывались в этом приложении, нажмите кнопку «Настроить…».
Если файл не открывается в определенном приложении, возможно, он поврежден либо не поддерживаться этим приложением. Попробуйте открыть файл с помощью другого приложения.
Источник
Открываем EXE-файлы на macOS
Запуск EXE на macOS
Естественно, сами по себе исполняемые файлы для «окон» на Маке не заработают: ОС от Майкрософт и Эппл слишком разные. Тем не менее, существуют возможные варианты работы с ними, а именно установка Windows второй системой посредством Boot Camp, использование виртуальной машины или эмулятора Wine.
Способ 1: Установка Windows посредством Boot Camp
Изначально компьютеры Apple работали на процессорах архитектур RISC и MIPS, аппаратно несовместимых с архитектурой x86-64, но вот уже десять лет как в MacBook и iMac используются решения от Intel, что позволяет установить на эти машины ОС Виндовс. Причём последнее поддерживается вполне официально – не так давно Эппл начали встраивать в свои настольные продукты инструмент Boot Camp, предоставляющий возможность инсталляции операционной системы от Майкрософт в качестве второй рабочей. Один из наших авторов подготовил инструкцию по его использованию, ознакомиться с которой вы можете по ссылке далее.
Этот вариант является идеальным решением нашей сегодняшней задачи: доступны все аппаратные возможности машины и программные особенности Виндовс, что позволяет без проблем работать со всеми совместимыми программами. Однако этот метод требует перезагрузки компьютера, а также отнимает приличный объём пространства на накопителе.
Способ 2: Виртуальная машина
Следующий метод запуска EXE-файлов на макОС – инсталляция виртуальной машины с последующей установкой в неё одной из систем от Майкрософт. Таковых для ОС от Apple существует несколько, лучшие из них представлены в отдельном обзоре.
Работу с этим ПО покажем на примере программы Parallels Desktop.
- Загрузите приложение и установите его. После окончания процедуры потребуется инсталлировать версию Windows в среду. Доступны два варианта – автоматический, посредством самого приложения, запускаемый по нажатию кнопки «Установить Windows». При этом будет загружена новейшая версия «десятки».
Нажатие на кнопку «Пропустить» позволит вам самостоятельно поставить нужную версию Виндовс с образа.
Для автоматической установки ОС нажмите указанную в предыдущем шаге кнопку и подождите, пока программа самостоятельно скачает, инсталлирует и сконфигурирует систему.
Вариант вручную подразумевает использование бесплатных тестировочных образов Microsoft, загрузочных флешек либо ISO-файла.
Выберите подходящий для вашей ситуации вариант и установите Виндовс – технически непосредственно процедура инсталляции ничем не отличается от таковой для обычного компьютера.
Урок: Установка Windows 10 с флешки
По окончании процедуры получите соответствующее сообщение.
По умолчанию среда запускается в полноэкранном режиме – для уменьшения окна воспользуйтесь сочетанием Ctrl+Alt, после чего нажмите на кнопку сворачивания в шапке окошка.
Можно использовать виртуальную среду – Parallels Desktop поддерживает интеграцию основной и гостевой ОС, так что EXE-файл для открытия достаточно просто перетащить в пространство приложения. Дальнейшие манипуляции с этим файлом ничем не отличаются от таковых для полноценной Виндовс.
О дополнительных возможностях Параллелс Десктоп мы расскажем в отдельном материале.
Parallels Desktop представляет собой одно из самых мощных решений, однако приложение распространяется на платной основе, причём полноценная версия стоит весьма дорого. К счастью, у него есть бесплатные альтернативы, пусть и не такие богатые функционально. Однако стоит иметь в виду, что виртуальные среды могут работать неправильно или не работать вовсе на «хакинтошах».
Способ 3: Wine
Пользователям систем на ядре Linux известна программа Wine, которая представляет собой программную «прослойку» для работы приложений Windows на ОС с ядром UNIX. Существует версия этого ПО и для macOS, однако нужно иметь в виду, что оно пока несовместимо с новейшим на момент написания статьи релизом 10.15 Catalina.
- Для стабильной работы приложения рекомендуем загружать Stable-релиз.
Также потребуется загрузить программный компонент под названием XQuartz – без этого фреймворка Вайн не заработает.
После загрузки установите оба требуемых компонента – сначала XQuartz.
Далее инсталлируйте Wine.
После окончания установки перейдите к местоположению EXE-файла. Как вы можете заменить, его иконка теперь имеет вид иконки Вайна – это означает, что приложение ассоциировано с транслятором.
Для запуска исполняемого файла теперь достаточно дважды кликнуть по нему мышкой.
При первом запуске программы пойдёт обновление конфигурации, дождитесь его окончания.
Если в процессе появилось сообщение о необходимости инсталляции дополнительных компонентов, соглашаемся с каждым.
После непродолжительного времени программа будет запущена и готова к использованию.
Wine по совокупности параметров представляет собой хорошее решение нашей сегодняшней задачи, однако недостатки в виде проблем с совместимостью мешают назвать его идеальным.
Заключение
На этом заканчиваем наше руководство по запуску EXE-файлов в операционной системе macOS. Подводя итоги, отметим, что оптимальным в плане совместимости будет установка Windows через Boot Camp, тогда как по простоте эксплуатации лидирует Wine, а вариант с виртуальной машиной занимает промежуточное место между этими двумя.
Помимо этой статьи, на сайте еще 12315 инструкций.
Добавьте сайт Lumpics.ru в закладки (CTRL+D) и мы точно еще пригодимся вам.
Отблагодарите автора, поделитесь статьей в социальных сетях.
Источник
Работа с файлами в MacOS X
Рассмотрим в данной статье тему файлов и работы с ними на Mac OS Х, будет описание лишь основных и самых важных моментов.
Общие сведения
Открываем папку с файлами, что делается по двойному щелчку. Сразу откроется связанная программа для выбранного типа файлов, то есть все как в Windows. По умолчанию, файлы открываются в режиме просмотра.
Одиночный щелчок мыши лишь выделяет объект (папку или файл). Опять же, с выделенным таким образом объектом можно сделать много различных действий:
- удалить, нажав cmd + Backspace. При этом файл попадает в корзину, из которой можно, если передумаете, переместить его обратно в папку;
- переименовать, при выделенном файле нажать «Enter», выделится название, которое можно сменить, вновь нажать «Enter». Если же надо сменить расширение файла, придется его выделять самостоятельно;
- перетаскивать в другое место папки или в другую папку. В любой момент можно вернуться назад с помощью меню «Правка» — «Отменить последнее действие». Также это можно сделать, нажав cmd + Z;
- скопировать в буфер обмена: «Правка» – «Копировать». Или клавиши cmd + С;
- вставить скопированный файл можно с помощью «Правка» – «Вставить» или клавишами cmd + V.
- Можно выделить несколько файлов, обводя их рамкой при помощи мыши, или выборочно нажимать левой кнопкой мыши при зажатой клавише cmd.
Для этого можно также воспользоваться меню «Правка» — «Выбрать все файлы», либо cmd + А – выделятся все файлы. - Открытие файла происходит при нажатии cmd + О или двойному щелчку по изображению файла. Если было выделено несколько файлов, приложение «Просмотр» откроет их все, которые можно будет листать через боковое меню, либо стрелками на клавиатуре.
Функция быстрый просмотр на Mac OS
Она позволяет сделать предпросмотр файла без запуска нужной программы. Надо только выделить файл и нажать на клавиатуре «Пробел». Откроется окно быстрого просмотра. Открытие файла на самом деле происходит намного быстрее, чем при запуске нужной программы. Правда, в окне предпросмотра доступно не так много функций:
- можно увеличить или уменьшить;
- открыть в привязанной программе;
- отправить через меню «поделиться»;
- можно открыть файл на полный экран (если это картинка).
Закрыть функцию быстрого просмотра можно еще одним нажатием «пробела».
Все это работает, если файл выделен. Если в режиме данной функции убрать выделение с файла, то в окне появится папка, которая его содержит.
Если, открыв папку, выбрать самый верхний файл и нажать пробел, то можно быстро перемещаться по файлам в папке и смотреть их, нажимая при этом только кнопку «вниз» на клавиатуре.
В общем, функция быстрого просмотра очень удобна, если надо быстро просмотреть какой-то файл. Конечно, она не заменит полноценной программы, так как в данном режиме с файлом практически ничего нельзя сделать. Однако это очень помогает, чтобы определить, что делать с файлом дальше. И к тому же, сокращает время на открытие программ.
Кнопка с «шестеренкой»
Помогает работать либо с самой папкой (если в ней не выделен ни один файл), либо с файлами в самой папке.

Можно создать новую папку, нажав на «шестеренку». Это действие можно сделать и при помощи меню «Файл» — «Новая папка». Или же shift + cmd + N.
Дальше работаем с «шестеренкой». Возможно, будет интересен пункт «работать в новой вкладке». Таким образом, та же самая папка продублируется в качестве вкладки. Можно будет дальше перемещаться по файлам, при этом оригинальная папка будет всегда открыта в качестве вкладки.
- Пункт «Расставить сейчас». Помогает аккуратно расставить файлы в папке, если они были хаотично размещены.
- Пункт «Расставить по…» разместит файлы по имени, размеру, дате и т.п.
- Пункт «Показать параметры вида». Откроются настройки вида папки, в которой сейчас находитесь. Можно указать настройки вида каждой отдельной папки.
- Независимо от выбранного типа изображения первая галочка «открывать всегда как значки» будет регламентировать, что данная папка разная и будет всегда открываться как значки, вне зависимости от других настроек.
- «Смотреть как значки» значит, что все внутренние подпапки также будут жестко отображаться как иконки.
- Можно настроить размер значков и размер сетки, по которой они будут размещаться, фактически – пробел между иконками.
- Можно изменить размер текста, а также настроить расположение текста: под иконкой низу или справа.
- «Показывать вид значков» будет регламентировать то, как будут показываться иконки. Если она включена, то видны не иконки файлов, а их миниатюры. Если отключить иконку, у файлов будут стандартные значки с расширением.
- Можно выбрать цвет фона.
- «Использовать как стандартные». Все установленные настройки данной папки будут применены ко всем папкам системы.
- Если выделить файл или папку меню «шестеренки» немного изменится. Также можно кликнуть правой кнопкой мыши по нужному объекту. Появиться еще меню, с которым можно:
— открыть файл с помощью программы по умолчанию, или выбрав какую-то другую;
— переместить в корзину;
— открыть «Свойства»;
— сжать файл. К слову, это можно сделать одновременно сразу с несколькими файлами: надо выделить все, что надо сжать, нажать «шестеренку» — «сжать». В папке появиться архив с выделенными файлами.
Можно при помощи «Создать псевдоним», создать ярлык на файл.
«Свойства» при выделении папок или файлов
Выделим любой файл. Нажмем правой кнопкой мыши и выберем «Свойства» или через «шестеренку» также вызовем это меню.
Верхняя часть появившегося окна содержит название, размер, дату изменения. То есть все основные характеристики файла, включая когда и в какой папке он создан.
- Интересна галочка «Шаблон». Постав ее, файл будет оставаться защищенным при каждом его открытии. То есть, любые действия с файлом будут происходить с его копией.
- Галочка «Защита» сразу же добавляет замок на файл: теперь его никак нельзя изменить.
- В «Расширении» можно изменить имя файла, расширение, скрыть расширение.
- Есть возможность добавить комментарии, чтобы файл можно было быстро найти.
- «Открыть в программе». Позволяет регламентировать в какой именно программе открывать этот файл по умолчанию. Изменения этого пункта коснуться всех программ данного типа.
- «Общий доступ и права доступа» лучше не изменять, особенно неопытным пользователям, так как здесь настраиваются разграничения прав.
Посмотреть свойства нескольких объектов
Зайти в папку, выделить нужные объекты, нажать cmd + I. Откроются меню свойств каждого файла. Это удобно, если надо, к примеру, сравнить их характеристики.
Ctrl+ cmd +I – открытие окна общих свойств выделенных объектов.
Перемещение папки в «Избранное»
Создаем новую папку, помещаем в нее все необходимые файлы. Затем просто перетаскиваем с помощью мыши в боковую панель.
Теперь вы знаете как работать с файлами и папками в Mac OS Х. Это лишь начало, азы, освоив которые вы без труда сможете быстро и эффективно работать на MacOS Х.
Если вы нашли ошибку, пожалуйста, выделите фрагмент текста и нажмите Ctrl+Enter.
Источник