- Предоставление общего доступа к файлам по сети в Windows 10
- Как получить доступ к файлам на компьютере внутри локальной сети Windows 10, 8.1, 8, 7
- Публичные папки в Windows – как использовать для доступа
- Как получить доступ к общим папкам
- Обмен файлами между пользователями на одном ПК
- Доступ к общей папке Windows в сети
- Включить общий доступ к публичной папке Windows
- Доступ к общим папкам с ПК в сети
- Как открыть общий доступ к папке в локальной сети Windows 10
- Что позволяется сделать «общий доступ»
- Активация и настройка общего доступа
- При помощи проводника
- Изменение уровня доступа
- При помощи параметров
- При помощи панели управления
- Видео: открываем доступ к папке в Windows 10
- Открываем папку на компьютере получателя
Предоставление общего доступа к файлам по сети в Windows 10
В Windows 10 изменились некоторые функции общего доступа к файлам и папкам по сети, в том числе удаление домашней группы. Узнайте ответы на часто задаваемые вопросы о других изменениях, связанных с доступом к файлам и папкам в Windows 10.
Для предоставления общего доступа к файлу или папке в проводнике выполните одно из следующих действий.
Щелкните правой кнопкой мыши или выберите файл и нажмите Предоставить доступ к > Отдельные люди.
Выделите файл, перейдите на вкладку Поделиться в верхней части проводника, а затем в разделе Поделиться выберите Отдельные люди.
Если выбрать одновременно несколько файлов, вы можете предоставить к ним общий доступ таким же образом. Эта функция работает и для папок: вы можете поделиться папкой, после чего общий доступ будет предоставлен ко всем файлам в ней.
Для прекращения общего доступа в проводнике выполните одно из следующих действий.
Щелкните правой кнопкой мыши или выделите файл или папку, а затем выберите Предоставить доступ к > Удалить доступ.
Выберите файл или папку, перейдите на вкладку Общий доступ в верхней части проводника, а затем в разделе Поделиться с выберите Удалить доступ.
В проводнике отображается параметр «Удалить доступ» («Прекратить общий доступ» в предыдущих версиях Windows 10) для всех файлов, даже для тех, к которым не предоставляется общий доступ по сети.
Откройте проводник и введите \\localhost в адресной строке.
Примечание: Если вы предоставили общий доступ к файлу из папки в профиле пользователя, то после перехода по адресу \\localhost вы увидите профиль пользователя и все связанные файлы. Это не означает, что ко всем вашим файлам предоставлен общий доступ. Просто у вас есть доступ ко всем собственным файлам.
Если вы открываете проводник, переходите в раздел Сеть и видите сообщение об ошибке («Сетевое обнаружение выключено. «), вам потребуется включить сетевое обнаружение, чтобы просмотреть устройства в сети, который предоставляют общий доступ к файлам. Чтобы включить эту функцию, выберите баннер Сетевое обнаружение выключено и нажмите Включить сетевое обнаружение и общий доступ к файлам.
Для устранения неполадок, связанных с предоставлением общего доступа к файлам и папкам, выполните следующие действия на всех компьютерах, на которых вы хотите настроить общий доступ.
Убедитесь, что компьютеры находятся в одной сети. Например, если компьютеры подключаются к Интернету с помощью беспроводного маршрутизатора, убедитесь, что они подключены через один и тот же беспроводной маршрутизатор.
Если вы подключены к сети Wi-Fi, измените ее тип на Частная. Чтобы узнать, как это сделать, ознакомьтесь с разделом Общедоступные и частные сети Wi-Fi в Windows 10.
Включите сетевое обнаружение и общий доступ к файлам и принтерам, а затем отключите общий доступ с защитой паролем.
Нажмите кнопку Пуск , выберите Параметры > Сеть и Интернет , а затем справа выберите Параметры общего доступа.
В разделе Частная выберите Включить сетевое обнаружение и Включить общий доступ к файлам и принтерам.
В разделе Все сети выберите Отключить общий доступ с парольной защитой.
Включите автоматический запуск служб общего доступа.
Нажмите клавишу Windows + R.
В диалоговом окне Выполнить введите services.msc и нажмите кнопку OK.
Щелкните правой кнопкой мыши каждую из следующих служб, выберите Свойства. Если они не работают, щелкните Запустить и рядом с полем Тип запуска выберите Автоматически:
Как получить доступ к файлам на компьютере внутри локальной сети Windows 10, 8.1, 8, 7
Добрый день. Товарищ подкинул мне идею для серии хороших статей и сегодня я публикую первую из них. Смысл вот в чём, у меня есть два телефона, пока ещё два планшета и периодически у меня бывают ноутбуки и компьютеры, с которыми я вожусь… И мне не нравится идея скидывать каждый раз файлы на устройство, гораздо проще и быстрее открывать файлы на компьютеры на прямую с устройства. И поэтому у меня открыт доступ к файлам на компьютере.
1. Жмём правой клавишей мыши по значку сети в трее (так называется панель со значками справа внизу) и жмём «Центр управления сетями и общим доступом».
2. В левой части окна выбираем «Изменить дополнительные параметры общего доступа».
3. Открывшееся окно будет выглядеть слегка по разному, в зависимости от версии операционной системы (больше всего повторяющихся пунктов будет в Win7). Но названия пунктов всегда одинаковые. Здесь нам нужно везде переключить переключатели на следующие пункты:
— «Включить сетевое обнаружение»
— «Включить общий доступ к файлам и принтерам»
— «Включить общий доступ, чтобы сетевые пользователи могли читать и записывать файлы в общих папках»
— «Отключить общий доступ с парольной защитой» (Это должно быть отключено, чтобы не создавать дополнительные локальные учетные записи для доступа к файлам)


4. С настройками системы закончили, теперь нужно настроить папки, доступ к которым мы будем иметь. Это могут быть не папки, а целые локальные диски, принцип тот же, но я буду показывать на папке (все локальные диски у меня уже настроены:)). Жмём правой клавишей мыши по папке, выбираем свойства.
5. Переходим на вкладку «Безопасность» и жмём кнопку «Изменить».
6. В открывшемся окошке жмём по кнопке «Добавить».
7. Пишем «Все» без кавычек и именно в таком виде (ВСЕ, все — не подходят). Жмём ОК.
8. Здесь выбираем нашу новую группу и ставим внизу галочку «Полный доступ» на столбец «Разрешить» (доступ мы будем ограничивать в другом месте). Жмём ОК.
9. Мы вернулись в свойства папки, переходим на вкладку «Доступ» и жмём «Расширенная настройка».
10. Ставим галочку на «Открыть общий доступ к файлам» и жмём кнопку «Разрешения».
Здесь мы можем выставить права, как нам нужно. Рекомендую давать полный доступ и изменение только для одной папки, для всех остальных с файлам оставлять только чтение. Это обезопасит ваши файлы от действия вредителей, но позволит просматривать все файлы, хранящиеся на компьютере. Жмём ОК два раза.
И «Закрыть» на свойствах папки.
Тоже самое необходимо провести на других компьютерах внутри сети. Для того, чтобы получить доступ к файлам с устройств Android можно использовать X-Plore, либо ES проводник. Файлы на компьютерах, можно посмотреть в соответствующем разделе проводника.
Вроде всё. Надеюсь эта статья оказалась вам полезной, нажмите одну из кнопок ниже, чтобы рассказать о ней друзьям. Также подпишитесь на обновления сайта, введя свой e-mail в поле справа или подписавшись на группу во Вконтакте, Telegram, Twitter или канал YouTube.
Спасибо за внимание
Публичные папки в Windows – как использовать для доступа
Общие папки Windows являются особенностью операционных систем Microsoft. Это самый быстрый способ обмена файлами между пользователями, которые используют один и тот же компьютер, и между разными компьютерами в одной сети.
Чтобы поделиться документом, музыкальным произведением, изображением или видео, просто скопируйте его или переместите в общую папку. Все элементы в общей папке Windows автоматически передаются пользователям в сети.
Общие папки можно использовать на всех компьютерах с Windows 10, Windows 8.1/8, Windows 7 и Windows Vista.
Как получить доступ к общим папкам
Папка Public находится в каталоге C:\Users. Самый быстрый способ получить к ней доступ – использовать команду «Выполнить». Посмотрим как.
- Нажмите на клавиатуре компьютера клавиши Win (клавиша с логотипом Windows) и R . Откроется окно «Выполнить».
- В поле Открыть: введите shell:public и нажмите ОК . Это позволит открыть папку Public.
- Папки, отображаемые в окне, являются общими папками Windows.
Обмен файлами между пользователями на одном ПК
Для совместного использования файлов и папок между различными пользователями одного и того же компьютера с помощью общих папок вы должны скопировать элементы, которыми хотите поделиться в папку Public или её подкаталог.
Любой пользователь с учетной записью на ПК сможет получить доступ к общим папкам и всем файлам, которые они содержат.
Важное замечание: доступ к общим элементам не может быть ограничен для отдельных пользователей и нельзя определить разные уровни доступа – всё доступно всем.
Доступ к общей папке Windows в сети
По умолчанию общий доступ к публичной папке в сети отключен, за исключением случая участия в домашней группе (→ что такое домашняя группа Windows). Только пользователи, имеющие учетную запись на компьютере, могут получить доступ к общей папке.
Если вы хотите разрешить пользователям сети доступ к общей папке, вы должны активировать общий доступ к общей папке Windows. Посмотрим как.
Включить общий доступ к публичной папке Windows
- Нажмите на клавиатуре компьютера клавиши Win (клавиша с логотипом Windows) и R . Откроется окно «Выполнить».
- В поле Открыть: введите control и нажмите кнопку ОК .
- Откроется панель управления Windows.
- В поле поиска на панели управления (вверху справа) набираем сеть.
- Нажмите Центр управления сетями и общим доступом.
- Теперь в левом меню нажимаем Изменить дополнительные параметры общего доступа.
- Перейдите к разделу Все сети и нажмите значок стрелки вниз, чтобы развернуть раздел и просмотреть содержимое.
Важно: проверьте, чтобы были активированы пункты Включить обнаружение сети для обеспечения взаимной видимости между устройствами в сети и Включить общий доступ к файлам и принтерам, необходимый для того, чтобы сделать общие папки и файлы доступными для пользователей сети.
Доступ к общим папкам с ПК в сети
В заключение давайте посмотрим, как поделиться файлом с помощью общей папки Windows и как получить доступ к файлу с ПК в сети.
Предположим, в нашей сети два компьютера: White и Black. Мы хотим поделиться личным файлом с White PC с помощью общей папки Windows. Прежде всего нам нужно включить общий доступ к общим папкам на обоих ПК. Теперь на White PC мы копируем файл в общедоступную подпапку, например Публичные документы.
- Теперь посмотрим, как получить доступ к личному файлу с Black PC.
- Откройте Панель управления на Black PC.
- В поле поиска панели управления (вверху справа) введите сеть.
- Нажмите Просмотр устройств и принтеров.
- В разделе Компьютер дважды щелкаем по имени компьютера (в нашем примере White PC).
- Нажимаем Пользователи → Публичные.
- В папке Общие документы будет виден файл пользователя с White PC.
Как открыть общий доступ к папке в локальной сети Windows 10
Люди, работающие на нескольких компьютерах одновременно, или группы, занимающиеся одним проектом, могут столкнуться с тем, что много времени уходит на перенос файлов с одного устройства на другое. В Windows 10 существует встроенная возможность, позволяющая избавиться от данной проблемы.
Что позволяется сделать «общий доступ»
Для обмена файлами между устройствами чаще всего используются облачные хранилища (например, Google и Yandex диск) или почтовые сервисы (например, mail.ru). Но в некоторых случаях они неудобны, так как требуют наличие стабильного интернет-соединения у обоих обменивающихся пользователь: первый должен загрузить файл, второй должен скачать его.
Ускорить процесс обмена и избавиться от потребности в интернете помогает «общий доступ» к папке. Активировав данную функцию, вы позволите другим пользователям, находящимся в вашей локальной сети, просматривать и изменять содержимое папки. Также, при определённых настройках, папка станет доступной из других учётных записей, имеющихся на компьютере.
Открыв общий доступ, вы сможете сделать следующее: переместить любой файл в общую папку, отредактировать его или удалить с любого из компьютеров, имеющих право доступа. Уровень доступа можно регулировать для каждого пользователя отдельно: например, одному из членов группы разрешить только смотреть содержимое папки, а второму — редактировать его.
Активация и настройка общего доступа
Неважно, какую папку вы собираетесь сделать общей, — процесс будет выглядеть одинаково. Открыть доступ можно даже к папкам, содержащим системные файлы Windows, но делать это не рекомендуется, так как подключившийся к вашей локальной сети пользователь может что-нибудь там испортить.
Основные настройки доступа осуществляются через проводник, а дополнительные во встроенном приложении «Параметры» и панели задач.
При помощи проводника
Через проводник вы можете отыскать любой раздел. Найдя нужную папку, выполните следующее действие:
- Кликните правой клавишей мышки по папке, через появившееся меню перейдите к её свойствам.
Открываем свойства папки
- Раскройте вкладку «Доступ». В первую очередь необходимо активировать общий доступ к элементу, поэтому кликните по строчке «Расширенная настройка».
Нажимаем на кнопку «Расширенная настройка»
- Укажите галочкой, что общий доступ должен быть включён. Пропишите имя папки, которое будет отображаться у остальных пользователей, и сохраните изменения.
Ставим галочку напротив «Общий доступ»
- Вернувшись во вкладку «Доступ», кликните по кнопке «Общий доступ».
Нажимаем на кнопку «Общий доступ»
- Добавьте учётные записи и пользователей из локальной сети, чтобы они могли получить доступ к папке.
Добавляем пользователей, имеющих доступ
Готово, как только все вышеописанные действия будут выполнены, другие пользователи смогут получить доступ к папке. Возможно, придётся отсоединиться и подсоединиться повторно к локальной сети, чтобы изменения вступили в силу.
Обязательным условием наличия доступа является включенность сетевого доступа. Проверить его состояние можно при помощи инструкций из пунктов «При помощи параметров» и «При помощи панели управления».
Изменение уровня доступа
Если вы хотите ограничить или расширить чьи-либо права по управлению папкой, выполните следующие шаги:
- Находясь в расширенных настройках доступа (как попасть в них, описано в 1 и 2 пункте инструкции «При помощи проводника»), нажмите на кнопку «Разрешения».
Нажимаем на кнопку «Разрешения»
- Выберите или занесите в список нового пользователя при помощи функции «Добавить», а после установите галочки напротив тех разрешений, которые хотите выдать ему.
Указываем уровень доступа
Есть три вида доступа: чтение — пользователь сможет только просматривать содержимое, изменение — сможет изменять, полный доступ — сможет и читать, и изменять. Конечно, при активации уровня «изменение» автоматически разрешается и чтение.
Помимо основных типов разрешения, есть дополнительные, необходимые для более детального изменения уровней доступа:
- Находясь в свойствах папки, выберите вкладку «Безопасность». Кликните по кнопке «Изменить», чтобы перейти к настройкам доступа.
Нажимаем кнопку «Изменить»
- Установите и снимите галочки напротив нужных и ненужных разрешений. Сохраните изменения, чтобы они вступили в силу.
Указываем, какие права имеет пользователь
При помощи параметров
Встроенное приложение «Параметры» позволяет управлять настройками системы. В нём можно разрешить доступ к общим папкам и таким устройствам периферии, как принтер или сканер, а также установить некоторые свойства домашней сети.
- Используя системную поисковую строку, отыщите программу «Параметры» и разверните её.
Открываем программу «Параметры»
- Перейдите к блоку «Сеть и интернет».
Открываем блок «Сеть и интернет»
- Перейдите к блоку Ethernet или Wi-Fi (какой из них выбрать, зависит от того, через какой тип протокола осуществляется связывание компьютеров в вашей локальной сети) , а после кликните по кнопке «Изменение расширенных параметров общего доступа».
Нажимаем на строчку «Изменение расширенных настроек общего доступа»
- Выберите блок с используемым типом подключения (частным, общедоступным или «все сети» — универсальным). Установите подходящие для вас условия. Если вы хотите, чтобы остальные пользователи имели доступ к файлам, общий доступ к которым разрешён через проводник, то обязательно установите галочку напротив «Включить общий доступ к файлам и принтерам». В блоке «Все сети» можно активировать использование пароля, чтобы при попытке просмотреть содержимое папки участник должен был ввести определённый пароль для получения доступа.
Устанавливаем разрешения и включаем пароль при необходимости
При помощи панели управления
Если по каким-то причинам вы не можете установить подходящие настройки через приложение «Параметры», воспользуйтесь панелью управления. Она предоставляет доступ к тем же самым настройкам.
- Используя системную поисковую строку, отыщите и разверните панель управления.
Открываем панель управления
- Во встроенной поисковой строке вбейте запрос «общий доступ» и разверните найденный блок.
Открываем раздел «Центр управления сетями и общим доступом»
- Кликните по строчке «Изменение параметров общего доступа».
Нажимаем на кнопку «Изменение параметров общего доступа»
- Выберите блок с используемым типом подключения (частным, общедоступным или «все сети» — универсальным). Установите подходящие для вас условия. Если вы хотите, чтобы остальные пользователи имели доступ к файлам, общий доступ к которым разрешён через проводник, то обязательно установите галочку напротив «Включить общий доступ к файлам и принтерам». В блоке «Все сети» можно активировать использование пароля, чтобы при попытке просмотреть содержимое папки участник должен был ввести определённый пароль для получения доступа.
Активируем сетевой доступ
Видео: открываем доступ к папке в Windows 10
Открываем папку на компьютере получателя
После того как все вышеописанные действия по настройке доступа были выполнены, останется сделать одно: перейдите в проводнике к нужной папке, выделите её, в верхнем участке окна выберите вкладку «Поделиться» и используйте функцию «Отправить». Нажав на зелёную стрелочку, вы увидите список пользователей, которым вы ранее выдали доступ к папке, — выберите одного или нескольких из них.

Пользователь, у которого есть доступ к отправленной папке, сможет зайти в проводник и увидеть новую папку с её содержимым. Возможно, для работы с папкой ему придётся одноразово ввести установленный вами пароль. В зависимости от того, какой уровень доступа вы ему выдали, он сможет или только просматривать общие элементы, или сможет их редактировать.

Открыв доступ к папке, вы можете поделиться её содержимым с остальными учётными записями, имеющимися на компьютере, или пользователями, находящимися с вами в одной локальной сети. Каждому участнику можно выдать определённый уровень доступа, разрешив или запретив изменение содержимого папки. Также на общую папку можно установить пароль для увеличения уровня безопасности.




















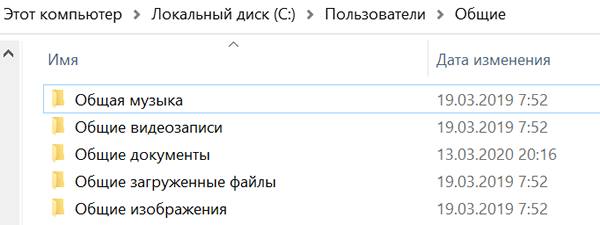
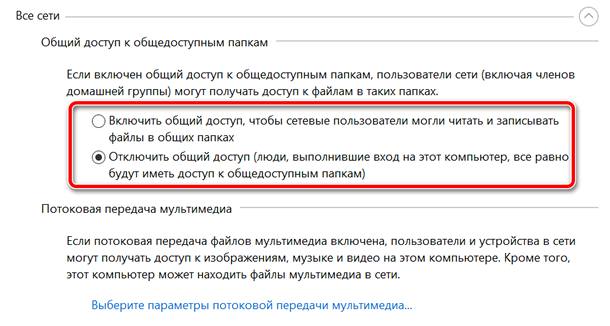

 Открываем свойства папки
Открываем свойства папки Нажимаем на кнопку «Расширенная настройка»
Нажимаем на кнопку «Расширенная настройка» Ставим галочку напротив «Общий доступ»
Ставим галочку напротив «Общий доступ» Нажимаем на кнопку «Общий доступ»
Нажимаем на кнопку «Общий доступ» Добавляем пользователей, имеющих доступ
Добавляем пользователей, имеющих доступ Нажимаем на кнопку «Разрешения»
Нажимаем на кнопку «Разрешения» Указываем уровень доступа
Указываем уровень доступа Нажимаем кнопку «Изменить»
Нажимаем кнопку «Изменить» Указываем, какие права имеет пользователь
Указываем, какие права имеет пользователь Открываем программу «Параметры»
Открываем программу «Параметры» Открываем блок «Сеть и интернет»
Открываем блок «Сеть и интернет» Нажимаем на строчку «Изменение расширенных настроек общего доступа»
Нажимаем на строчку «Изменение расширенных настроек общего доступа» Устанавливаем разрешения и включаем пароль при необходимости
Устанавливаем разрешения и включаем пароль при необходимости Открываем панель управления
Открываем панель управления Открываем раздел «Центр управления сетями и общим доступом»
Открываем раздел «Центр управления сетями и общим доступом» Нажимаем на кнопку «Изменение параметров общего доступа»
Нажимаем на кнопку «Изменение параметров общего доступа» Активируем сетевой доступ
Активируем сетевой доступ


