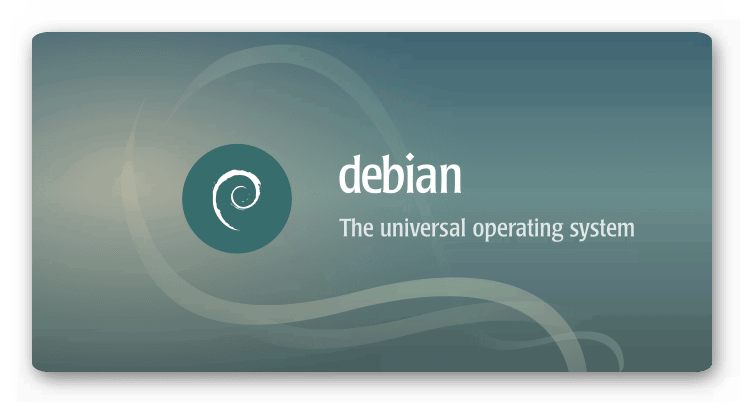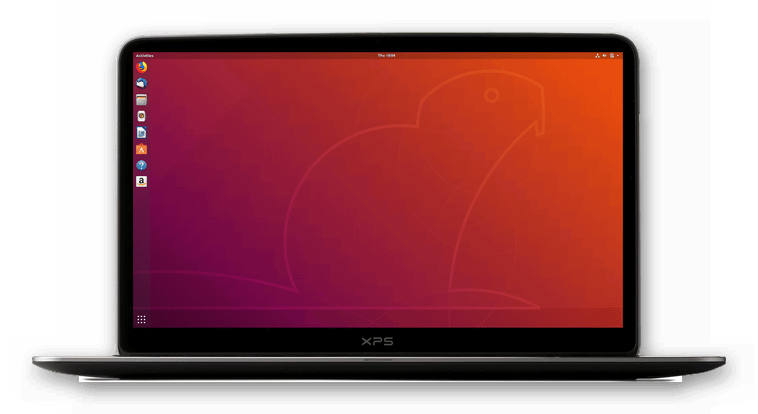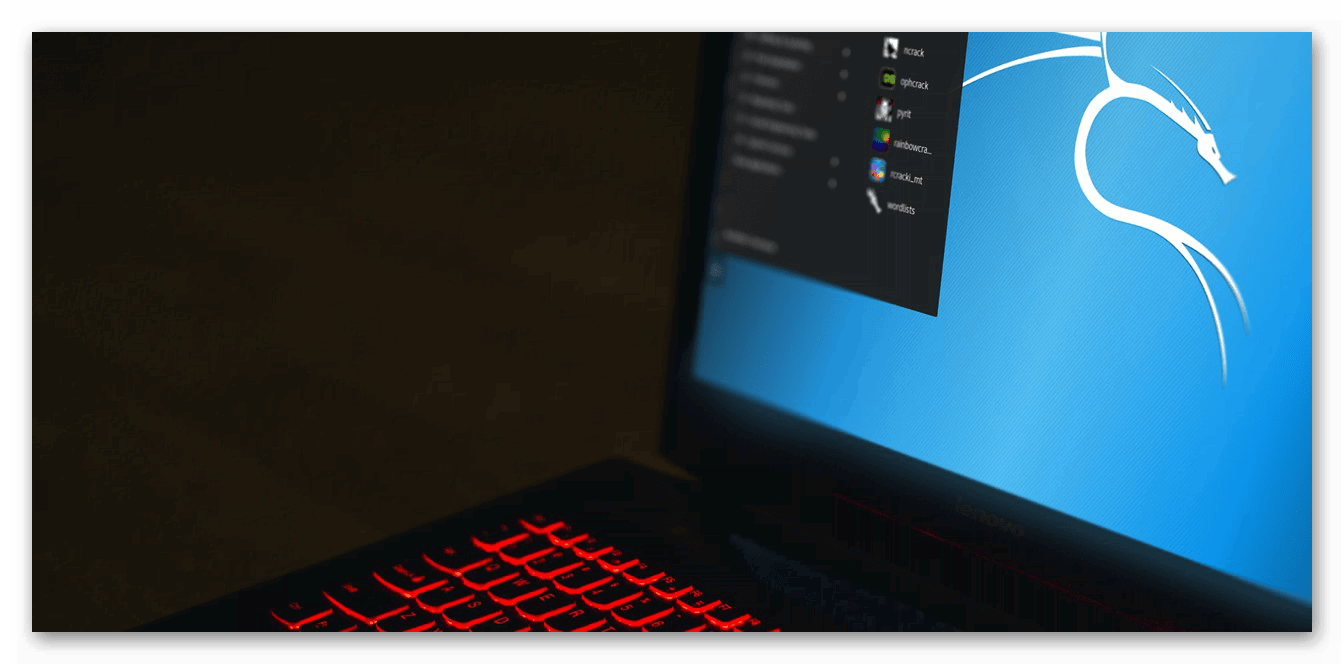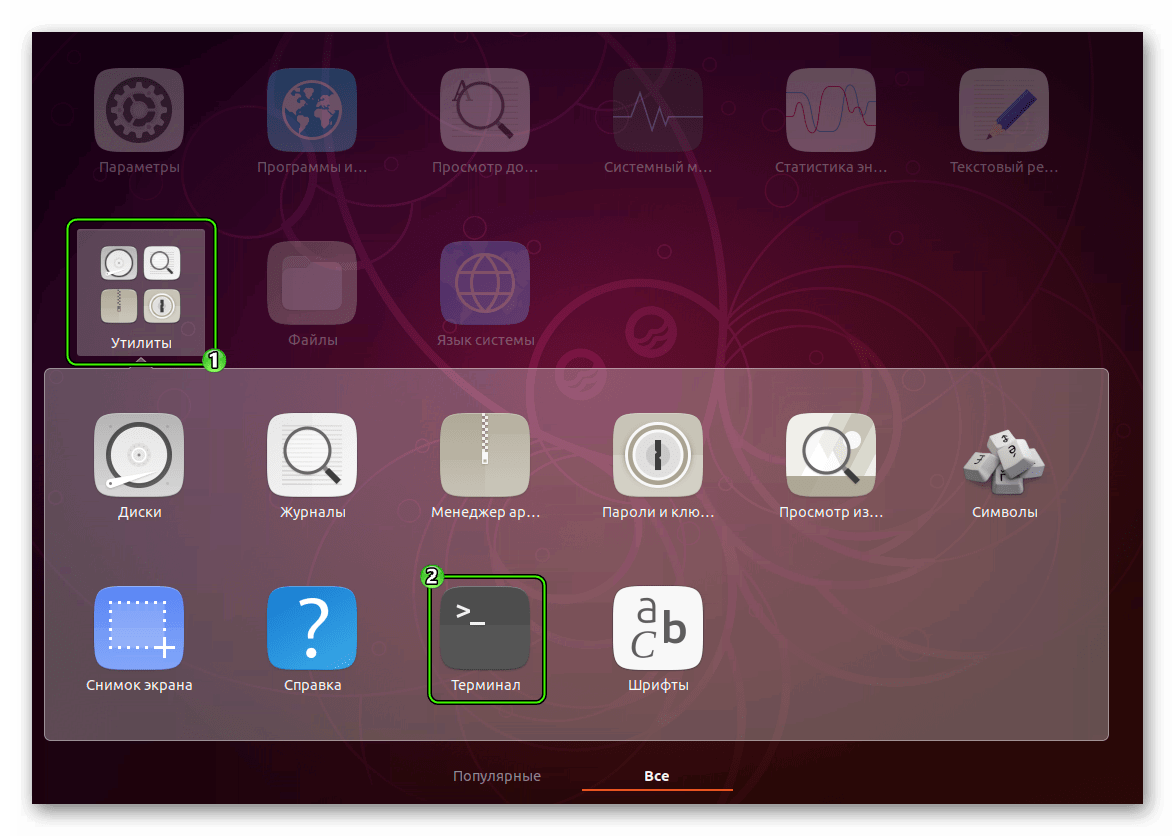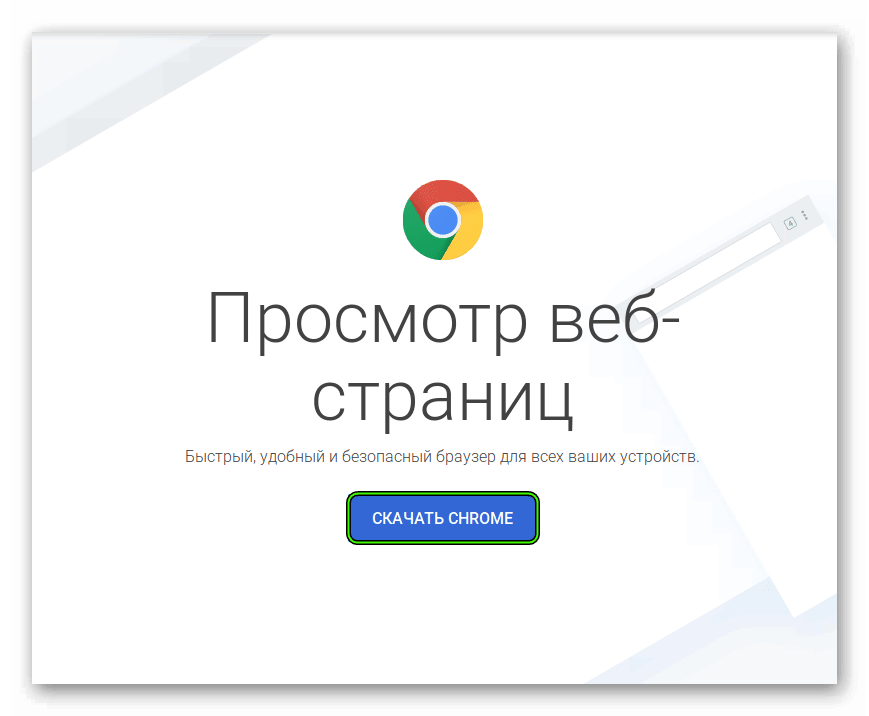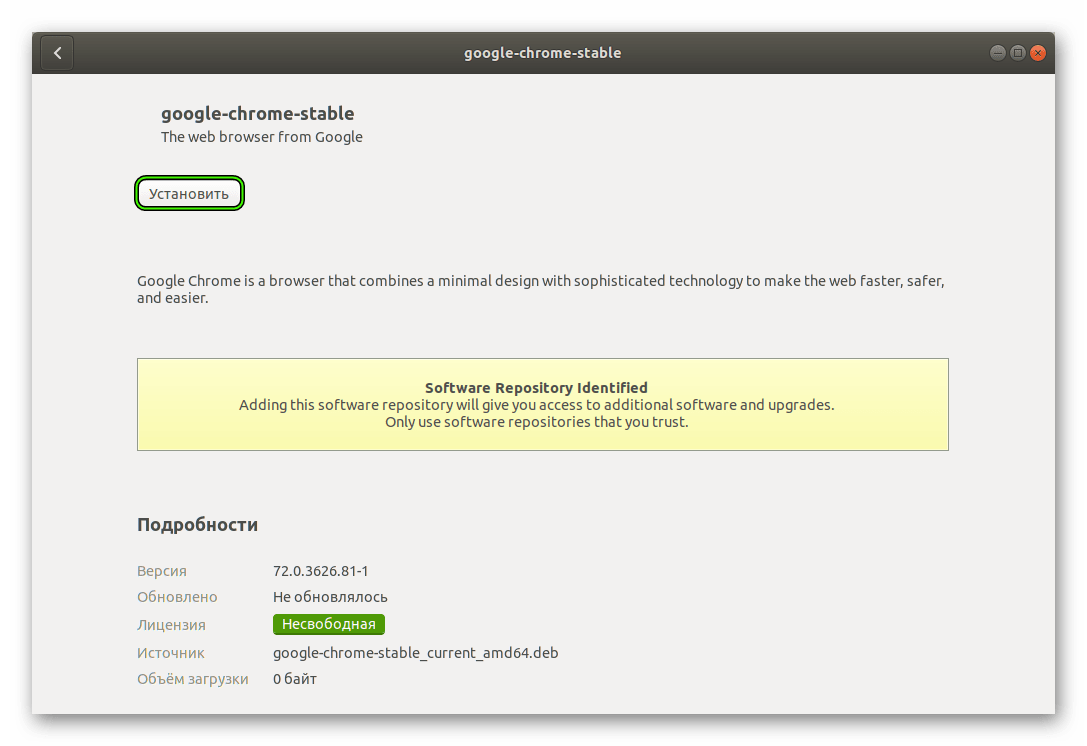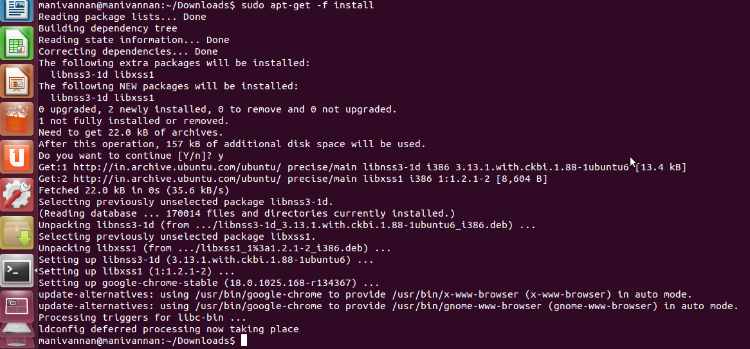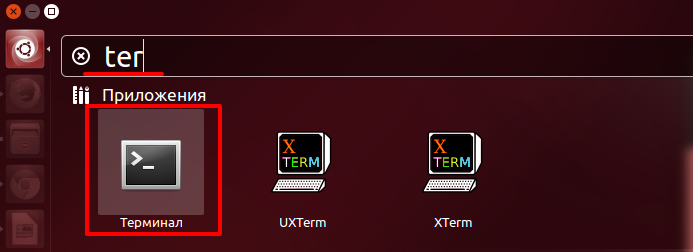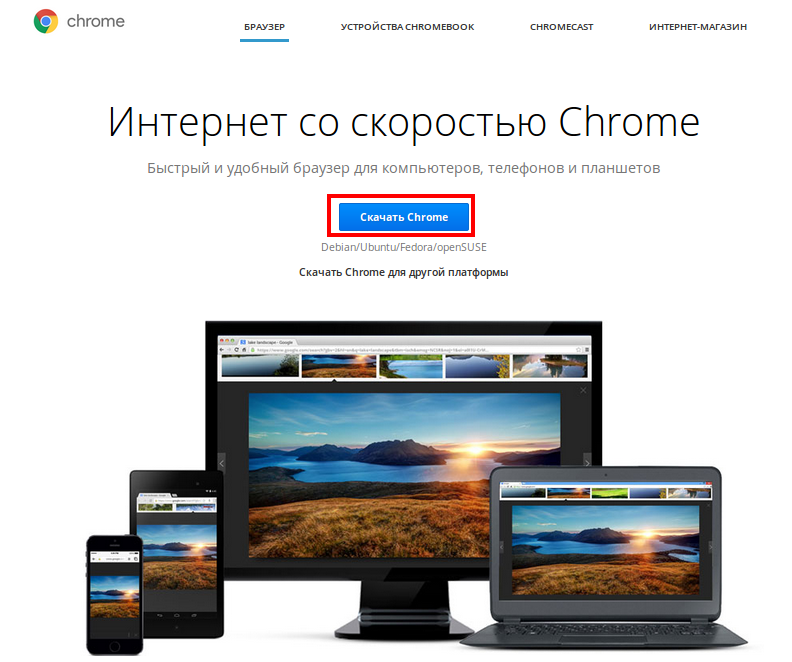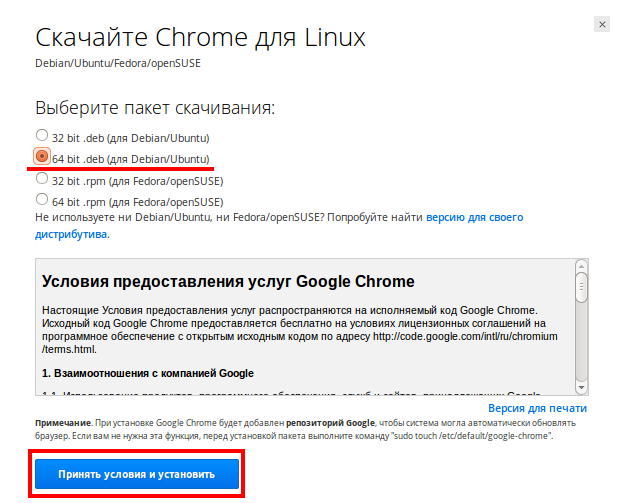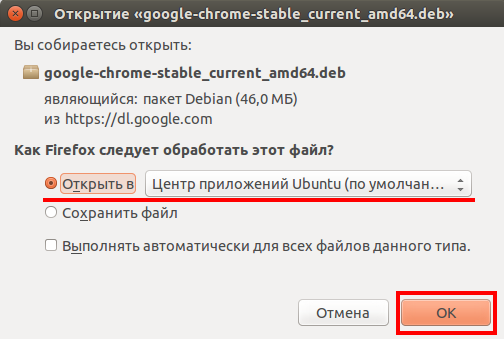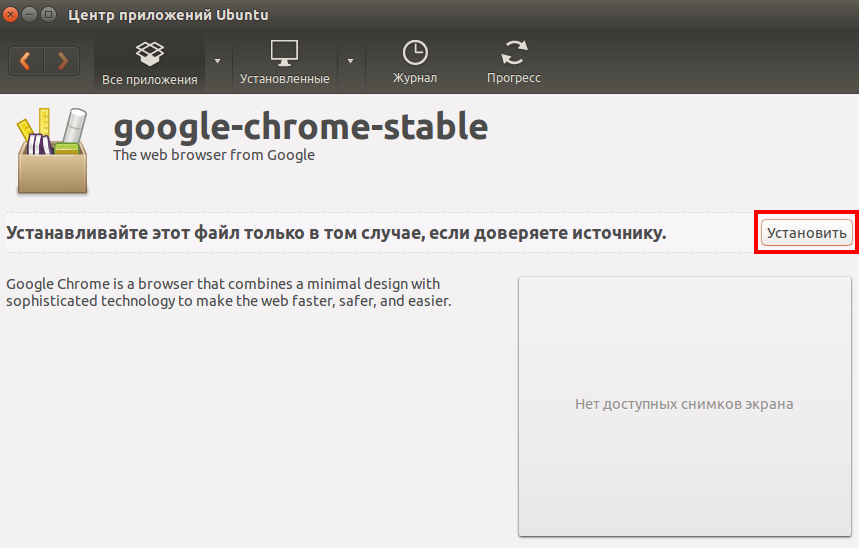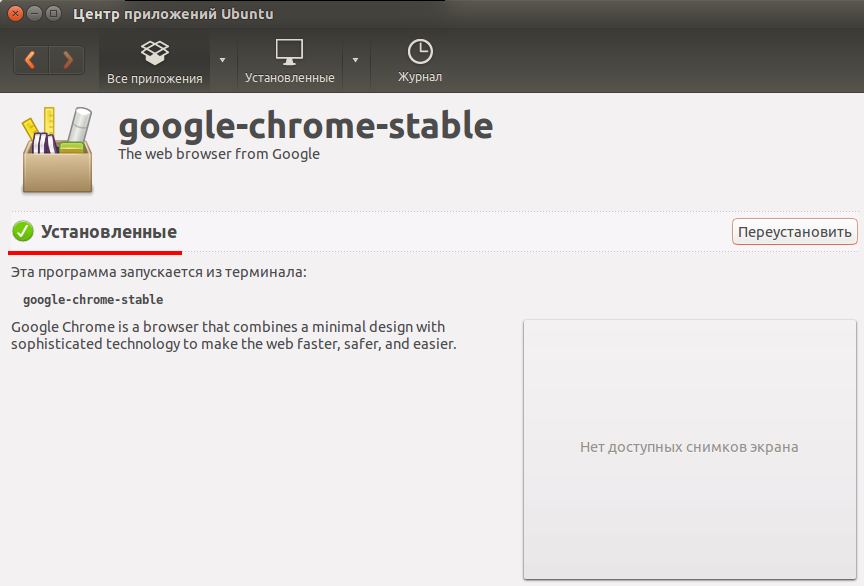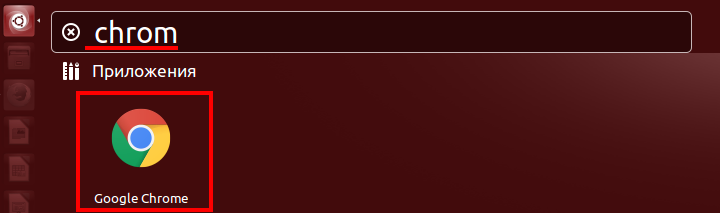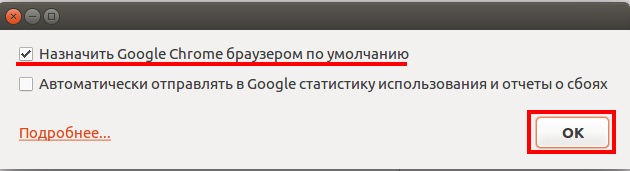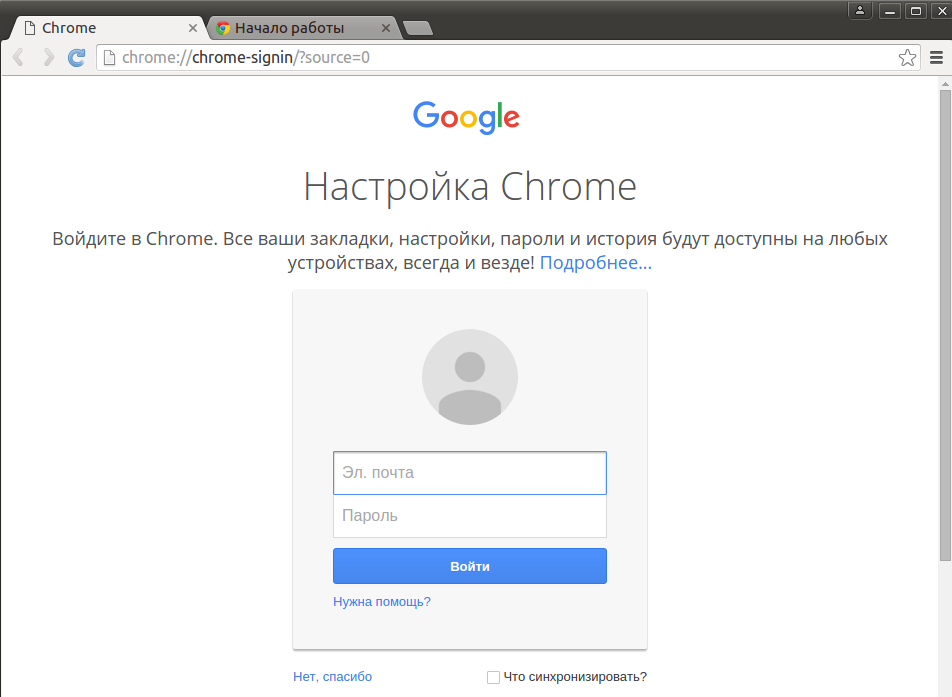- Google Chrome для Linux
- Инструкция
- Debian
- Ubuntu
- Manjaro
- Как установить Google Chrome в Linux Mint
- Установка Google Chrome в Linux Mint 20
- Удаление Google Chrome
- Выводы
- Google Chrome для Linux Ubuntu
- Инструкция
- Альтернатива
- Как установить Google Chrome в Linux Ubuntu!
- Установка из терминала.
- Установка из deb-пакета.
- 6 комментариев
Google Chrome для Linux
Браузер от компании Google доступен на всех актуальных стационарных ОС. И речь не только о Windows и Mac OS. Хром для Линукс тоже доступен, причем на большинстве популярных сборок. Разберемся с инсталляцией интернет-обозревателя для них.
Инструкция
В данной статье пойдет речь о наиболее востребованных сборках Linux и процедурой установки для каждой из них. В частности, будут упомянуты инструкции для Дебиан, Минт, Убунту, Manjaro и Kali.
Debian
Специально для Дебиана мы подготовили отдельную статью, где расписаны два метода инсталляции: через Терминал и deb-файл. Ознакомиться с ней вы можете здесь.
С Linux Mint ситуация аналогичная. Для этой вариации операционной системы существует специальная инструкция, которая опубликована на нашем сайте. Там предложено 2 способа установки: опять же через командную строку и с помощью отдельного файла с расширением ДЕБ. Подробности найти можно в этом материале.
Ubuntu
Убунту – распространенная ОС, предназначенная для широкого круга пользователей. Поэтому она очень удобная и стильная, при этом слабо нагружает компьютер. И разумеется, для нее выпущен интернет-обозреватель от компании Гугл. Чтобы ознакомиться с инструкцией по его инсталляции, пройдите на следующую страницу.
Существует простой вариант по установке на Линуксе версии Кали, связанный с командной строкой. Всего лишь 3 команды необходимы для загрузки и запуска интернет-обозревателя. Первая из них отвечает непосредственно за скачивания нужного пакета:
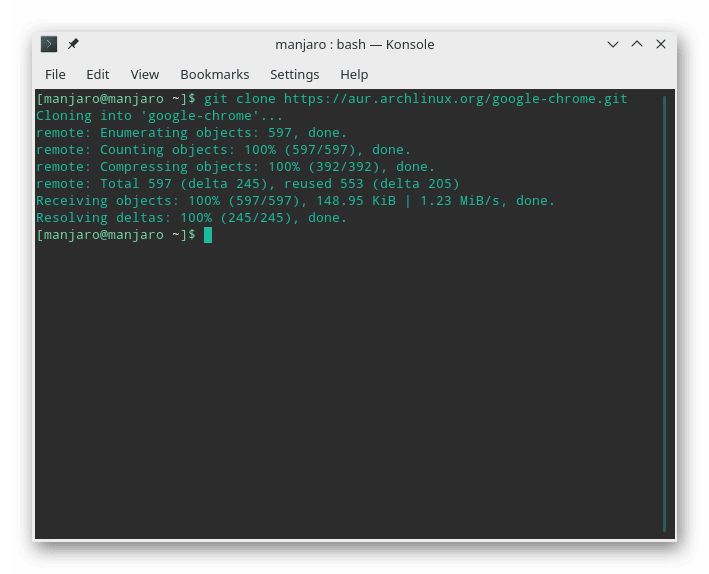
А третья – за сам запуск:
Manjaro
Стандартный вариант инсталляции заключается в использовании Терминала, он и будет рассмотрен далее. Для открытия командной строки нажмите комбинацию Ctrl + Shift + T .
git clone https://aur.archlinux.org/google-chrome.git
Второй и третий:
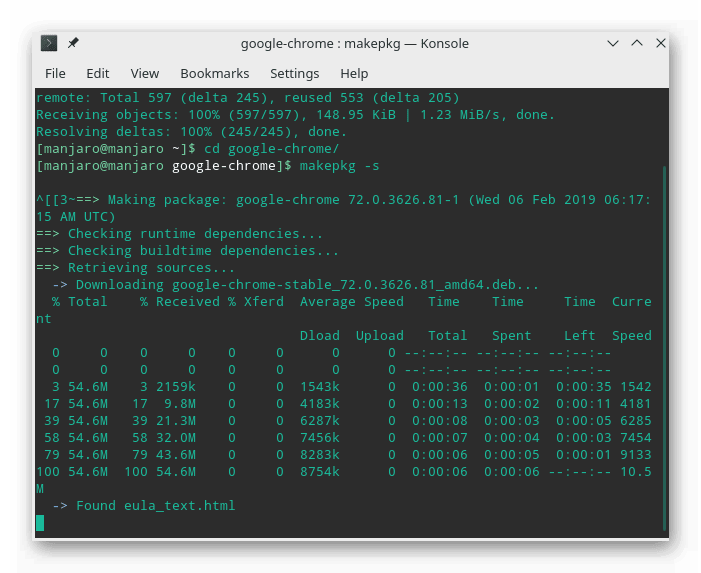
sudo pacman -U —noconfirm google-chrome-70.0.3538.77-1-x86_64.pkg.tar.xz
Седьмой (непосредственно для запуска браузера):
Источник
Как установить Google Chrome в Linux Mint
Сегодня браузер Google Chrome уже однозначно стал одним из лидеров по использованию в настольных и мобильных операционных системах, что в общем-то неудивительно. Синхронизация настроек и данных с помощью аккаунта Google, различные расширения, дополнения и плагины сделали его незаменимым в различных сферах использования глобальной паутины. Кроме того, много используемых сервисов прочно связано с Google Play.
В Linux Mint 20 Ulyana по умолчанию установлен только один браузер — Firefox. Как изменить эту ситуацию, добавив ещё один браузер — Google Chrome, мы и расскажем в этой статье.
Установка Google Chrome в Linux Mint 20
Установить Google Chrome можно несколькими способами. Рассмотрим первый. С официального сайта Google необходимо загрузить установочный пакет:
Выберите 64 bit.deb (For Debian/Ubuntu):
После завершения загрузки выберите из раскрывающегося списка вариант открытия пакета с помощью приложения Программа установки пакетов GDebi:
В появившемся окне нажмите кнопку Установить пакет (потребуются права суперпользователя):
Начнётся процесс установки браузера. Для выполнения установки требуется непродолжительное, устойчивое и быстрое подключение к Интернет.
Результат установки (показана версия и разрядность):
Способ второй — установка Google Chrome в консольном режиме с официального репозитория.
Прежде всего нужно добавить ключ для безопасной работы через https:
wget -q -O — https://dl.google.com/linux/linux_signing_key.pub | sudo apt-key add –
Затем добавьте репозиторий в source.list операционной системы:
sudo sh -c ‘echo «deb [arch=amd64] http://dl.google.com/linux/chrome/deb/ stable main» >> /etc/apt/sources.list.d/google-chrome.list’
Для того, чтобы продолжить, необходимо обновить репозитории с помощью команды:
sudo apt update
Далее установите стабильную версию Google Chrome с помощью команды:
sudo apt install google-chrome-stable
И наконец третий — консольный — способ установки из deb-пакета.
Скачайте текущий стабильный пакет:
Установите его с помощью программы dpkg:
sudo dpkg -I google-chrome-stable_current_amd64.deb:
Удаление Google Chrome
Для того, чтобы удалить Google Chrome, воспользуйтесь командой:
sudo apt remove google-chrome-stable
Выводы
Установка Google Chrome Linux Mint 20 выполняется точно так же, как и в других ОС на базе Debian или Ubuntu. Она достаточно проста даже для не очень опытного пользователя.
Источник
Google Chrome для Linux Ubuntu
Среди сборок Линукса одной из самых распространенных, пожалуй, является Ubuntu. Она очень дружелюбная по отношению к пользователю, обладает стильной графической оболочкой и отличается чрезвычайно низкими системными требованиями. Сюда же можно отнести внушительную библиотеку приложений. Например, интернет-обозреватель Хром для Убунту выйдет установить без каких-либо проблем. Рассмотрим процедуру во всех подробностях.
Инструкция
Самый удобный способ инсталляции софта для данной сборки Linux заключается в использовании терминала. Для быстрого его вызова существует сочетание клавиш Ctrl + Alt + T . Также открыть консоль выйдет через меню всех программ, соответствующая иконка расположена в каталоге «Утилиты».
Теперь последовательно вводите команды:
wget -q -O — https://dl-ssl.google.com/linux/linux_signing_key.pub | sudo apt-key add —
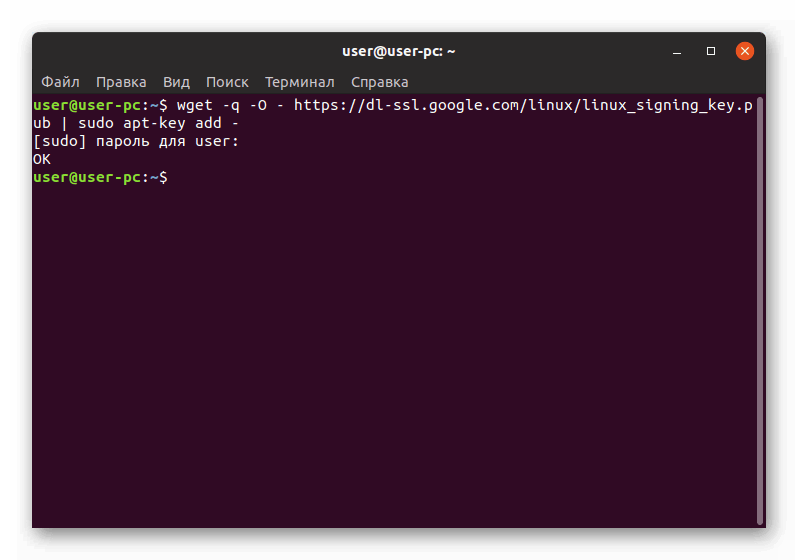
sudo sh -c ‘echo «deb [arch=amd64] http://dl.google.com/linux/chrome/deb/ stable main» >> /etc/apt/sources.list.d/google-chrome.list’
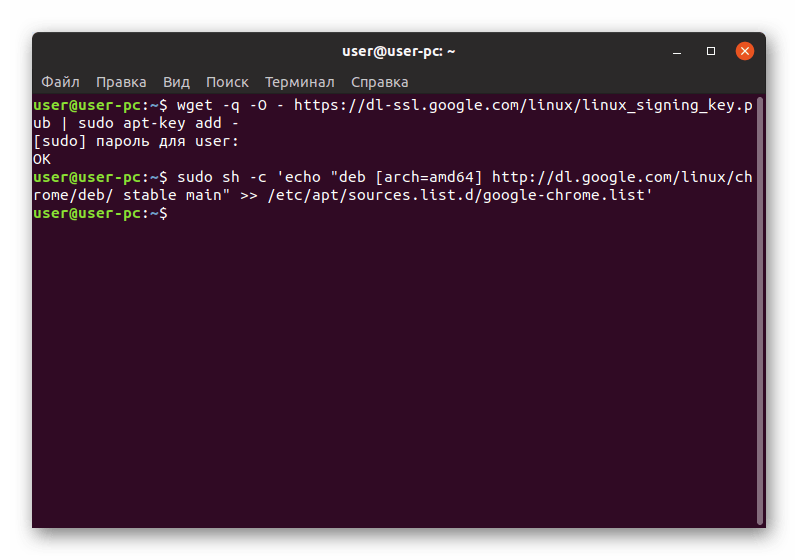
sudo apt-get update
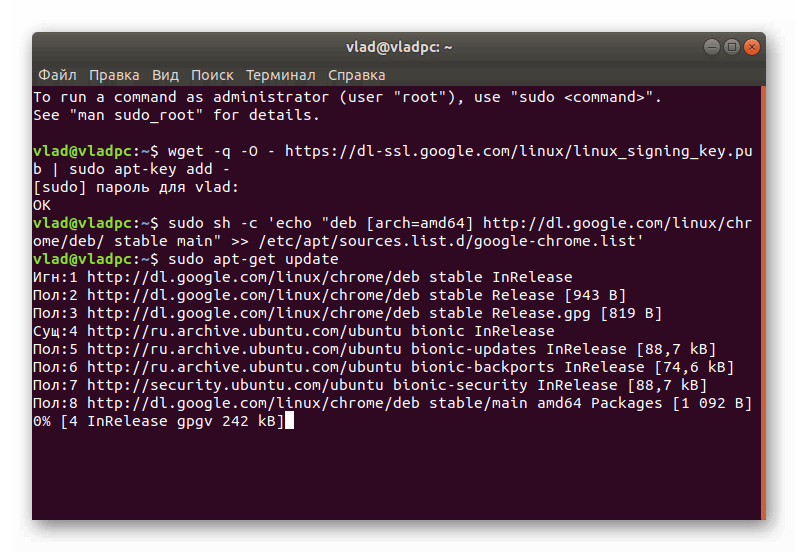
sudo apt-get install google-chrome-stable
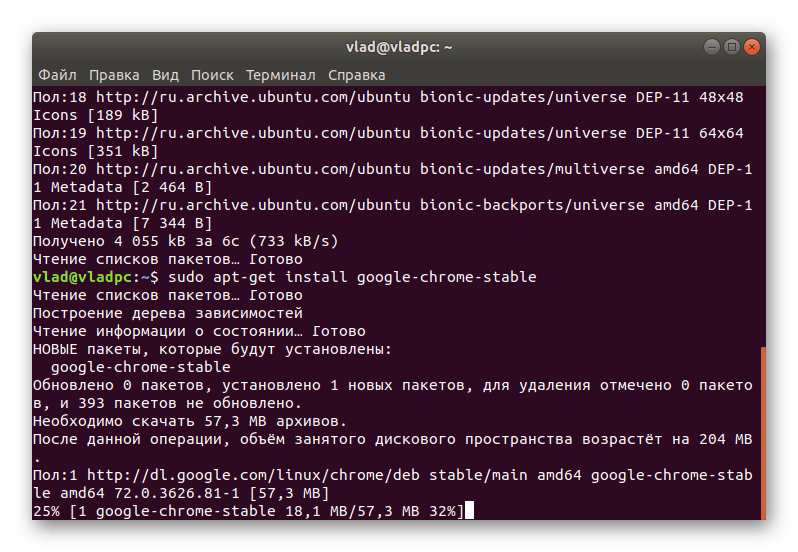
По завершении процедуры ярлык для запуска браузера появится в меню всех приложений.
Альтернатива
Существует и иной способ, как установить Гугл Хром на Убунту. Осуществляется он с помощью debian-пакета, доступного для загрузки на официальном сайте браузера. Предлагаем вам следующий порядок действий:
- Откройте веб-страницу http://www.google.ru/intl/ru/chrome/.
- Кликните на «Скачать Chrome».
- Примите лицензионные условия (параметры менять не нужно).
- Откройте полученный файл с расширением .deb.
- Дождитесь запуска Менеджера приложений.
- В новом окошке щелкните ЛКМ по кнопке «Установить».
Источник
Как установить Google Chrome в Linux Ubuntu!
Google Chrome является самым популярным браузером. В стандартных репозиториях Ubuntu есть веб браузер Chromium, но если вам нужен браузер в состав которого уже включены плагин для просмотра PDF документов и свежая версия Adobe Flash Player то целесообразнее установить Google Chrome.
Установку Google Chrome можно произвести 2 способами. Рассмотрим первый из них.
Установка из терминала.
Для установки Google Chrome нужно загрузить ключ репозитория:
Открываем меню Dash, вводим в поиске ter и запускаем «Терминал».
После знака $ вводим слежующую команду и нажимаем клавишу «Enter»
Убедимся что ключ успешно добавлен.
Добавляем сам репозиторий и обнововляем список пакетов:
Из официального репозитория возможно установить три версии Chrome:
- google-chrome-stable — стабильная версия
- google-chrome-beta — бета-версия
- google-chrome-unstable — версия для разработчиков
Для установки рекомендуется стабильная версия. Для того, чтобы установить ее выполните:
Установка из deb-пакета.
Скачиваем с официального сайта Google DEB-пакет.
Выбираем требуемый пакет и нажимаем кнопку «Принять условия и установить».
Выбираем открыть в «Центре приложений Ubuntu» и нажимаем кнопку «ОК».
В открывшемся окне Центра приложений Ubuntu нажимаем кнопку «Установить» .
Ждем окончания процесса установки и закрываем центр приложений.
Открываем меню Dash, вводим в поиске chrom и запускаем браузер.
При первом запуске Google Chrome будет предложено назначить его браузером по умолчанию. Я выбрал использовать по умолчанию и после нажатия кнопки «ОК»
Откроется устанавленный браузер Crome. И теперь можно начинать работать с ним.
Мы рассмотрели как установить Google Chrome из терминала, а также как это сделать скачав deb-пакет с официального сайта. И если остались непонятные вопросы по данной теме и есть предложения, то прошу их писать в комментариях. Всем пока!
Сделай репост – выиграй ноутбук!
Каждый месяц 1 числа iBook.pro разыгрывает подарки.
- Нажми на одну из кнопок соц. сетей
- Получи персональный купон
- Выиграй ноутбук LENOVO или HP
—> LENOVO или HP от 40-50 т.р., 8-16ГБ DDR4, SSD, экран 15.6″, Windows 10
6 комментариев
А как лучше ставить чеерез терминал?
Автор: Владимир Белев
Кому как удобнее, кому как больше нравится 🙂 Кто-то всё делает через терминал, кто-то почти всё делает визуально. Можно для начала попробовать из пакета, например.
Есть вопрос. Слышал, что Гугл сложно срабатывается с Линукс. Убедился сам. Установил Хром, в нем не работает поиск Гугл и любой сайт, связанный с Гугл, не открывается. Везде пишет про ошибку подключения SSL
Автор: Владимир Белев
Сомневаюсь, что это проблема именно в Google. Если было бы так, то была бы проблема и с Андройдом и с другими линукс-подобными системами. Тем более это ведь сайт, а тут не важно через что его открывать. Если ошибка SSL, то может при открытии сайта есть возможность нажать где-то и продолжить открытие страницы. Тут нужно на скриншоте видеть, что именно за ошибка, чтобы понять. Или же копать в сторону браузера. Но то что нелады у вас где-то в системе — это факт. Я и сам линуксом время от времени пользуюсь и хорошие знатоки есть в знакомых имеются, ничего подобного там не встречается.
Забыл вопрос-то! 🙂 Как решить эту беду? Мне Гугл нужен все время. И Линукс освоить нужно.
Автор: Владимир Белев
Смотрите коммент выше. Нужно сначала понять как именно выглядит ваша ошибка. Сделайте скриншот страницы с ошибкой и отправьте (сюда можно отправить скрин только в виде ссылки).
Источник