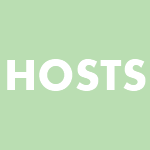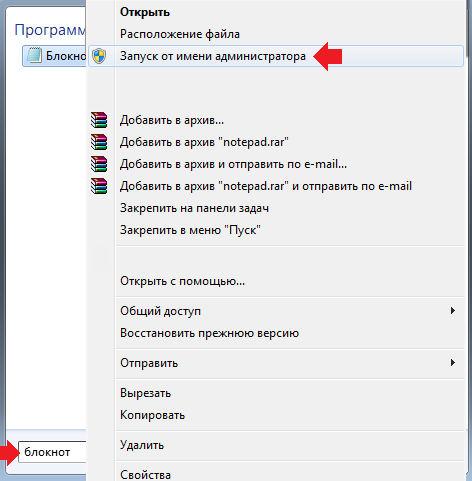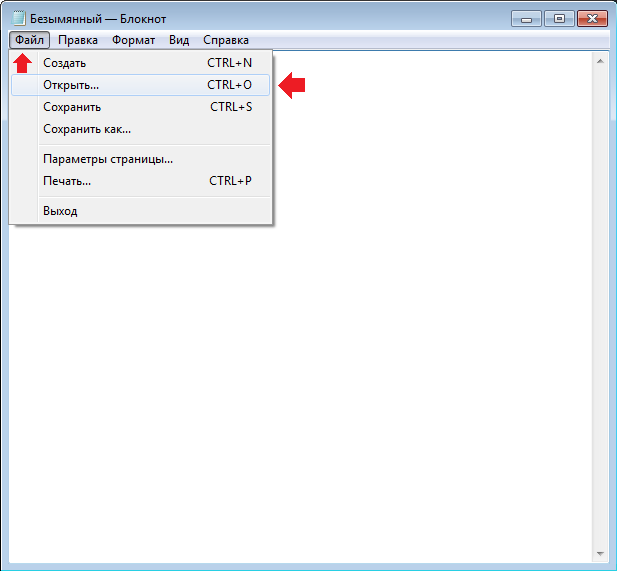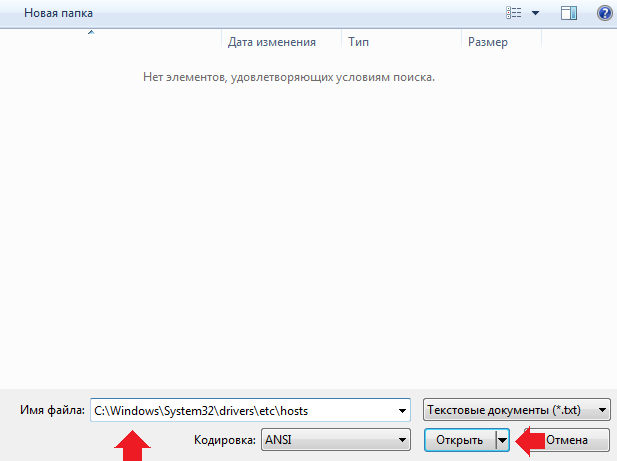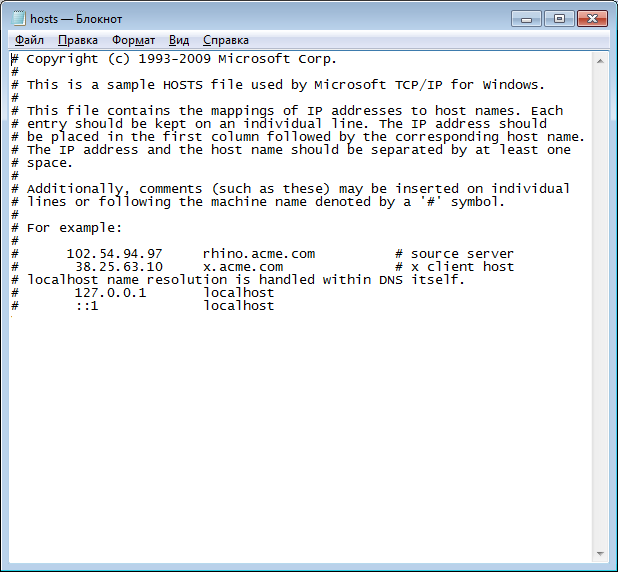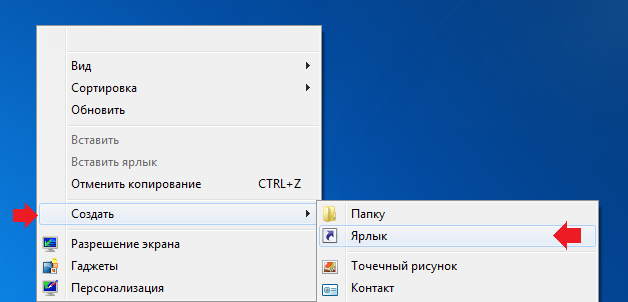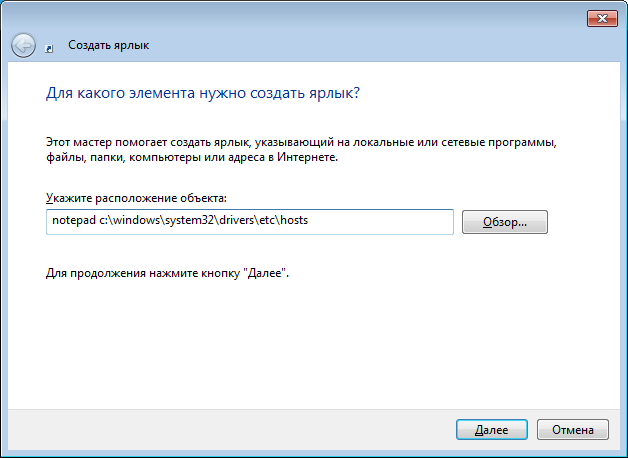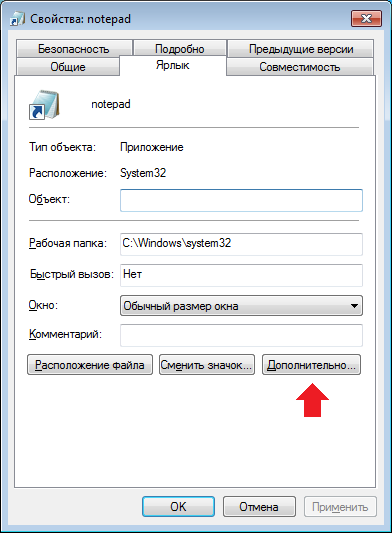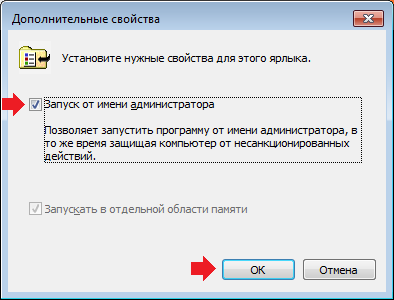- Как открыть файл hosts от имени администратора в Windows 7?
- Как изменить файл hosts
- Как открыть файл hosts с помощью командной строки
- Открыть файл hosts автоматически
- Как должен выглядеть файл hosts
- Где находится файл hosts и как его изменить
- Зачем нужен файл hosts
- Где находится файл hosts
- Как внести изменения в файл hosts
- Блокировка доступа к сайту через файл hosts
- Оригинальный файл hosts и как его восстановить
- Блог молодого админа
- Увлекательный блог увлеченного айтишника
- Как изменить файл hosts в Windows 7 или 8?
- Комментарии к записи “ Как изменить файл hosts в Windows 7 или 8? ”
Как открыть файл hosts от имени администратора в Windows 7?


В этот файл hosts, в нем могут быть записи, которые оставили вирусы! Поэтому очень важно его регулярно проверять, ибо такое дело, ну всякое может быть, короч вы поняли. Вроде бы некоторые антивирусы тоже умеют так бы сказать исправлять файл hosts, удаляя из него все лишнее.
Значит я бы вам написал как почистить файл hosts, как его открыть от имени администратора, но прикол в том, что я об этом уже писал, поэтому смысла нет. Только я писал о том как это сделать в Windows 10, но вы же понимаете, что разницы почти нет. Значит вот ссылка, где я писал как открыть файл hosts от имени администратора в Windows 10:
Единственно что, то смотрите, вот чтобы открыть командную строку в Windows 7 от имени администратора, то нужно нажать на Пуск, потом там написать внизу cmd, появится вверху такое как cmd.exe, вот вы по этому нажимаете правой кнопкой и выбираете Запуск от имени администратора:
Вроде бы только это отличается, потому что в Windows 10, чтобы вызвать командную строку, то нужно нажать правой кнопкой по иконке Пуск и там выбрать уже нужный пункт.
Так что вот так ребята, если хотите открыть файл hosts от имени администратора, то читайте как это сделать по той ссылке, что я вам выше дал. Все ребята, удачи вам
Как изменить файл hosts
В этой статье Вы узнаете как изменить файл hosts не обладая специальными знаниями.
Что такое hosts файл? Это файл перенаправления соединений Вашего компьютера в интернете. Он может быть изменён пользователем и есть во всех операционных системах компьютеров: в папке системы Windows, Mac, Unix и телефонов: iOs (телефоны Apple), Android (телефоны).
На практике с помощью файла hosts можно сделать фильтрацию рекламы перенаправив доменные адреса рекламных баннеров на локальный адрес 127.0.0.1 Например, можно отключить рекламу в Skype изменив файл hosts, как это сделать читайте в статье Как убрать рекламу в skype
Файл hosts может изменяться вредоносными программами. После этого в Вашем браузере могут открываться другие сайты, появиться реклама и т.д.
С помощью этой статьи Вы сможете очистить hosts и вернуть его в исходное состояние или изменить файл hosts.
Как открыть файл hosts с помощью командной строки
Сначала нужно открыть окно Командной строки от имени Администратора.
Открыть командную строку в Windows 7
Нажмите на меню Пуск — Все программы — Стандартные
На пункте Командная строка нужно нажать правой кнопкой мыши и выбрать Запуск от имени администратора
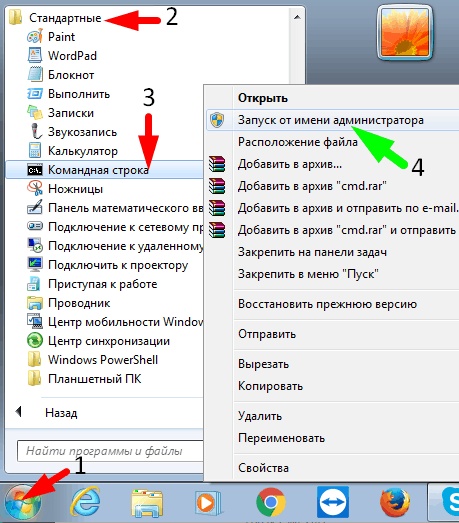
Открыть командную строку в windows 10 (windows 8)
Нажмите на меню Пуск — Служебные-Windows
На пункте Командная строка нажать правой кнопкой мыши и выбрать Дополнительно — Запуск от имени администратора
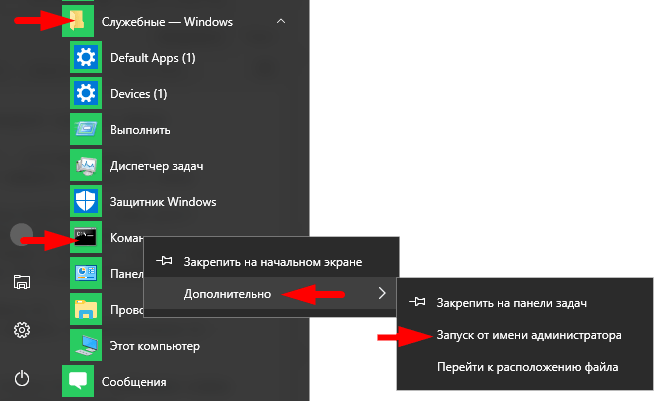
Открыть файл hosts командой в командной строке
В открывшееся окно Командной строки вставьте команду из поля ниже и нажмите клавишу Enter
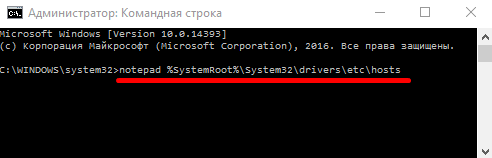
В стандартном редакторе Блокнот откроется файл hosts для редактирования.
Открыть файл hosts автоматически
Это удобный и лёгкий вариант чтобы изменить файл hosts. Он откроется в Блокноте сам после выполнения программы.
Загрузите программу автоматического открытия файла hosts с этого сайта Redaktor hosts Разархивируйте её и выполните от имени Администратора — файл hosts откроется в Блокноте для редактирования.
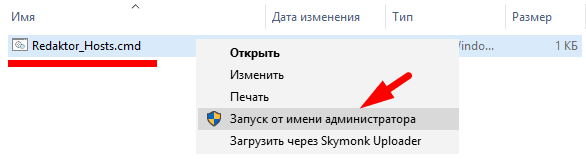
Как должен выглядеть файл hosts
Изначально hosts «чистый» и это нормальное состояние файла. В нём есть только описание. Все строки описания начинаются со знака #, который обозначает, что строка не активна — это комментарий. Система отлично работает с пустым hosts, можно даже удалить всё описание и сохранить файл.
[note]Если нужно вернуть hosts файл в исходное состояние (например, в файле есть непонятные записи, на компьютере был вирус или не открываются сайты и т.д.) просто удалите всё кроме описания, как на картинке ниже[/note]
Как должен выглядеть файл hosts в windows 7-8-10
Видео как изменить файл hosts в windows
Где находится файл hosts и как его изменить
Файл hosts — текстовый документ, который содержит в себе информацию о домене и адресе, на который ссылается домен.досту Файл hosts появился во времена зарождения Интернета (ARPANET) и служил где лежит неким маршрутизатором, пока на замену ему не пришла служба DNS. Но до сих пор он не утратил важности и по-прежнему используется как инструмент, который обладает приоритетом перед обращением к DNS-серверам.
Зачем нужен файл hosts
Предположим: вы зарегистрировали домен и привязали его к Hosting Linux. Но чтобы увидеть сайт, вам нужно дождаться делегирования домена на DNS-серверы. В файле hosts вы можете указать ваш домен и IP-адрес хостинга, а затем открыть браузер и зайти на ваш сайт, не дожидаясь делегирования домена. Также с его помощью вы можете заблокировать на локальном компьютере доступ к определённому сайту, указав соответствующую запись.
Где находится файл hosts
Путь к папке, где лежит файл hosts, зависит от операционной системы, которая установлена на вашем компьютере:
Windows XP, 2003, Vista, 7, 8, 10 — c:\windows\system32\drivers\etc\hosts
Linux, Ubuntu, Unix, BSD — /etc/hosts
Редактировать файл etc hosts нужно от имени администратора, иначе вы не сможете сохранить внесённые изменения.
Как внести изменения в файл hosts
Ниже мы рассмотрим, как редактировать и как сохранить файл hosts. Важно открыть файл с правами администратора, иначе система не даст вам его сохранить. Выберите вашу операционную систему и следуйте инструкции:
Запустите Блокнот или любой другой редактор от имени администратора. Откройте Пуск, найдите нужный редактор, нажмите по нему правой кнопкой мыши и выберите Запуск от имени администратора:
Как отредактировать файл hosts
В меню «Файл» нажмите Открыть и перейдите в каталог, в котором расположен файл hosts. Измените тип файла на «Все файлы»:
Добавьте в конце файла необходимую запись в формате:
| 123.123.123.123 | faq-reg.ru | www.faq-reg.ru |
123.123.123.123 — IP-адрес вашего сервера или хостинга,
faq-reg.ru — имя вашего домена.
Теперь вы можете открыть ваш сайт в браузере, не дожидаясь обновления DNS-серверов.
Чтобы изменить файл hosts в виндовс 10 (8), выполните следующие действия:
Запустите Блокнот или любой другой редактор от имени администратора. Для этого найдите его в Пуске, нажмите по нему правой кнопкой мыши и выберите Запуск от имени администратора:
В меню «Файл» нажмите Открыть и перейдите в каталог, где находится файл hosts . Измените тип файла на «Все файлы»:
Добавьте в конце файла необходимую запись в формате:
| 123.123.123.123 | faq-reg.ru | www.faq-reg.ru |
123.123.123.123 — IP-адрес вашего сервера или хостинга,
faq-reg.ru — имя вашего домена.
Теперь вы можете открыть ваш сайт в браузере, не дожидаясь обновления DNS-серверов.
В Linux файл hosts находится в папке etc. Чтобы отредактировать его:
Введите в терминал linux команду hosts: sudo nano /etc/hosts
Добавьте в конце файла необходимую запись в формате:
| 123.123.123.123 | faq-reg.ru | www.faq-reg.ru |
123.123.123.123 — IP-адрес вашего сервера или хостинга,
faq-reg.ru — имя вашего домена.
Теперь вы можете открыть ваш сайт в браузере, не дожидаясь обновления DNS-серверов.
Файл hosts в Ubuntu редактируется так же, как и во всех Unix-системах.
Файл hosts в Mac OS расположен в каталоге: /private/etc/hosts. Чтобы изменить его:
Введите команду: sudo nano /etc/hosts и нажмите Enter:
Добавьте в конце файла необходимую запись в формате:
| 123.123.123.123 | faq-reg.ru | www.faq-reg.ru |
123.123.123.123 — IP-адрес вашего сервера или хостинга,
faq-reg.ru — имя вашего домена.
Теперь вы можете открыть ваш сайт в браузере, не дожидаясь обновления DNS-серверов.
Также вы можете заблокировать определенный сайт через файл hosts, воспользовавшись инструкцией ниже:
Блокировка доступа к сайту через файл hosts
Доступ к сайту также можно ограничить для локального компьютера. Для этого укажите адрес страницы (домен) в файле hosts. Заблокировать IP нежелательного сайта не требуется. Блокировка осуществляется по локальному хосту с фиксированным IP (127.0.0.1):
В указанной на скриншоте строке укажите IP-адрес 127.0.0.1 и через пробел адрес нежелательного сайта. Чтобы заблокировать несколько сайтов, повторите действие в следующей строке. В примере ниже в файле hosts отказано в доступе (заблокирован доступ) к сайтам «vk.com» и «youtube.com»:
Готово! Доступ к сайтам будет ограничен на определенном ПК.
Оригинальный файл hosts и как его восстановить
Скачать оригинал файла hosts можно на разных ресурсах. Но мы не рекомендуем делать это, так как файл может быть заражен.
Файл hosts по умолчанию есть в каждой операционной системе, но он может быть скрыт для просмотра. Следуя инструкциям выше, вы сможете его открыть и отредактировать. Если вы удалили его, то просто создайте текстовый файл без расширения в нужной папке.
По умолчанию файл hosts выглядит следующим образом:
Блог молодого админа
Увлекательный блог увлеченного айтишника
Как изменить файл hosts в Windows 7 или 8?
Про файл hosts я уже успел рассказать. Например, написал о том, как должен выглядеть этот файл для различных операционных систем Windows. Сегодня я хочу рассказать о том, как изменить hosts. Почему это так важно? Дело в том, что при редактировании данного файла пользователи обычно получают сообщение «Отказано в доступе». А все дело в том, что hosts нужно открывать от имени администратора.
А зачем вообще нужно открывать этот файл? Например, вы пользуетесь своими любимыми социальными сетями вроде ВК или Одноклассники. В определенный момент при входе на свою страницу вы видите, что сайт просит вас отправить сообщение на короткий номер — якобы для подтверждения личности. Но на самом деле это проделки мошенников и трояна. С помощью файла hosts можно перенаправлять пользователя на совершенно другой сайт, который только внешне выглядит как официальный сайт социальной сети. На самом же деле это другой сайт и, отправляя СМСки на короткий номер, пользователь просто обогащает мошенников. Примечательно здесь то, что адрес самого сайта в адресной строке браузера не меняется, поэтому пользователю сложно догадаться, что он находится на фейковом сайте. В файл hosts при этом прописываются нужные домены и ip-адреса для переадресации, которые нужно удалить. Впрочем, это лишь одна причина, по которой пользователю может понадобиться изменить данные в указанном файле.
Теперь приступаем к самому процессу. Что в случае с Windows 8 (8.1), что в случае с Windows 7, процедура будет фактически одинаковой. Я покажу пример на Windows 7.
Нажимаем на кнопку «Пуск» и в строке «Найти программы и файлы» пишем слово блокнот (именно так — без кавычек). Когда увидите ярлык блокнота, нажмите на него правой кнопкой мыши и выберите «Запуск от имени администратора».
Перед вами откроется блокнот с пустой страницей. Это именно то, что нам нужно. Нажимаете «Файл» — «Открыть».
Перед вами откроется папка. В нижней части экрана есть строка «Имя файла». Введите в нее словосочетание C:\Windows\System32\drivers\etc\hosts, как показано на скриншоте, а затем нажмите «Открыть».
После того, как вы нажмете кнопку «Открыть», откроется содержимое файла hosts, в котором вы можете изменять данные и сохранять их. Так, если вы измените какие либо данные, просто закройте документ и система сама спросит вас, нужно ли сохранять изменения.
Если вы периодически работаете с файлом hosts и хотите иметь к нему постоянный доступ от имени администратора, вы можете создать ярлык на рабочем столе. Тут нет ничего сложного: нажимаете правую кнопку мыши и создаете ярлык.
В поле расположения объекта пишите следующее: notepad c:\windows\system32\drivers\etc\hosts и нажимаете на кнопку «Далее».
Ярлык на рабочем столе создан. Заходим в свойства ярлыка (правая кнопка мыши на ярлыке — «Свойства»), выбираете вкладку «Ярлык». На этой вкладке нажимаете кнопку «Дополнительно».
Ставите галочку «Запуск от имени администратора» и нажимаете ОК.
Теперь при запуске этого объекта вы моментально получаете доступ к файлу hosts, да еще от имени администратора.
Комментарии к записи “ Как изменить файл hosts в Windows 7 или 8? ”
В windows 10 хостс точно также меняется?
Да, от имени админа
Подскажите плз. Как правильно внести в файл hosts IP любимого сайта (ов) (в целях обхода DNS-серверов)? Спасибо.
спс. всё понятно и точно описал, теперь легко изменять файл, чтобы программы не проверяли лицензию.