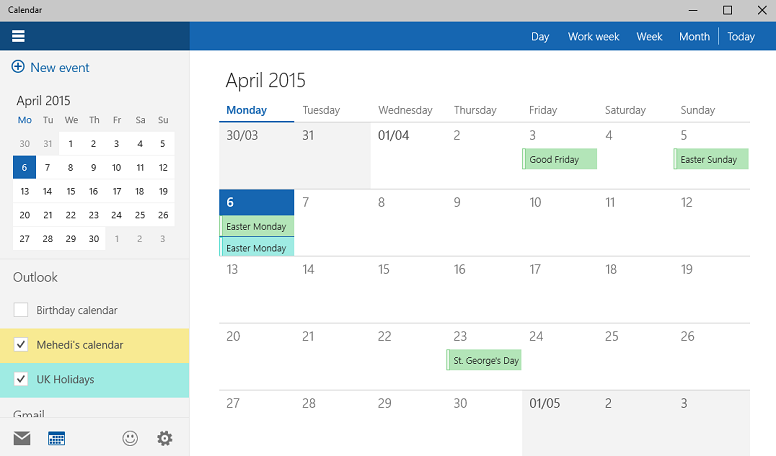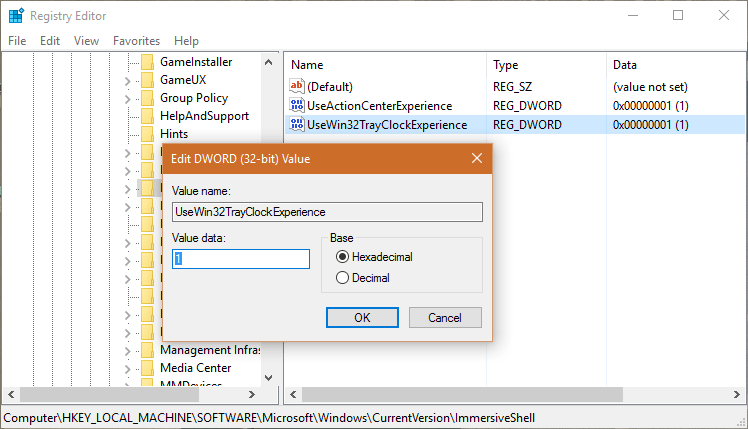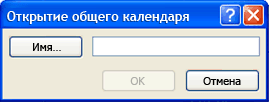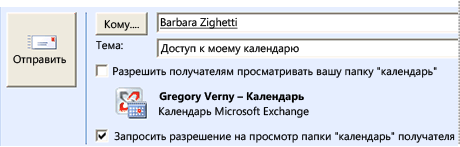- Как правильно активировать и настроить календарь в операционной системе Windows 10?
- Как активировать календарь на Windows 10
- Как его грамотно настроить?
- Полезное видео
- Энциклопедия Windows
- Программа Календарь Windows
- Общедоступный календарь
- Открытие календаря Exchange другого пользователя
- См. также
- Поддержка Office 2010 прекращена 13 октября 2020 г.
- См. также
Как правильно активировать и настроить календарь в операционной системе Windows 10?
Windows 10 — это новая операционная система, созданная для быстрой и практичной работы. В этой системе, сравнивая с её предшественниками, много различных новшеств, программ и удобств для пользователей. Она отличается от предыдущих версий тем, что она очень легка в управлении, простой и одновременно стильный интерфейс, но и конечно же скорость работы. Windows 10 работает без каких-либо ошибок и задержек, на все команды пользователя реагирует мгновенно. В новой версии Виндовс произошли некоторые изменения, добавлено большое количество новых функций, добавлен совершенно новый календарь с дополнительными возможностями.
В чём же его особенности, как его установить и в чём отличия от старых версий календарей, которые были задействованы на более старых версиях ОС Windows 7 и 8?
Как активировать календарь на Windows 10
- Первоначально мы откроем редактор реестра, нажав на клавиатуре комбинацию клавиш «Win+R», и в открытом окне ввести следующее слово -«regedit» и нажать ввод.
- После этого на вашем рабочем столе откроется окно под названием «Редактор реестра».
- Как мы увидим, в этой папке достаточно много различных файлов, но нам нужен всего лишь один, поэтому переходим к папке вот по такому длинному пути — «HKEY_LOCAL_MACHINE \ Software \ Microsoft \ Windows \ CurrentVersion \ ImmersiveShell».
- Далее вам необходимо зайти в эту папку и создать в ней параметр, для этого нужно щелкнуть мышкой по пустому полю в папке и выбрать «Создать», вам будет предоставлено несколько вариантов параметров и среди них вы выбираете вот этот «DWORD (32 бита)».
- Таким образом вы создали свой параметр, который обеспечивает правильную работу календаря и новых часов, название у параметра должно быть именно такое — «UseWin32TrayClockExperience», такая установка свойственна только для операционных систем Windows 10.
Как его грамотно настроить?
Настройка календаря достаточно простая и состоит всего лишь из нескольких простых операций:
- Открываем параметры календаря и указываем нужные нам настройки, мы можем изменить фон, есть довольно-таки интересная возможность, указать абсолютно любой день, который будет отмечен началом новой недели.
- После этих операций нам необходимо настроить синхронизацию календаря, для этого нужно также открыть меню его параметров и нажать на «Учетные записи».
- Дальше выбираем «Изменение параметров синхронизации почтового ящика». В следующем открывшемся меню, вы можете выставить свои определенные параметры, к примеру загрузку новых сообщений или установить границу для сообщений, для того чтобы вам были видны только новые сообщения, а старые были скрыты.
Полезное видео
Процесс активации наглядно разобран в следующем видеоролике:
Энциклопедия Windows
Все об использовании и настройке Windows
Программа Календарь Windows
Программа Календарь Windows представляет собой простой и удобный инструмент для записи встреч и планирования задач. Кроме того, программой поддерживается полезная функция iCalendar, позволяющая делиться созданным расписанием с другими пользователями. Например, расписание или весь календарь можно пересылать по электронной почте или же публиковать на Web-сайте. Кроме того, программа Календарь Windows позволяет подписываться на публичные расписания, такие как расписание выставок, спортивных событий и других мероприятий. При этом информация о расписании обновляется автоматически через определенный промежуток времени.
Открыть программу Календарь Windows можно из меню Пуск или из программы Почта Windows. В первом случае выберите команду Пуск>Все программы>Календарь Windows. Или же в программе Почта Windows выберите команду Сервис>Календарь Windows. В любом случае откроется основное окно программы, показанное далее.
Как уже было сказано, основное предназначение календаря — управление встречами и задачами. Сразу возьмем быка за рога и создадим первую встречу. Наиболее простой способ это сделать — выбрать необходимый день в поле Дата и ввести подробности встречи в центральном поле. При этом на правой панели Подробности появятся элементы меню, позволяющие указать все параметры встречи. В частности, можно ввести место встречи, выбрать календарь, для которого она создается (если календарей несколько), указать период проведения встречи (или установить флажок Встреча на целый день), настроить напоминание о встрече и выбрать участников.
Чтобы создать новый календарь, выберите команду Файл>Создать календарь и укажите для него название. Все календари перечислены в поле Календари, расположенном на левой панели окна программы Календарь Windows.
Щелкните на кнопке Участники и выберите участников встречи в открывшемся окне. В окне будут представлены имена только людей, занесенных в ваш список контактов, для чего используется программа Контакты Windows. Впрочем, создать новый контакт можно и непосредственно в самом окне, для чего щелкните на кнопке Создать контакт и укажите все необходимые данные.
После выбора участников встречи активизируется кнопка Пригласить, расположенная под кнопкой Участники в основном окне программы. Щелчок на этой кнопке откроет окно нового сообщения в программе Почта Windows (или другой программе, используемой вместо нее). В окне сообщения будут перечислены адреса электронной почты всех приглашаемых участников. Кроме того, к сообщению будет прикреплен файл в формате *.ics, который должны открыть с помощью программы Календарь Windows будущие участники встречи, получившие письмо.
Создать новую задачу не менее просто. Щелкните на кнопке Создать задачу в основном меню программы (также можно выбрать команду Файл>Создать задачу или нажать комбинацию клавиш ). На панели Подробности будут открыты элементы меню, позволяющие ввести информацию о задаче. На этой панели можно выбрать начало задачи и ее продолжительность, указать важность (доступные варианты Низкий, Нормальный, Высокий), а также выбрать напоминание о задаче. В поле Заметки введите комментарии к задаче. Если задача завершена, установите флажок Завершен.
Уведомить коллегу о созданной задаче можно, выбрав команду Общий доступ>Послать по электронной почте. В результате ,коллеге будет отправлено сообщение с вложенным файлом в формате *.isz, который необходимо открыть в программе Календарь Windows.
Общедоступный календарь
Календарь можно сделать общедоступным точно так же, как отправляется приглашение для участников встречи. Установите флажок напротив нужного календаря в поле Календари и выберите команду Общий доступ>Послать по электронной почте. Будет открыто окно нового сообщения в программе Почта Windows с прикрепленным файлом в формате *.ics. Все получатели письма должны дважды щелкнуть на вложении, чтобы открыть его в программе Календарь Windows.
Отличный способ создать общедоступный календарь — опубликовать на Web-сайте. Выберите нужный календарь в поле Календари и затем команду Общий доступ>Опубликовать. Откроется окно Опубликовать календарь, в котором следует ввести имя календаря и место для публикации. В поле Место для публикации введите адрес Web-сайта, на котором будет храниться файл в формате *.isz, на который смогут подписаться другие пользователи. В календарь могут быть включены Заметки, Напоминания и Задачи, для чего установите соответствующие флажки в поле Включить в календарь.
Все больше календарей публикуется в Интернете благодаря формату iCalendar. У вас есть отличная возможность подписаться на любой общедоступный календарь, щелкнув на кнопке Подписаться в основном окне программы или выбрав команду Общий доступ>Подписаться. Откроется окно Подписка на календарь, в котором следует ввести адрес общедоступного файла *.isz, по шаблону www.адрес_сайта/calendar.ics . В поле Интервал выберите период, через который будет обновляться календарь, и щелкните на кнопке Далее. Таким образом, можно подписаться сразу на несколько календарей.
Что делать, если у вас нет своего Web-сайта, а мысль сделать календарь общедоступным не дает покоя? Воспользуйтесь услугами Web-сайта calendardata.com, предоставляющего возможность бесплатно разместить на нем свои календари, для чего достаточно подписаться на Web-сайт, введя адрес электронной почты и пароль для сайта. Также обратите внимание на Web-сайт icalshare.com, на котором можно найти общедоступные календари с расписанием спортивных событий, выступлений музыкальных групп, научных конференций и многого другого.
Наравне с собственным календарем можно использовать несколько календарей, включая те, что были созданы вами, импортировались или публиковались на Web-сайтах. Все календари перечислены в поле Календари, и, если календарь не нужен, снимите в этом поле соответствующий флажок. Для каждого календаря можно выбрать отдельный цвет на панели Подробности.
Если календарей слишком много, их можно сгруппировать. Щелкните правой кнопкой мыши на панели Календари и выберите команду Создать группу. Затем перетащите мышью значки календарей на значки созданных групп.
Программа Календарь Windows — простой и удобный способ планирования вашего личного и рабочего времени. Конечно, этой программе не хватает многих продвинутых возможностей, предлагаемых многофункциональными планировщиками, такими как PIMOne, Ultra Recall и т.д. Однако преимущества программы Календарь Windows — в простоте использования и доступности, поскольку программа готова к работе сразу после установки Windows Vista и совершенно бесплатна.
Открытие календаря Exchange другого пользователя
Чтобы открыть в Outlook календарь другого пользователя Microsoft Outlook, необходимо получить от него разрешения на доступ к календарю. При отсутствии таких разрешений этому пользователю будет отправлено сообщение электронной почты с запросом на их получение.
В представлении Календарь откройте вкладку Главная.
В группе Управление календарями нажмите кнопку Открыть календарь и выберите команду Открыть общий календарь.
В поле Имя введите имя или нажмите кнопку Имя для его выбора из адресной книги.
Рядом с календарем, уже содержащемся в представлении, появляется общий календарь.
После первого просмотра общего календаря он будет добавлен в область папок (область папок), в которой его можно будет открывать и просматривать в дальнейшем. TE102744962
Если другой пользователь не предоставил разрешения на просмотр своего календаря, Outlook предложит запросить у пользователя необходимые разрешения. Если нажать кнопку Да, автоматически откроется новое сообщение с запросом на общий доступ. В нем пользователю будет предложено открыть доступ к своему календарю, а также получить доступ к календарю по умолчанию отправителя запроса.
Совет: Можно быстро назначить собрание с участием пользователей, чьи календари доступны для просмотра. Выберите несколько календарей. В новой группе нажмите кнопку «Новое собрание»,а затем выберите «Новое собрание со всеми».
Даже если пользователь создал дополнительный календарь, просмотреть можно только его календарь по умолчанию.
Чтобы удалить календарь из списка Общие календари, щелкните его правой кнопкой мыши и выберите команду Удалить календарь.
Разрешение на доступ к элементам календаря и их изменение предоставляет владелец соответствующих элементов.
Microsoft 365 общие календари в разных помещениях будут только для чтения, поэтому при нажатии кнопки «Новое собрание со всеми» владельцы этих общих календарей не будут обнаружены и добавлены. Добавьте их в приглашение вручную.
См. также
Поддержка Office 2010 прекращена 13 октября 2020 г.
Перейдите на Microsoft 365, чтобы работать удаленно с любого устройства и продолжать получать поддержку.
В представлении Календарь на вкладке Главная в группе Управление календарями нажмите кнопку Открыть календарь и выберите Открыть общий календарь.
В поле Имя введите имя или нажмите кнопку Имя для его выбора из адресной книги.
Рядом с календарем, уже содержащемся в представлении, появляется общий календарь.
После первого просмотра общего календаря он будет добавлен в область папок (Область навигации), в которой его можно будет открывать и просматривать в дальнейшем. TE000127874
Если другой пользователь не предоставил разрешения на просмотр своего календаря, Outlook предложит запросить у него необходимые разрешения. Если нажать кнопку Да, автоматически откроется новое сообщение с запросом на общий доступ. В нем пользователю будет предложено открыть доступ к своему календарю, а также получить доступ к календарю по умолчанию отправителя запроса.
Совет: Можно быстро назначить собрание с участием пользователей, чьи календари доступны для просмотра. Выберите несколько календарей. На вкладке Главная в группе Создать нажмите кнопку Создать собрание и выберите Создать собрание со всеми.
Даже если пользователь создал дополнительный календарь, просмотреть можно только его календарь по умолчанию.
Чтобы удалить календарь из списка Общие календари, щелкните его правой кнопкой мыши и выберите команду Удалить календарь.
Разрешение на доступ к элементам календаря и их изменение предоставляет владелец соответствующих элементов.
См. также
В представлении Календарь щелкните Открыть общий календарь.
В поле Имя введите имя или нажмите кнопку Имя для его выбора из адресной книги.
Нажмите кнопку ОК.
Рядом с календарем, уже содержащемся в представлении, появляется общий календарь.
После первого просмотра общего календаря он будет добавлен в область папок (Область навигации), в которой его можно будет открывать и просматривать в дальнейшем. Когда вы в следующий раз захотите просмотреть общий календарь, вы сможете щелкнуть его в Область навигации.
Если другой пользователь не предоставил разрешения на просмотр своего календаря, Outlook предложит запросить у него необходимые разрешения. Если нажать кнопку Да, автоматически откроется новое сообщение с запросом на общий доступ. В нем пользователю будет предложено открыть доступ к своему календарю, а также получить доступ к календарю по умолчанию отправителя запроса.
Совет: Можно быстро назначить собрание с участием пользователей, календари которых вы можете просматривать. В меню Действия наведите указатель на пункт Создать приглашение на собрание с и щелкните все или нужные имена.
Вы можете открыть только календарь, используемый по умолчанию. Даже если пользователь создал дополнительный календарь, просмотреть можно только его стандартный календарь.
Чтобы удалить календарь из списка Общие календари, щелкните его правой кнопкой мыши и выберите команду Удалить из «Общие календари».
Разрешение на доступ к элементам календаря и их изменение предоставляет владелец соответствующих элементов.
В представлении «Календарь» можно просматривать до 30 календарей рядом. Однако при этом особые настройки представления могут применяться неправильно. Чтобы применить их, щелкните правой кнопкой мыши любой из общих календарей и выберите команду Открыть в контекстном меню. Календарь откроется, а другие календари будут закрыты. Параметры представления для выбранного календаря будет действовать для текущего календаря и всех дополнительных календарей, которые вы затем выведете рядом с ним.