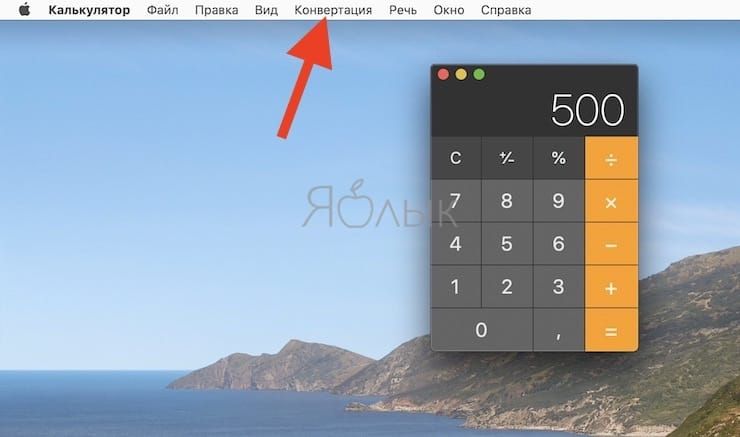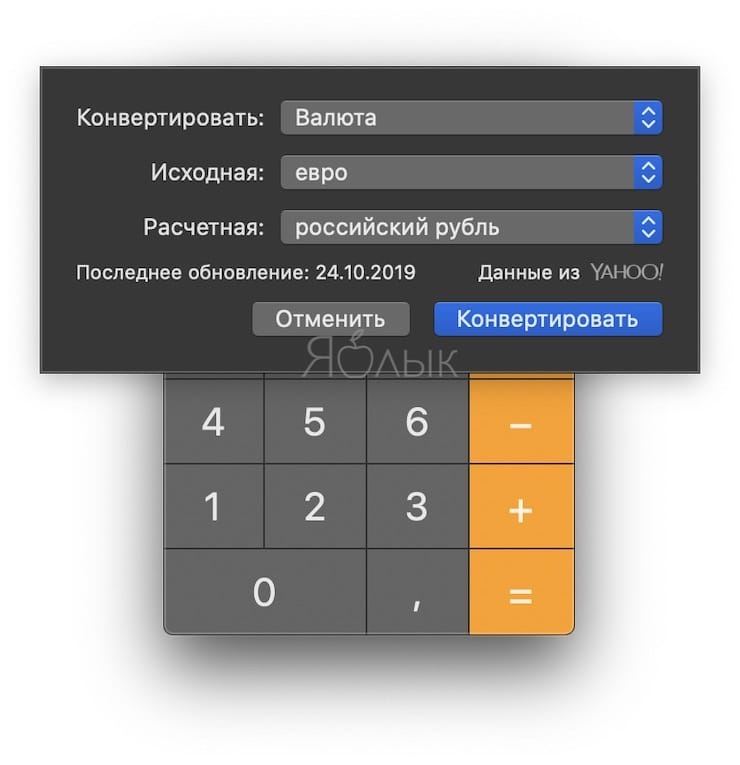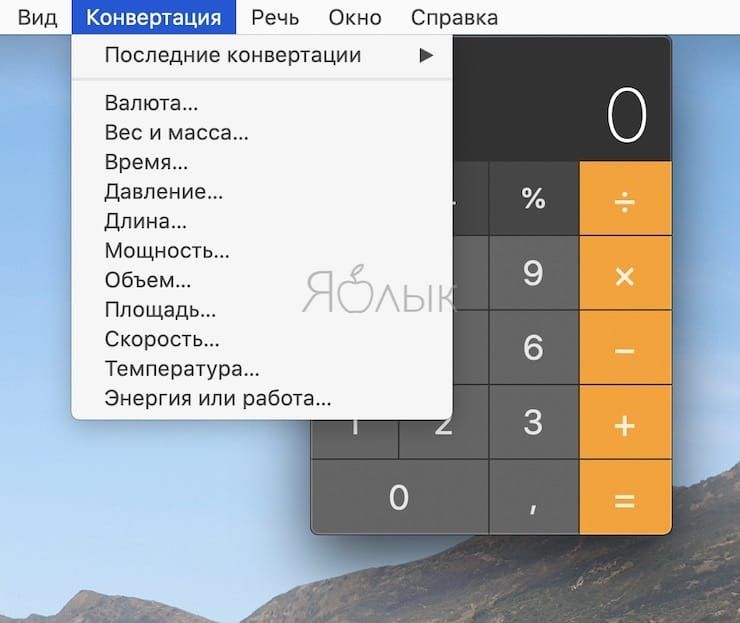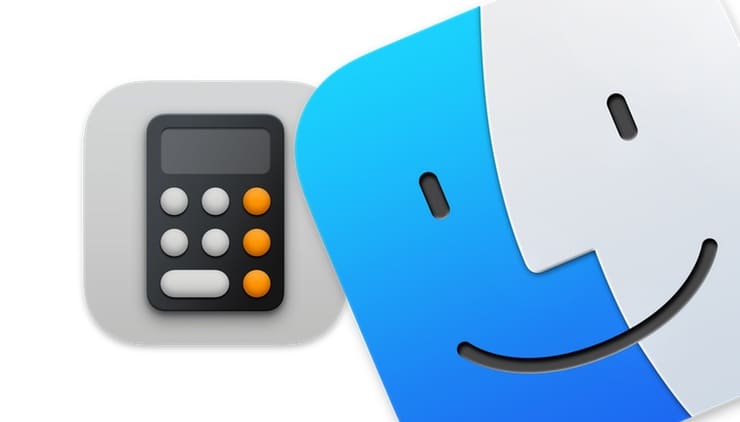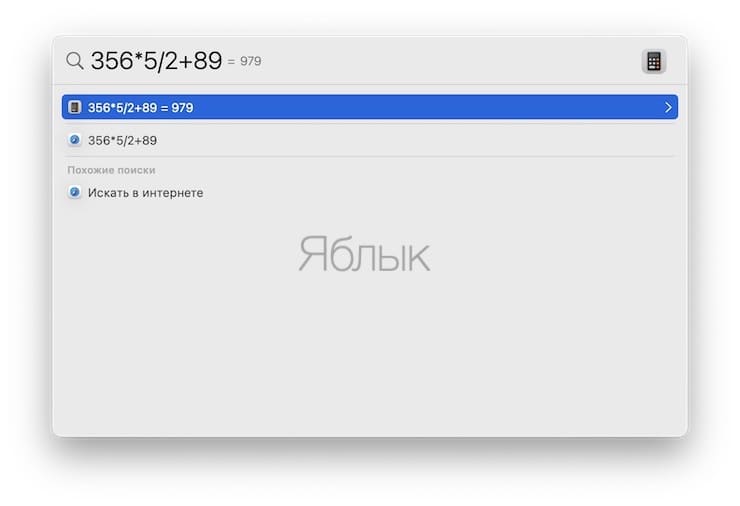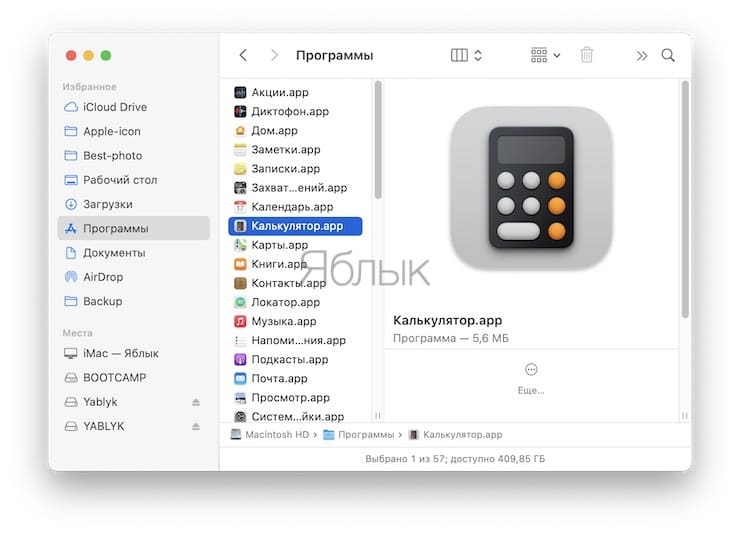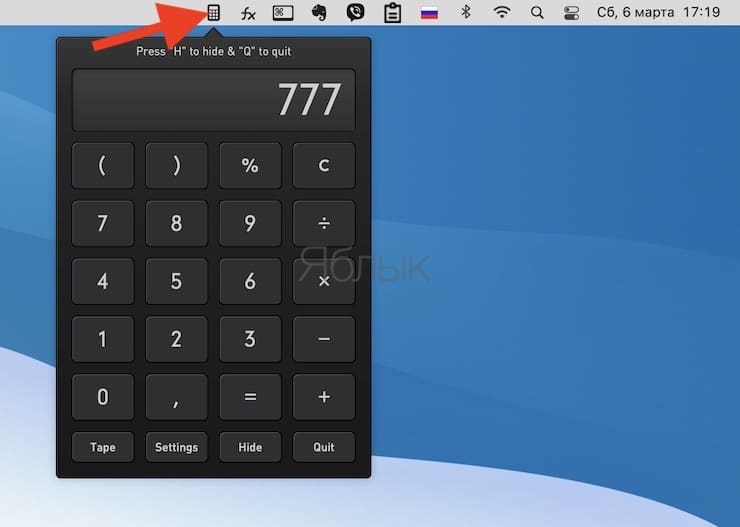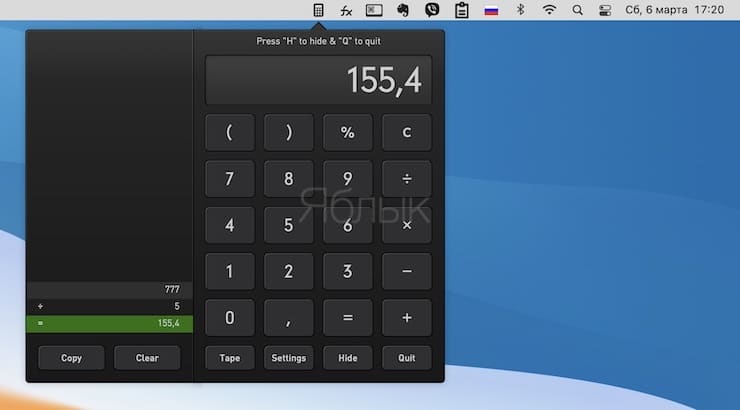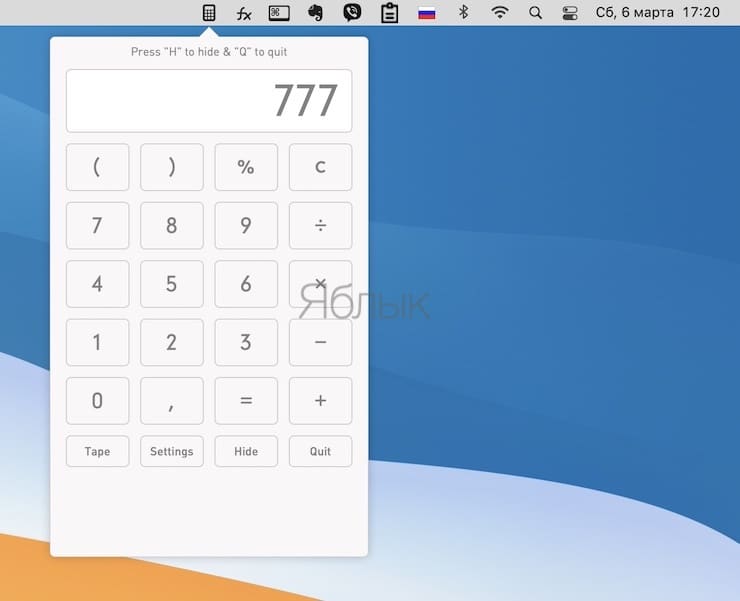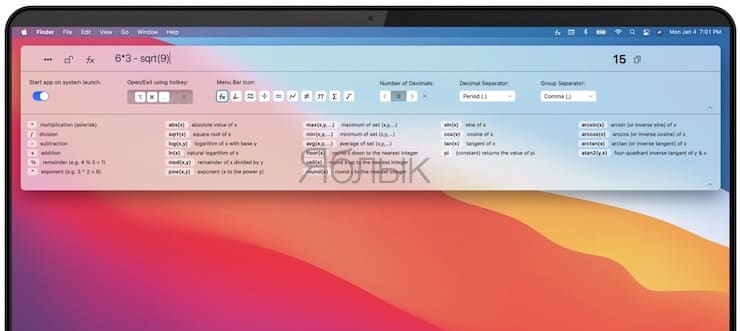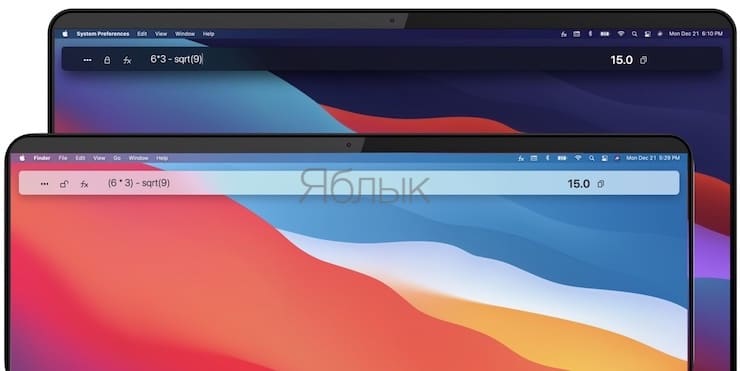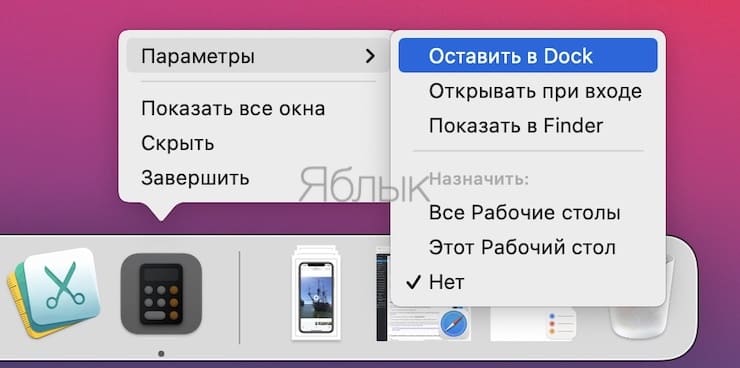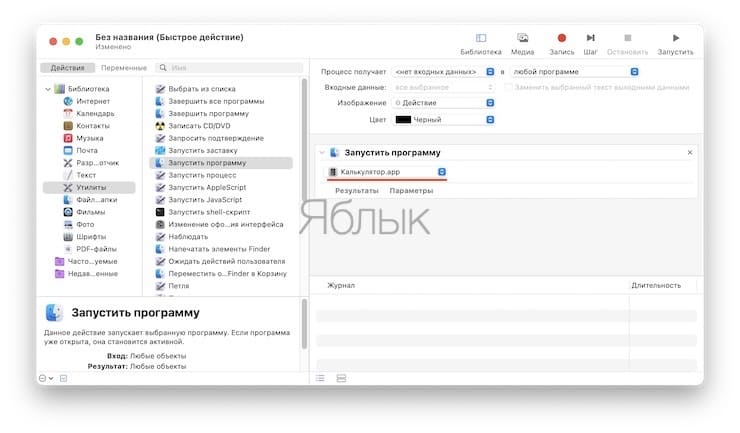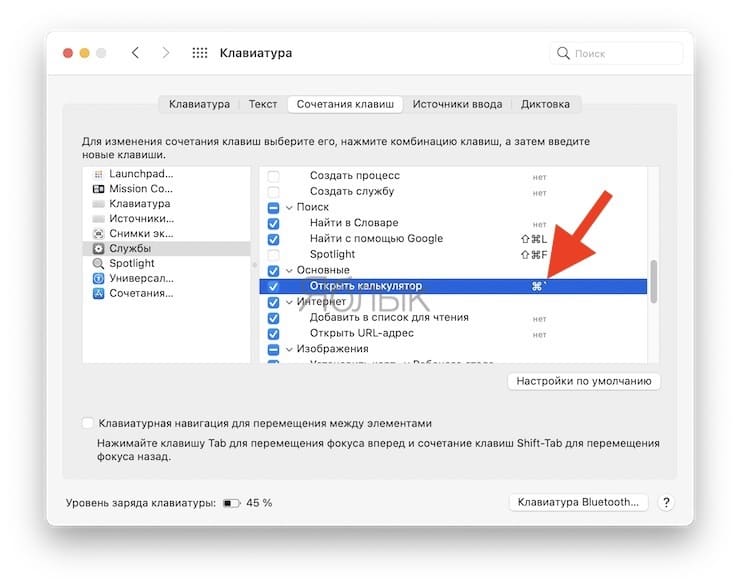- Руководство пользователя Калькулятора
- Изменение типа калькулятора
- Преобразование величин
- Округление результатов
- Ввод систем уравнений с использованием обратной бесскобочной записи (ОПН)
- Исправление неожиданных результатов
- Использование сочетаний клавиш
- Как использовать Калькулятор macOS в качестве конвертера валют, длин, масс и других величин
- Видео по теме:
- Как настроить быстрый доступ к Калькулятору на Mac
- Калькулятор в Spotlight
- Стандартное приложение Калькулятор на Mac
- Калькуляторы для строки меню macOS
- Дополнительные приложения-калькуляторы
- Добавления ярлыка для калькулятора в Док-панель
- Создайте сочетание клавиш для быстрого запуска «Калькулятора»
- Заключение
Руководство пользователя Калькулятора
для macOS Big Sur
В приложении «Калькулятор» можно выполнять простые или сложные вычисления и пользоваться калькулятором программиста. Если у Вашего Mac есть панель Touch Bar, можно быстро выполнять простые расчеты, даже не двигая курсор с места.
Совет. Чтобы узнать, какую функцию выполняет кнопка, наведите на нее курсор. Появится подсказка.
Изменение типа калькулятора
В приложении «Калькулятор» 
Стандартный. Выполнение простых арифметических операций.
Инженерный. Можно использовать функции памяти и выполнять более сложные вычисления с дробями, степенями, корнями, экспонентами, логарифмами, тригонометрическими функциями и т. п.
Для программиста. Выполнение бинарных, восьмеричных, десятичных и шестнадцатеричных вычислений, включая поразрядные операции. Также можно просматривать символы ASCII и Unicode, представленные текущим значением.
Преобразование величин
В приложении «Калькулятор» 
Примечание. Для использования актуальных курсов валют необходимо подключение к Интернету.
Округление результатов
В приложении «Калькулятор» 
Ввод систем уравнений с использованием обратной бесскобочной записи (ОПН)
В приложении «Калькулятор» 
На дисплее Калькулятора отображается стек, а кнопка знака равенства (=) становится кнопкой Enter. Кроме того, появляются четыре кнопки, позволяющие управлять числами в стеке.
Выполните одно из следующих действий.
Поменять местами два нижних числа в стеке. Нажмите кнопку обмена регистрами 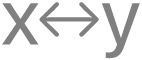
Перемещать введенное число вверх и вниз по стеку. Нажмите кнопку «Вверх по стеку» 

Удалить нижнее число в стеке. Нажмите кнопку «Сброс».
Исправление неожиданных результатов
В приложении «Калькулятор» 
Повторите, учитывая, что при обработке выражений Калькулятор следует основному порядку вычислений. Например, умножение совершается перед сложением и вычитанием.
Если в режиме калькулятора для программиста числа отображаются в неожиданном формате, измените формат на восьмеричный, десятичный или шестнадцатеричный. нажмите кнопку «8», «10» или «16» соответственно под дисплеем калькулятора. Также можно перейти к стандартному или инженерному режимам калькулятора.
Если в результате отсутствуют десятичные разряды:
Выберите «Вид» > «Стандартный» или «Вид» > «Инженерный», так как в режиме программиста отсекаются все цифры после десятичного разделителя. Например, при вводе «99 / 10 =» отображенный результат будет равен 9. Для более точных вычислений лучше использовать стандартный или инженерный режимы.
Выберите «Вид» > «Десятичные разряды» (в любом режиме калькулятора), так как количество десятичных разрядов может быть указано неверно, и калькулятор округляет результаты. Например, если количество десятичных разрядов указано равным нулю, то при вводе «99 / 10 =» результат будет равен 10.
Если нужно проверить правильность вычислений, используйте ленту расчетов для просмотра введенных данных (выберите «Окно» > «Показать ленту расчетов»).
Чтобы отображать разделитель разрядов для больших чисел, выберите «Вид» > «Показывать разделитель тысяч».
Использование сочетаний клавиш
В приложении «Калькулятор» 
Источник
Как использовать Калькулятор macOS в качестве конвертера валют, длин, масс и других величин
Хотите совершить валютную операцию — поменять евро, доллары на рубли или наоборот, обзавестись зарубежной валютой? «Прицениться» к курсам можно… через Калькулятор вашего Mac! Да-да, есть у него и такая особенность, причем курс вполне себе актуален и регулярно обновляется. О том, как просчитать свою сделку через эту программу, мы расскажем ниже.
Для начала следует запустить сам калькулятор. Вы всегда сможете найти его через Finder в Программах или (что даже быстрее) открыв Launchpad.
Далее следует определиться с суммой. Предположим, вы хотите поменять 500 евро. Введите это число на экран Калькулятора. Это можно сделать либо кликая мышкой по соответствующим наэкранным цифрам, либо набрав их (цифры) прямо на клавиатуре Mac.
Затем в строке меню Калькулятора (та, что справа от «яблочка», на который вы выключаете свой Мас) выберите параметр Конвертация.
Далее – раз уж нам нужны деньги – нажимаем на Валюта. В появившемся окошке укажите исходную, а затем расчетную валюту. В нашем случае исходная валюта – это евро, а расчетная – российский рубль.
Обратите особое внимание на строку Последнее обновление. Здесь указана дата последнего скачивания данных по валютам у партнера Apple – YAHOO! Естественно, дата должна быть актуальной.
После получения свежих данных остается только нажать кнопку Конвертировать.
Стоит также отметить, что конвертер стандартного macOS Калькулятора позволяет конвертировать множество других величин, среди которых Вес и масса, Время, Давление, Длина, Мощность, Объем и т.д.
Видео по теме:
Пожалуйста, оцените статью
Средняя оценка / 5. Количество оценок:
Оценок пока нет. Поставьте оценку первым.
Я лично не мог понять,как пользоваться этим конвертером. Спасибо вам за эту своевременную статью,теперь все понятно!
Через строку спотлайт ещё проще: вводишь например 500 usd to rub и получаешь тут же ответ. И не надо никуда заходить)
И это действительно быстрее и удобнее!
Только вот курс белорусского рубля по прежнему 20000 а не 2 рубля )))
Источник
Как настроить быстрый доступ к Калькулятору на Mac
С выходом macOS Big Sur обновились и виджеты Центра уведомлений, которые позволяют получить быстрый доступ, например, к просмотру погоды, курсов валют, календаря, мирового времени и т.д. К огромному сожалению, разработчики Apple удалили виджет калькулятора, которым пользовались многие пользователи. Чем его заменить?
Калькулятор в Spotlight
Для решения простых уравнений можно воспользоваться строкой поиска Spotlight, которая вызывается при помощи значка с изображением лупы в строке меню.
сочетанием клавиш ⌘Cmd + Пробел (некоторые пользователи устанавливают сочетание Control + Пробел).
Для ввода вычислительных знаков используйте следующие символы на клавиатуре (для некоторых должны быть установлена английская раскладка клавиатуры):
Знак «+» (сложение) соответствует «+» на клавиатуре;
Знак «-» (вычитание) соответствует «-» на клавиатуре;
Знак «×» (умножение) соответствует «*» на клавиатуре;
Знак «:» (деление) соответствует «/» на клавиатуре;
Стандартное приложение Калькулятор на Mac
Для более сложных вычислений понадобится приложение «Калькулятор». Сама по себе эта утилита достаточно простая, обычно не требуется искать сложные сторонние ее реализации. С пропажей такого нужного виджета появляется необходимость в использовании альтернативных вариантов замены.
В нашей статье мы расскажем о приложениях-калькуляторах для строки меню, а также о ярлыках для открытия существующего приложения Mac «Калькулятор» из Док-панели и с помощью комбинации клавиш. Вам остается выбрать лишь самый подходящий вариант и пользоваться им далее.
Калькуляторы для строки меню macOS
Calculator Pro (бесплатно, покупки в приложении) – лучший бесплатный вариант калькулятора для строки меню, позволяющий осуществлять быстрые вычисления.
Утилита дает возможность работы с основными операторами и функциями, а также позволяет использовать в качестве кнопок калькулятора цифровые клавиши на клавиатуре. У вас имеются несколько доступных к настройке параметров, а экран с результатом можно не только просматривать, но и копировать.
CalcBar (бесплатно) – отличный инструмент для решения уравнений. В дополнение к основным функциям вы можете еще и работать с абсолютными значениями, квадратными корнями, показателями степени и другими математическими функциями.
Приложение также предлагает кнопку ручного копирования вашего результата. Правда, внешне CalcBar не особенно напоминает стандартный калькулятор с кнопками, так что вам придется использовать цифровые клавиши на клавиатуре. Тем не менее, это по-прежнему отличный вариант.
Дополнительные приложения-калькуляторы
Если вам нужен многофункциональный калькулятор или вы хотите найти нечто другое для строки меню и готовы заплатить за качественные варианты, то обратите внимание на эти дополнительные приложения:
- PCalc (899 рублей): расширенные возможности, востребованные инженерами, учеными и программистами.
- Calculator on Menu (99 рублей): основные функции.
- Quick Calc: Menubar Calculator (99 рублей): основные функции.
Добавления ярлыка для калькулятора в Док-панель
Можно не искать сторонние решения, а воспользоваться встроенным в Mac приложением «Калькулятор». Надо просто создать для него ярлык в Док-панели и кликать на него в нужный момент.
1. Откройте «Калькулятор» из папки «Программы».
2. Щелкните по его значку на Док-панели правой кнопкой мыши или, удерживая Control, кликните по иконке приложения.
3. Наведите курсор на «Параметры» и выберите «Оставить в Dock».
Как только ярлык окажется на панели, вы можете передвинуть его в любое удобное вам место.
Если вам нравятся такие функции «Калькулятора» Mac, как сохранение ленты расчетов или использование конвертера единиц измерения, то вы теперь можете легко получить к ним доступ из Док-панели. Также обратите внимание на создание сочетания клавиш для «Калькулятора» macOS.
Создайте сочетание клавиш для быстрого запуска «Калькулятора»
Если вас не интересует приложение в строке меню, и вам не нравится дополнительный значок в доке, есть еще один способ быстро использовать калькулятор – с помощью сочетания клавиш. На нашем сайте мы уже упоминали о таком ценном инструменте Mac, как Automator. Фактически, в этом приложении вам надо создать быстрое действие, которое будет привязано к запуску «Калькулятора» (подробная инструкция).
Затем вам надо перейти в меню Клавиатура → Сочетания клавиш в «Системных настройках» и задать для этого быстрого действия комбинацию клавиш, которую хотите использовать.
Теперь вы сможете запускать в нужный момент приложение «Калькулятор» на Mac путем нажатия заданной и удобной вам комбинации клавиш.
Заключение
До тех пор, пока Apple не изменит обновленный Центр уведомлений в macOS и не включит там виджет «Калькулятора», нам придется использовать альтернативные решения. К счастью, найти их и настроить под себя не так и сложно.
Источник