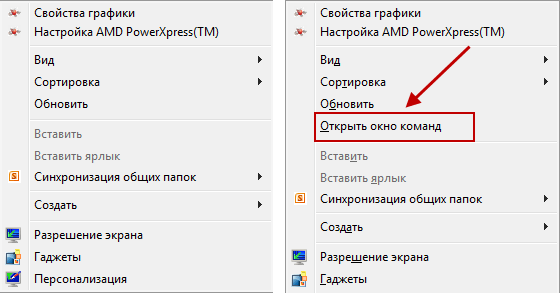- Контекстное меню
- Как открыть контекстное меню?
- Как настроить контекстное меню Windows 10: добавление, удаление команд и т.д.
- Добавление и удаление объектов в контекстное меню
- Бонус
- Что такое контекстное меню?
- Как вызвать контекстное меню?
- Расширенное контекстное меню
- LiveInternetLiveInternet
- —Видео
- —Метки
- —Рубрики
- —Цитатник
- —Поиск по дневнику
- —Интересы
- —Друзья
- —Постоянные читатели
- —Сообщества
- —Статистика
- Подробный разбор вариантов контекстного меню Windows
Контекстное меню
Контекстное меню (англ. context menu, pop-up menu) – это скрытое меню, которое появляется при нажатии правой кнопки мыши. Данное меню представляет собой список команд и функций для выбранного объекта или элемента (папки, файла, выделенного текста и т.д.).
Всплывающее меню, так его часто называют, имеет разное содержание в зависимости от типа выбранного элемента и программы. Например, если выделить папку и нажать по ней правой кнопкой мыши, то в открывшемся контекстном меню Вы увидите команды, которые можно выполнить для этой папки (открыть, копировать, переименовать и т.п.).
Ниже показан пример всплывающего меню для выделенного текста в программе Microsoft Word.
Контекстное меню можно открывать не только для выбранных объектов, но и на пустом месте (например, рабочего стола, внутри папки, панели задач).
Как открыть контекстное меню?
Есть несколько способов открыть контекстное меню в операционных системах Windows.
Правой кнопкой мыши
- Комбинацией клавишShift+F10 (также и в Linux)
- Клавишей меню на клавиатуре (она справа от Win)
В OS X всплывающее меню можно открыть, удерживая клавишу Control и кликнув левой кнопкой мыши по нужному объекту.
Как настроить контекстное меню Windows 10: добавление, удаление команд и т.д.
Если оставить всё как есть, контекстные меню в системе Windows быстро становятся переполненными. Когда в меню при нажатии правой кнопкой мыши слишком много объектов, через которые нельзя прокручивать колесом мыши, приходится нажимать на стрелки наверху и внизу, что неудобно.
При этом, наверняка, в контекстном меню есть по меньшей мере одна программа, которую вы никогда не используете.
Вы можете настроить контекстное меню по своему усмотрению, избавившись от ненужных добавленных сторонними приложениями команд. Различные инструменты упрощают процесс добавления команд в часто используемое программное обеспечение, утилиты и т.д.
Microsoft даёт возможность получить быстрый доступ к разным панелям управления и местоположениям, нажав правой кнопкой мыши на меню «Пуск» или используя сочетание клавиш Windows + X. При этом в контекстных меню не хватает множества полезных команд.
Например, не помешала бы возможность очищать корзину на рабочем столе Windows при помощи контекстных меню из любого места системы. Добавление команды очистки корзины при нажатии правой кнопкой мыши по рабочему столу позволит обойтись без использования иконки корзины.
Другие идеи для добавления в контекстное меню Windows:
- Командная строка с правами администратора
- Возможность подтверждать владение файлами и папками
- Команды для перезагрузки, выключения и спящего режима
- Ускорение доступа к инструментам вроде «Очистка системы», «Восстановление системы» и тому подобным, которые обычно находятся глубоко внутри меню
Утилита «Управление компьютером» в Windows даёт доступ к менеджеру диска операционной системы, диспетчеру устройств, монитору производительности, планировщику задач, просмотрщику событий, сервисам и т.д. в одном месте. Удобно было бы добавить её в контекстное меню.
Нужно иметь в виду, что многие инструменты контекстного меню правильно работают только при запуске с правами администратора.
Такой вариант запуска должен быть доступен в тот момент, когда вы правой кнопкой мыши щёлкните на исполняемый файл. Также вы можете кликнуть на программу, удерживая на клавиатуре Control и Shift.
Добавление и удаление объектов в контекстное меню
Если вы хотите удалить из меню только один объект, лучше делать это при помощи возможностей самой системы.
Другим наиболее быстрым способом является утилита CCleaner Portable (Инструменты > Запуск> Контекстное меню), хотя во время тестирования здесь не было полного списка программного обеспечения из контекстного меню. Рекомендуется использовать эту портативную версию предложения, которую можно быстро удалить.
Glary Utilities предлагает похожий уровень функциональности с более удобным интерфейсом, но программа бесплатная только поначалу.
Бонус
Можно выбрать, будет появляться контекстное меню слева или справа от указателя мыши. Откройте диалоговое окно «Выполнить» и введите для запуска окна «Параметры планшетного компьютера»:
Откройте вкладку «Другие» для выбора стороны отображения меню.
Что такое контекстное меню?
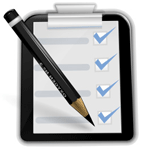
Контекстное меню, это перечень доступных команд которые зависят от выбранного в данный момент объекта. Папки, файлы, рабочий стол или всевозможные программы, с которыми каждый из пользователей работает ежедневно, почти все они обладают контекстным меню имеющим свое отличие в количестве пунктов, а значит и возможностей.
Как вызвать контекстное меню?
Для этого нужно просто щелкнуть правой кнопкой мыши по выбранному объекту, а вот в сочетании клавиш Shift+F10 вызывается меню активного в данный момент окна или просто нажимаем клавишу вызова контекстного меню (про эту клавишу и другие полезные сочетания клавиш можно прочитать в этой статье).
Если кликнуть по рабочему столу в свободном месте ПКМ (правой кнопкой мыши), то появиться меню, с имеющимися в нем разделами и если кликнуть по файлу, то возникнут уже свои другие разделы, также и ярлык будет иметь личные отличия в пунктах и т.д.
Вот собственно в чем и заключается контектность, то есть состав разделов меняется от определенного вида объекта.
Расширенное контекстное меню
Для его вызова зажимаем клавишу Shift и кликаем правой кнопкой мыши по выбранному объекту отчего список возрастет на несколько пунктов в отличии от обычного вызова.
В приведенном примере можно пронаблюдать эти отличия. На левом скриншоте стандартный вызов правой кнопкой по объекту, а на правом скриншоте расширенный вызов, где прибавилась вкладка вызова командной строки (cmd.exe).
При сочетании клавиши Shift+клик ПКМ меню всегда будет расширяться от одного до нескольких новых пунктов, что может быть весьма полезно в отдельных случаях.
Также хочу обратить ваше внимание на то, что некоторые вкладки имеют по правой стороне небольшую стрелочку если навести на нее курсор то всплывет дополнительное подменю с перечнем из дополнительных вкладок.
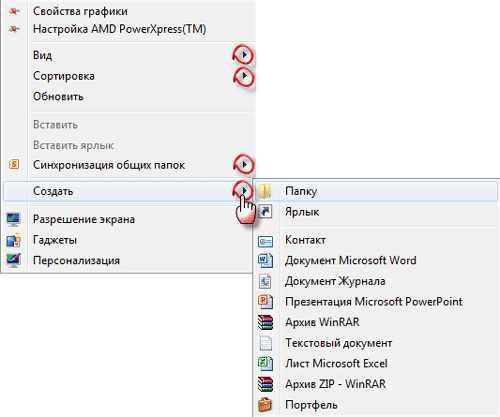
Для расширения функций контекстного меню рабочего стола существуют специальные сторонние утилиты которые могут добавлять новые пункты, например можно добавить какие — то программы и запускать их оттуда для того, чтобы не загромождать рабочий стол ярлыками, лично я считаю это не очень то нужно.
Также есть утилиты, наоборот, по удалению не нужных пунктов из меню которые могут остаться от какой-то прошлой давно удаленной программки вот такая утилита может быть полезна.
Все эти утилиты, если они вам вдруг понадобятся можно без труда найти в сети Интернет.
Конечно, все действия по удалению или добавлению можно произвести через реестр компьютера, но этот способ уже совсем не для новичка.
И напоследок посмотрите коротенькое видео руководство по данной теме, я же с вами на этом прощаюсь.
LiveInternetLiveInternet
—Видео
—Метки
—Рубрики
- Браузеры (82)
- Internet Explorer (16)
- Разное (7)
- Opera (6)
- Google Chrome (5)
- Mozilla Firefox (46)
- iPad, iPhone (2)
- Вопрос-ответ (0)
- Всё про ЛиРу и для ЛиРУ (37)
- Памятка (1)
- Азы (7)
- Оформление (24)
- Помощь (8)
- Комп для домохозяек (111)
- Windows Media Player (9)
- Видеоуроки (2)
- Как сделать. (91)
- Советы (8)
- Уроки (3)
- Компьютер (180)
- Windows® 7 (66)
- Windows® XP (55)
- Мошенничество в сети (1)
- Безопасность (18)
- Осторожно, вирус! (23)
- Прибамбасики (4)
- Советы (17)
- Памятка (2)
- Полезности (25)
- Качалки (6)
- Сайты (8)
- Ссылки (10)
- Программы (308)
- Download Master (37)
- Dropbox (15)
- WinRAR (8)
- Adobe Flash Player (3)
- Word 2007 (45)
- Nero (1)
- PicPick (10)
- Skype ( Скайп) (18)
- Sony Vegas (12)
- VirtualDub (13)
- Антивирусники (26)
- Бесплатный софт (14)
- Полезные программы (74)
- Рunto Switcher (12)
- Уроки и руководства (4)
- µTorrent (13)
- Сервисы (121)
- Google (56)
- Поисковики (9)
- Evernote (5)
- Yandex (3)
- Видеосервисы (3)
- он-лайн сервисы (38)
- Файлообменники (2)
- Фотосервисы (9)
- Тесты (4)
- Фото и видеообработка (111)
- Программы для обработки (6)
- Видеообработка (4)
- Zoner Photo Studio (1)
- Плагины,фильтры (1)
- Уроки по flash (1)
- Всё о ФШ и для ФШ (26)
- Графические редакторы (4)
- Уроки Фотошоп (39)
- Фотообработка (17)
- Фото (видео)редакторы он-лайн (7)
- Что это? (53)
- О программах (19)
- Памятка (4)
- Понятия (27)
—Цитатник
Некоторые фильтры AAAfilter Bas relief CPK filter D.
Все полезности в одном посте! 🙂 Собственно пост удобной навигации по блогу:-) Все ссылки на сам.
Самые азы о создании постов. Я все в картинках сделала, так, мне кажется, — доступнее. Если чт.
—Поиск по дневнику
—Интересы
—Друзья
—Постоянные читатели
—Сообщества
—Статистика
Подробный разбор вариантов контекстного меню Windows
В данном уроке мы подробно рассмотрим функции очень полезной клавиши, которая есть на любой клавиатуре. Эта клавиша называется «клавиша Контекстного меню». Находится она в правой нижней части клавиатуры между клавишами ALT и CTRL
При нажатии этой клавиши ВЫЗЫВАЕТСЯ КОНТЕКСТНОЕ МЕНЮ, точно такое же, как если бы Вы нажали ПРАВУЮ кнопку мыши.
Фишка этой кнопки в том, что вызываемое при нажатии меню, будет отображать функции (пункты меню), которые можно применить в текущей программе, в активном окне, на рабочем столе и т.д. Т.е. это меню подстраивается под тот процесс, в котором Вы непосредственно работаете, и это очень удобно.
Теперь давайте подробно рассмотрим основные варианты отображения контекстного меню в разных средах и функции, которые можно выполнить с помощью этого меню.
1. Нажатие ПРАВОЙ кнопки мыши или клавиши «Контекстное меню» на Рабочем столе Windows
Для Windows 7
При нажатии ПРАВОЙ кнопки мыши или клавиши «Контекстное меню» на рабочем столе Windows 7 появляется меню следующего вида:
В Windows XP, как многие конечно же знают, контекстное меню выглядит попроще, но функции выполняет почти те же самые.
При нажатии ПРАВОЙ кнопки мыши или клавиши «Контекстное меню» на рабочем столе Windows ХР появляется меню следующего вида:
2. Нажатие ПРАВОЙ кнопки мыши или клавиши «Контекстное меню» на файле или папке в Проводнике или любом другом файловом менеджере.
При нажатии ПРАВОЙ кнопки мыши или клавиши «Контекстное меню» на файле в Проводнике или любом другом файловом менеджере меню тоже подстраивается по файл определённого типа. Например, я кликнула по видео файлу. Открылось следующее меню:
В этом случае меню предлагает функции, которые соответствуют именно видео файлу: воспроизвести, добавить в список проигрывателя, который выбран по умолчанию для данного типа файла. И ряд стандартных функций: открыть с помощью, добавить в архив (если установлен архиватор), отправить, вырезать, копировать, удалить, переименовать и свойства файла.
Если же кликнуть ПРАВОЙ кнопки мыши или по клавише «Контекстное меню» на графическом файле, тогда откроется меню, которое будет соответствовать графическому типу файла:
Тут можно сразу открыть, отредактировать или напечатать выбранный файл в установленной по умолчанию программе для работы с изображениями. В моём случае это программа ACDSee.
Тут же можно сразу сделать выбранный файл фоновым изображением для Рабочего стола, очень удобно, когда выбираешь из большого списка. И далее идут опять же стандартные функции для работы с файлами.
стандартные функции для работы с файлом вызываются командой Изменить
Остановлюсь более подробно на пунктах «Открыть с помощью» и «Отправить».
Чем полезна функция «Открыть с помощью»
Тут Вы можете выбрать или назначить для работы с выбранным файлом любую установленную программу, которая понимает выбранный формат файла. В данном случае, я кликнул на видео-файле и на моём компьютере с этим форматом могут работать несколько программ: Light Allow, WinAmp и конечно же Windows Media Player.
Если же в списке нет нужной программы, но Вы точно знаете, что она установлена, выбирайте пункт меню «Выбрать программу». Windows предложит Вам выбрать программы из списка рекомендуемых или других программ.
В Windows XP вид этого окна немного другой, но смысл тот же:
Если вы хотите, чтобы выбранный формат файла всегда открывался программой, которую Вы выберите, тогда установите галочку «Использовать выбранную программу для всех файлов такого типа».
Если же нужной программы нет ни в списке рекомендуемых программ, ни в других, но Вы точно знаете, что программа установлена, тогда нажимайте кнопку «Обзор…» и выбирайте её из папки, куда установлена программа.
Чем полезна функция «Отправить»
С помощью этого меню, Вы сможете открыть содержимое ссылки в новой вкладке или в новом окне, добавить ссылку в закладки, отправить ссылку, скопировать ссылку, если ссылка – это файл, тогда сможете сохранить его с помощью «Сохранить объект как…». Если у Вас установлены программы для скачивания Вы сможете скачать содержимое ссылки с их помощью.
Если кликнуть ПРАВОЙ кнопки мыши или клавиши «Контекстное меню» по картинке на веб-странице, тогда откроется меню с другими функциями:
Тут можно скопировать изображение в буфер и вставить, например, в документ Word, можно сохранить изображение себе на компьютер с помощью «Сохранить изображение как…», отправить изображение по почте, сделать выбранное изображение фоновым рисунком рабочего стола, узнать информацию об изображении (тип, размер, название файла) и т.д.
Подведу итог. В данном уроке мы рассмотрели самые популярные варианты использования контекстного меню, которое вызывается кликом ПРАВОЙ кнопкой мыши или нажатием клавиши «Контекстное меню» на клавиатуре.
А именно:
1. Нажатие ПРАВОЙ кнопки мыши или клавиши «Контекстное меню» на Рабочем столе Windows
2. Нажатие ПРАВОЙ кнопки мыши или клавиши «Контекстное меню» на файле или папке в Проводнике или любом другом файловом менеджере.
3. Нажатие ПРАВОЙ кнопки мыши или клавиши «Контекстное меню» в любом интернет браузере.
Суть данного урока в том, чтобы научиться применять полезные функции конкретной активной среды Вашего компьютера. В любой среде кликнув ПРАВОЙ кнопкой мыши или нажав по клавише «Контекстное меню», Вы получите список полезных функций доступных в данный момент времени, относительно выбранного объекта.
Источник

 Правой кнопкой мыши
Правой кнопкой мыши