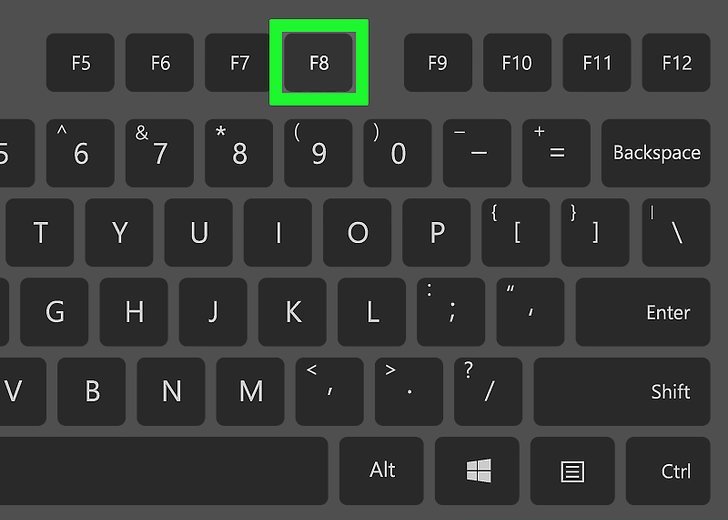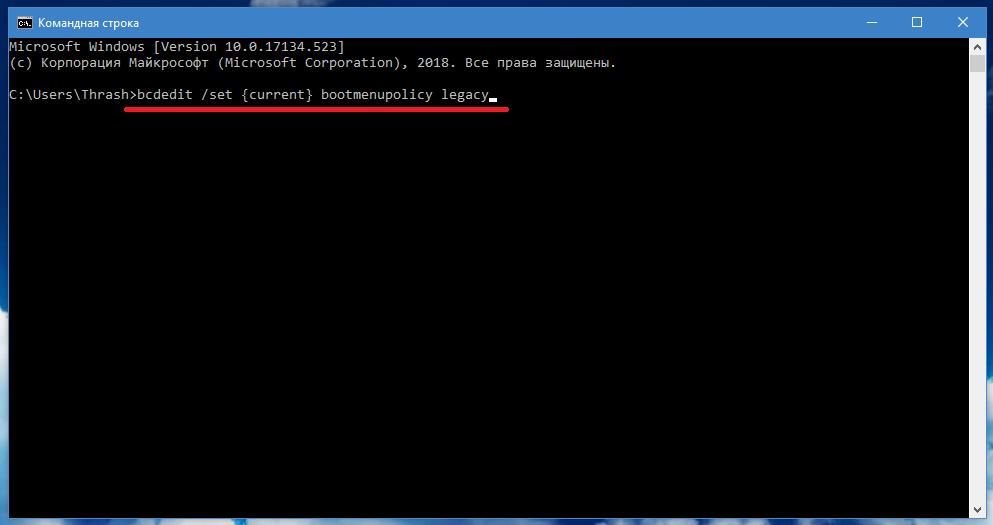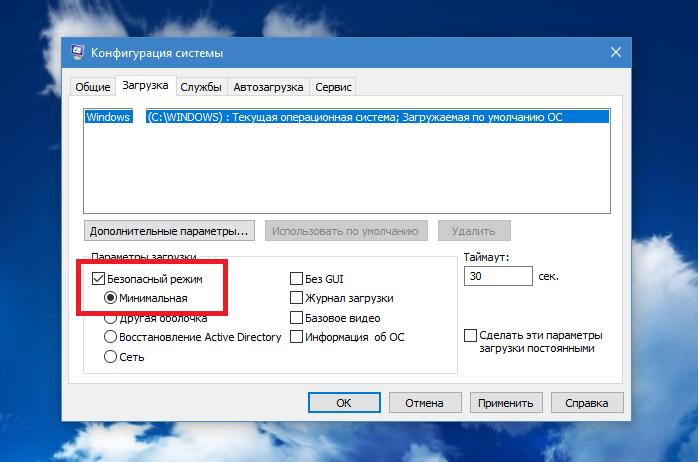- Параметры загрузки Windows (включая безопасный режим)
- Открытие окна «Параметры загрузки Windows» в разделе «Параметры компьютера»
- Открытие окна «Параметры загрузки Windows» в среде восстановления Windows
- Дополнительные варианты загрузки Windows 7: нюансы использования стартового меню
- Что такое дополнительные варианты загрузки Windows 7?
- Как попасть в стартовое меню?
- Пункты загрузочного меню
- Восстановление загрузки Windows 7 через стартовое меню
- Что делать, если стартовое меню не работает?
- Как открыть меню дополнительных вариантов загрузки windows
Параметры загрузки Windows (включая безопасный режим)
Параметры загрузки Windows позволяют запускать систему в специальных режимах устранения неполадок, чтобы найти и решить проблемы с компьютером.
Открытие окна «Параметры загрузки Windows» в разделе «Параметры компьютера»
Проведите пальцем от правого края экрана и нажмите кнопку Параметры, а затем выберите пункт Изменение параметров компьютера.
(Если вы используете мышь, наведите указатель мыши на правый нижний угол экрана, щелкните значок, а затем выберите пункт Параметры, а затем — изменить параметры ПК.)
В разделе Параметры компьютера выберите элемент Обновление и восстановление, а затем — Восстановление.
В разделе Дополнительные параметры запусканажмите кнопку Перезапустить сейчас.
После перезагрузки компьютера в окне Выбор действия выберите элемент Диагностика. Если пункт Параметры загрузки не отображается, выберите Дополнительные параметры.
Нажмите кнопку Параметры запуска и перезагрузите компьютер.
На экране Параметры загрузки выберите необходимый параметр.
Войдите в систему, используя учетную запись пользователя с правами администратора.
Открытие окна «Параметры загрузки Windows» в среде восстановления Windows
Если не удается загрузить компьютер, выполните следующие инструкции, чтобы запустить среду восстановления Windows. Для выполнения этих действий понадобится подключить клавиатуру.
Выполните одно из следующих действий в зависимости от того, какой установочный носитель используется (например, DVD-диск или USB-устройство флэш-памяти).
Если у вас есть установочный носитель для Windows 8.1, запустите компьютер с установочного носителя. Вставьте DVD-диск или USB-устройство флэш-памяти и перезагрузите компьютер. Если отображается сообщение «Нажмите любую клавишу, чтобы выполнить загрузку с DVD-диска», нажмите любую клавишу. Если такое сообщение не отображается, то, возможно, нужно изменить порядок загрузки в параметрах BIOS вашего компьютера, чтобы сначала он загружался с DVD-диска или USB-устройства. Когда появится страница Установка Windows, выберите вариант Восстановление системы, чтобы запустить среду восстановления Windows.
Если у вас нет установочного носителя, три раза подряд перезагрузите компьютер с помощью кнопки питания. В результате запустится среда восстановления Windows.
В среде восстановления Windows на экране Выбор действия выберите элемент Диагностика.
Нажмите кнопку Параметры загрузки. Если кнопка Параметры загрузки не отображается, выберите элемент Дополнительные параметры, а затем нажмите кнопку Параметры загрузки.
Нажмите кнопку Перезагрузка и подождите, пока компьютер перезагрузится.
Выберите действие на экране Параметры загрузки.
Войдите в систему, используя учетную запись пользователя с правами администратора.
Некоторые варианты, такие как безопасный режим, позволяют запустить Windows с ограниченными возможностями, когда работают только основные программы. При других вариантах Windows запускается с дополнительными параметрами (обычно их используют системные администраторы и ИТ-специалисты). Дополнительные сведения можно найти на веб-сайте Microsoft TechNet для специалистов по ИТ.
Примечание: Если вы используете BitLocker, вам потребуется приостановить его, прежде чем перейти к параметрам загрузки Windows. В Windows RT 8.1 может появиться запрос на ввод ключа восстановления шифрования устройства, чтобы перейти к параметрам загрузки.
Запускает Windows в расширенном режиме устранения неполадок, предназначенном для ИТ-специалистов и системных администраторов.
Создает файл ntbtlog.txt, в который заносятся все драйверы, установленные во время запуска. Эта информация может оказаться полезной для расширенной диагностики.
Запуск Windows с использованием текущего видеодрайвера и низкими значениями разрешения и частоты обновления изображения. Этот режим можно использовать для сброса параметров дисплея.
Безопасный режим запускает Windows с минимальным набором драйверов и служб, которые помогут устранить проблемы. Если при запуске в безопасном режиме проблема не проявляется, то параметры по умолчанию, основные драйверы устройств и службы можно исключить из возможных причин ее возникновения. Существуют три разных варианта безопасного режима.
Включить безопасный режим. Запуск Windows с минимальным набором драйверов и служб.
Включить безопасный режим с загрузкой сетевых драйверов. Запуск Windows в безопасном режиме, а также загрузка сетевых драйверов и служб, необходимых для доступа к Интернету или другим компьютерам в локальной сети.
Включить безопасный режим с поддержкой командной строки. Запуск Windows в безопасном режиме с окном командной строки вместо обычного интерфейса Windows. Этот вариант предназначен для ИТ-специалистов и системных администраторов.
Если при перезагрузке компьютера в безопасном режиме проблема не возникает, то основные параметры, файлы и драйверы Windows не связаны с ее появлением. Попробуйте по очереди запустить все приложения, которые вы обычно используете (включая приложения в папке автозагрузки). Возможно, неполадку вызывает определенное приложение. Если одно из приложений вызывает проблему, удалите его или обратитесь к издателю программного обеспечения. Если неполадки возникают в безопасном режиме или по-прежнему не удается найти проблему, вы можете попробовать обновить или сбросить компьютер. Подробнее: Обновление, возврат в исходное состояние или восстановление компьютера.
Позволяет устанавливать драйверы, содержащие неправильные подписи.
Дополнительные варианты загрузки Windows 7: нюансы использования стартового меню
Windows 7, столь популярная у многих пользователей, как оказывается, в последнее время стала очень капризной и способна то и дело «вылетать» в самый неподходящий момент. Большинство специалистов связывает появление такой ситуации с самопроизвольной установкой недоработанных обновлений. Поэтому-то и приходится реанимировать систему, используя для этого дополнительные варианты загрузки Windows 7. Но как добраться до этих параметров и какие действия можно выполнить, чтобы привести систему в чувство?
Что такое дополнительные варианты загрузки Windows 7?
Начнем с главного и рассмотрим, что же собой представляет этот инструментальный набор. Во избежание ненужных фантазий и заблуждений можно сразу отметить, что дополнительные варианты загрузки Windows 7, впрочем, как и любой другой системы, есть не что иное, как специальное загрузочное меню, которое можно вызвать еще до начала загрузки системы, но после передачи управления от BIOS загрузчику Windows.
Как попасть в стартовое меню?
Собственно, вызвать это меню достаточно просто, поскольку способ его запуска знаком всем и каждому.
В промежуток, когда пропадает стартовый экран с кратким описанием параметров компьютера и отображением варианта входа в BIOS, а экран приветствия Windows 7 еще не появился, необходимо нажать клавишу F8. Вот только использовать нужно не одно нажатие вопреки советам, а нажимать клавишу несколько раз, поскольку точно угадать момент передачи управления практически невозможно.
Пункты загрузочного меню
Итак, предполагаем, что меню дополнительных вариантов загрузки запущено. Многие начинающие пользователи немного теряются в его пунктах. Если говорить именно о рядовых юзерах, им здесь использовать отключение проверки цифровых подписей, активацию режима отладки, восстановление служб каталогов, ведение журнала загрузки и т. д. смысла нет абсолютно никакого, поскольку эти режимы рассчитаны исключительно на программистов и системных администраторов.
Чаще всего использовать необходимо один из вариантов безопасного старта, загрузку последней удачной конфигурации, установку низкого разрешения экрана при появлении проблем с графическим адаптером или монитором, а также пункт устранения неполадок, которого в меню может и не быть.
Среди вариантов использования безопасного режима обычно выбирается самый первый пункт, поскольку поддержка командной строки и сетевых драйверов необходимы только в том случае, если исправление всевозможных сбоев требует ввода специальных команд или доступа в интернет.
Сохраненная удачная конфигурация представляет собой практически самую обычную резервную копию, которая позволяет быстро восстановить работоспособность системы, если она не загружается. С этим, по идее, трудностей быть не должно ни у одного пользователя.
Восстановление загрузки Windows 7 через стартовое меню
Куда интереснее выглядит меню, раскрываемое при использовании пункт устранения неисправностей компьютера.
Если посмотреть на него очень внимательно, нетрудно сообразить, что точно такое же меню можно увидеть при загрузке компьютера со съемного устройства с установочным дистрибутивом, когда выбирается ссылка на восстановление системы.
Здесь тоже можно использовать несколько вариантов. В самом простом случае, если только повреждения системных компонентов не так значительны, можно попытаться устранить проблемы со стартом Windows, запустить стандартный процесс отката, при котором выбирается требуемая контрольная точка, а также использовать восстановление из образа, естественно, если он был создан заранее.
Кроме того, для людей знающих особый интерес представляет использование все той же командной строки, посредством инструментария которой можно выполнить множество действий, включая проверку важных системных файлов (sfc /scannow), проверить жесткий диск или системный раздел на предмет наличия ошибок и сбойных секторов (chkdsk/x/f/r), активировать проверку и восстановление Windows с использованием инструментария DISM и т. д.
Что делать, если стартовое меню не работает?
Но бывает и так, что дополнительные варианты загрузки Windows 7 не запускаются. Иными словами, по каким-то причинам получить доступ к среде восстановления пользователь не может. Для исправления ситуации можно применять несколько методов.
Так, например, в самом простом случае можно выполнить команду, представленную выше (либо в работающей системе, либо при старте со съемного загрузочного носителя). Как правило, именно такой способ срабатывает чаще всего, после чего использование клавиши F8 и вызываемого ее нажатием меню снова становится возможным.
Если же требуется просто доступ к безопасному режиму без использования стартового меню, и система хоть как-то загружается, выставить соответствующие параметры можно в конфигурации системы (msconfig). Но в этом случае безопасный старт будет производиться постоянно, а для возврата штатного режима эти настройки нужно будет в исходное состояние.
Как открыть меню дополнительных вариантов загрузки windows
Сразу же после запуска компьютера (после того, как он выведет на экран свой логотип), но до того, как появится логотип Windows, нажмите F8 для запуска меню «Дополнительные варианты загрузки», показанного на рисунке.
Данное меню позволяет получить доступ к инструментам, которые помогут попасть в систему Windows, когда она не загружается.
Из меню, появляющегося после нажатия F8, можно выбрать следующие функции:
— Устранение неполадок компьютера
При выборе этой опции можно попасть на страницу «Параметры восстановления системы».
Если вариант Восстановление компьютера не появился, это означает, что ваш жёсткий диск не содержит скрытый раздел «Зарезервировано системой» объёмом 100 МБ. Если этого раздела нет, то для получения доступа к инструментам восстановления необходим установочный диск Windows 7.
— Безопасный режим
В этом режиме Windows работает в полуфункциональном состоянии, позволяющем устранить неполадки, удалить программы или драйверы устройств.
— Безопасный режим с загрузкой сетевых драйверов
Это практически то же самое, что и Безопасный режим, за исключением того, что Windows загружает сетевые драйверы. Этот режим позволит найти решение проблемы в интернете, скачать необходимый программы или файлы.
— Безопасный режим с поддержкой командной строки
Вместо загрузки Windows и Рабочего стола вы увидите окно командной строки. Вариант загрузки «Безопасный режим с поддержкой командной строки» является хорошим выбором, если вы подозреваете, что запуску Windows препятствуют ошибки файловой системы. Для поиска и устранения файловых ошибок на жёстком диске в командной строке следует ввести команду chkdsk /r.
— Ведение журнала загрузки
Эта опция запускает Windows обычным способом, за исключением того, что каждый шаг загрузки записывается в файл ntbtlog.txt, который находится в папке Windows. Если Windows не запускается, то запустите её, выбрав ведение журнала загрузки по крайней мере один раз. Затем перезагрузите компьютер, снова нажмите кнопку F8 и выберите один из вариантов безопасного режима, перечисленных ранее (предпочтительнее всего будет «Безопасный режим с загрузкой сетевых драйверов»). Когда вы снова войдете в Windows, прочитайте запись при помощи «Блокнота»; вполне вероятно, что последняя запись в протоколе содержит информацию об источнике проблемы.
— Включение видеорежима с низким разрешением (640×480)
Эта опция запускает Windows обычным способом, но в режиме VGA (разрешение 640х480, 16 цветов). Она помогает обнаружить нерабочие драйверы или неправильные настройки видеоаппаратуры, запуская Windows в наиболее совместимом (и наименее красивом) режиме работы дисплея.
— Загрузка последней удачной конфигурации
Эта опция запускает Windows с той конфигурацией драйверов и настроек системного реестра, с которой система успешно загружалась ранее. Используйте эту опцию, если к проблеме, которая не позволяет Windows начать работу, привели недавние изменения в системном реестре или установка аппаратных средств.
— Режим восстановления служб каталогов
Этот вариант загрузки предназначен для серверных систем. Эта опция отключает «Active Directory» и позволяет восстановить службу каталогов на контроллере домена.
— Режим отладки
В этом режиме, обычно не предназначенном для простых пользователей, информация об исправлении неполадки отсылается на последовательный порт (при его наличии) для записи её другим компьютером.
— Отключить автоматическую перезагрузку при отказе системы
В отличие от остальных восьми вариантов этот просто изменяет настройки для того, чтобы вы смогли определить причину незапуска Windows.
Если во время загрузки Windows появляется «синий экран смерти», то по умолчанию компьютер перезагружается так быстро, что невозможно прочитать сообщение об ошибке. Отключите автоматическую перезагрузку при отказе системы, если вы хотите прочитать сообщение, а затем перезагрузить компьютер вручную.
— Отключить принудительное подписание драйверов
По умолчанию 64-битное издание Windows 7 не разрешит установку любых драйверов, на которых не была поставлена электронная подпись.
Можно отключить принудительное подписание драйверов, чтобы компьютер смог установить драйверы, не имеющие подписи, но на практике это может не сработать. Вместо этого следует открыть окно командной строки (в режиме «Запуск от имени администратора») и ввести следующее:
bcdedit.exe -set loadoptions DDISABLE_INTEGRITY_CHECKS
Нажмите кнопку Enter, закройте окно командной строки и перезагрузите Windows, чтобы получить желаемый результат. Если это не срабатывает, то, возможно, вам придется отказаться от поддержки определенных устройств, пока производитель не сделает для них подписанный и «родной» (64-битный) драйвер.
— Обычная загрузка Windows
Название этой опции говорит само за себя — используйте ее, чтобы продолжить обычную загрузку Windows, как будто вы никогда и не нажимали F8.
С помощью этих инструментов вы получите все необходимое, чтобы запустить Windows заново.