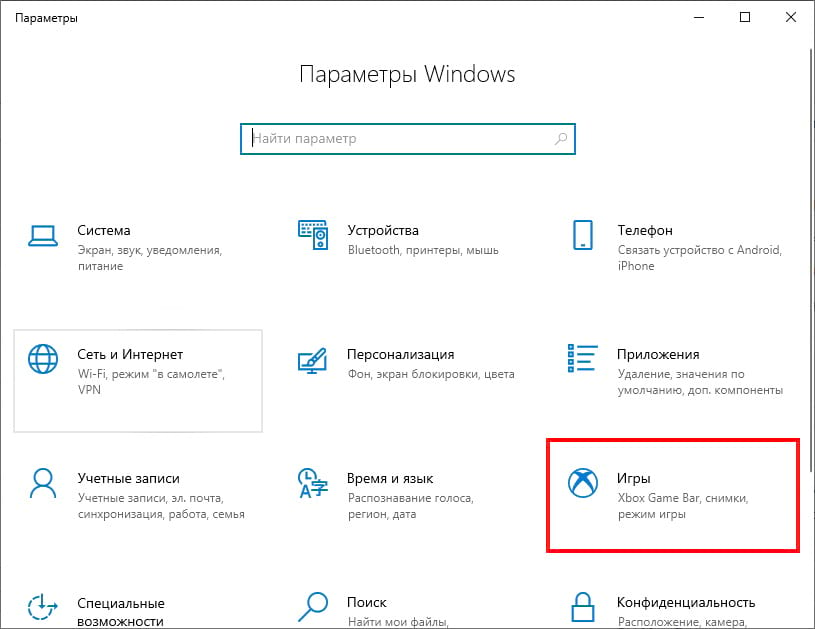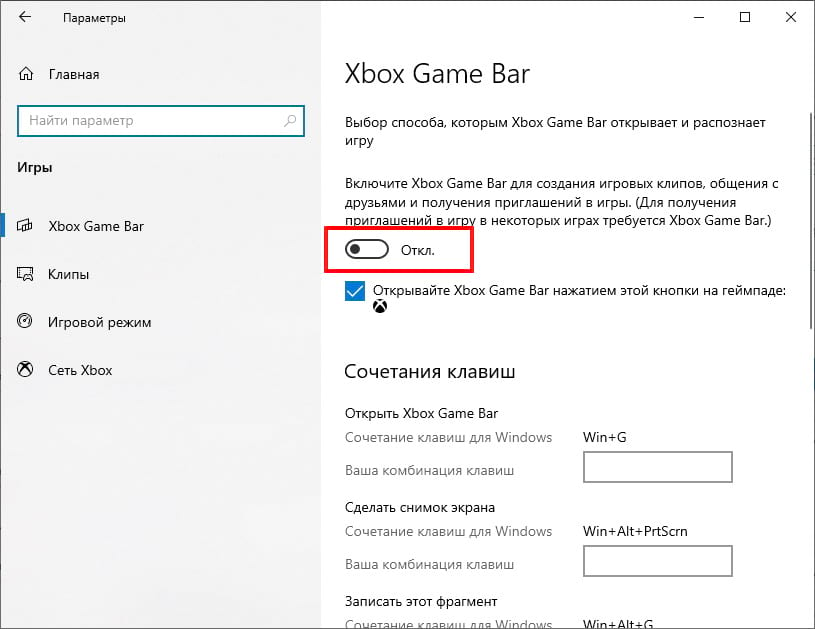- 6 отличных функций новой игровой панели (Xbox Game Bar) Windows 10
- Как открыть игровую панель
- Регулировка громкости приложений
- Мониторинг производительности системы
- Как сделать любую панель всегда сверху
- Настройка внешнего вида виджетов игровой панели
- Мини приложения для Игровой панели
- Захват видео игрового процесса (или любого приложения)
- Чат в Xbox Live (Сообщество Xbox)
- Surface Pro
- Как включить Windows 10 Game Bar
- Как пользоваться Windows 10 Game Bar в играх и приложениях
- Что означают все эти кнопки?
- Настройка DVR
- Настройки Game Bar в играх
- Добавить комментарий Отменить ответ
- Как отключить (или включить) игровую панель Xbox в Windows 10
- Как отключить кнопку Xbox в Windows 10
- Windows 10 Xbox Game bar не работает или не открывается
- Xbox Game Bar не работает
- Посмотрите в области настроек
- Включить игровую панель через редактор реестра
- Настройки горячих клавиш приложения Xbox
- Сбросить приложение Xbox
- Переустановите приложение Xbox
6 отличных функций новой игровой панели (Xbox Game Bar) Windows 10
Обновление Windows 10 за май 2019 г. предлагает совершенно новую игровую панель, которая в последних версиях Windows переименована в Xbox Game Bar. Теперь она пригодится не только для видеосъемки. Теперь это оверлей, содержащий полезные инструменты, в том числе быстрые панели для регулировки громкости приложения, просмотра использования ресурсов и воспроизведения музыки Spotify.
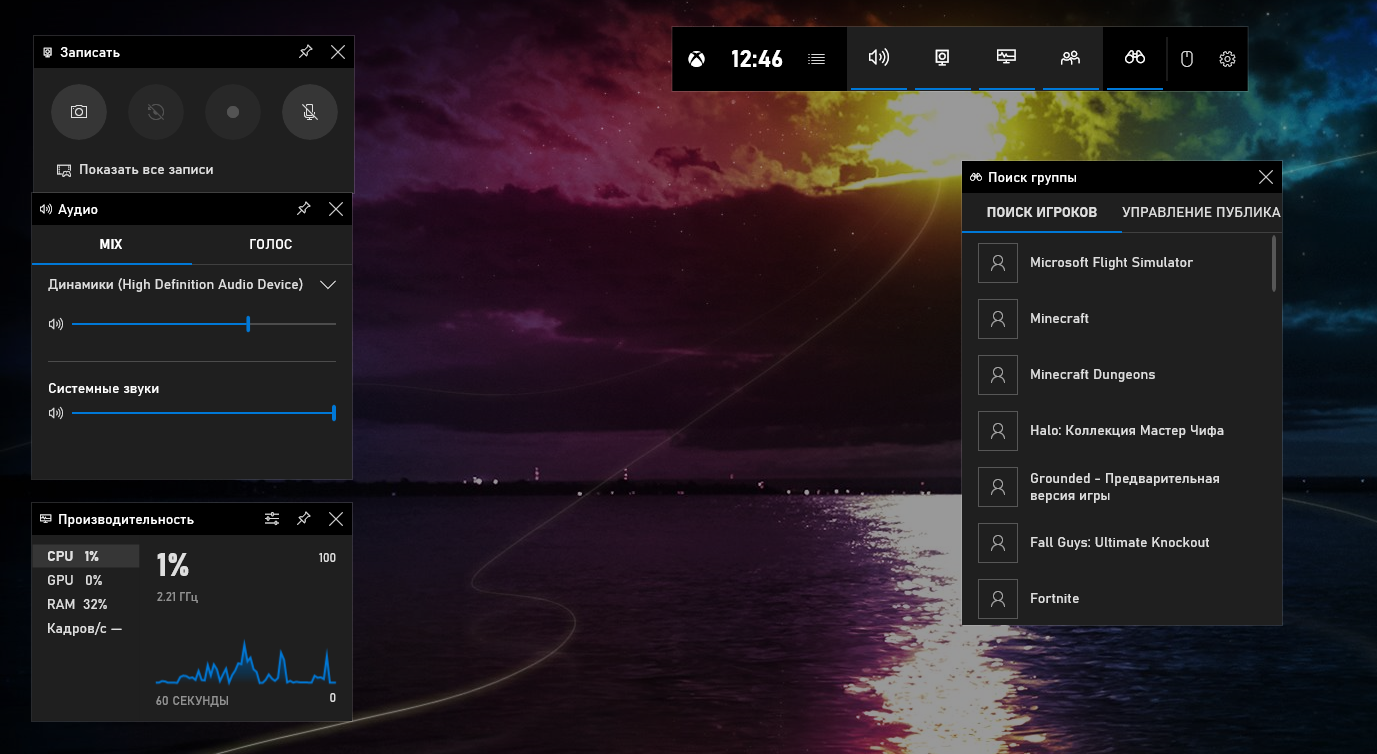
Как открыть игровую панель
Чтобы открыть игровую панель, нажмите Win+G. Она будет отображаться поверх игры, в которую вы играете. Она также будет отображаться на вашем рабочем столе или в любом другом приложении, которое вы используете, но она наиболее полезна, когда вы играете в игру. Снова нажмите Win+G, чтобы закрыть её.
Хотя Microsoft по-прежнему называет это «игровой панелью», на данный момент это название вводит в заблуждение. Теперь это правильный оверлей с несколькими панелями, а не только с одной полосой.
Пока игровая панель видна, вы можете щёлкнуть значок «Главная» на верхней панели — он выглядит как кнопка меню — чтобы выбрать, какие панели будут отображаться в среде наложения.
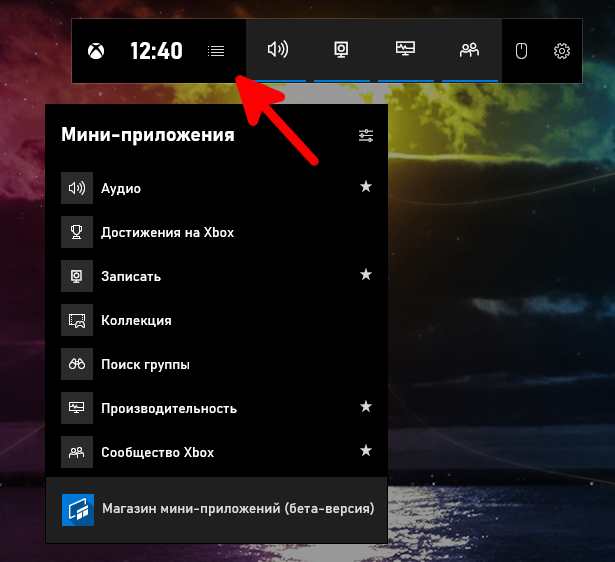
Если Win+G ничего не делает, убедитесь, что игровая панель включена. Перейдите в «Настройки» → «Игры» → «Игровая панель», убедитесь, что опция «Записывать игровые клипы, снимки экрана и трансляцию с помощью игровой панели» включена, и убедитесь, что вы не изменили сочетание клавиш с Win+G на что-либо ещё. Если вы установили собственную комбинацию, используйте её вместо Win+G.
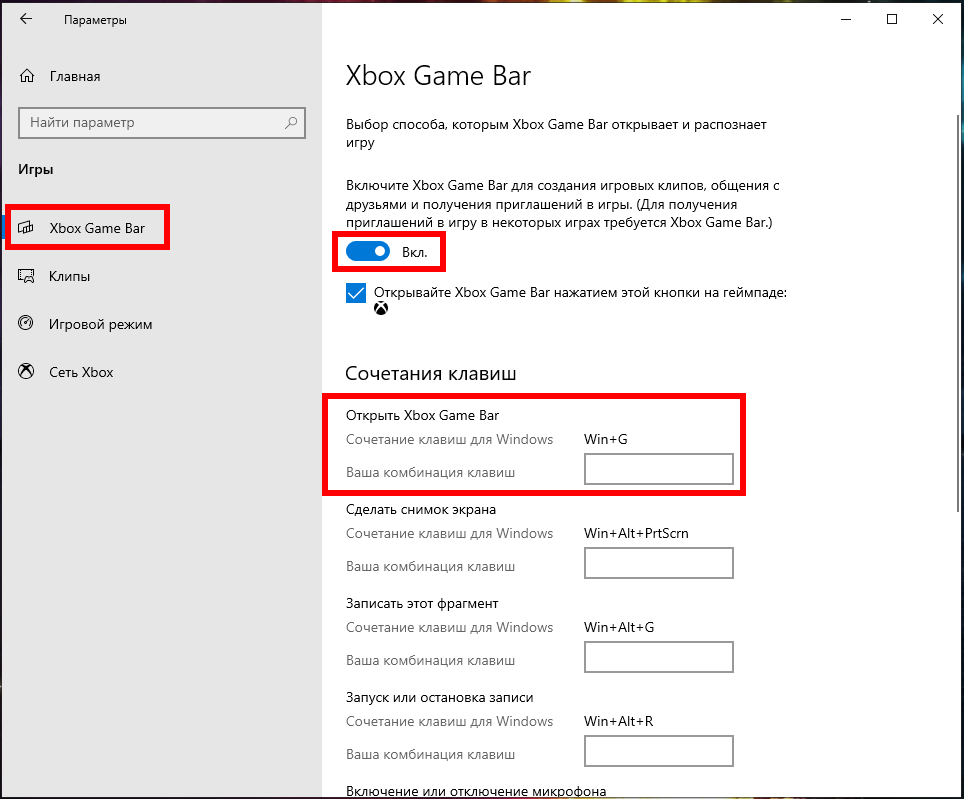
Регулировка громкости приложений
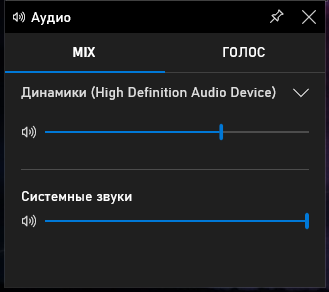
Эта функция полезна, даже если вы не геймер! Вы можете нажать Win+G в любом месте Windows (в том числе во время игры) и использовать панель «Аудио» для регулировки громкости любых запущенных приложений.
Мониторинг производительности системы
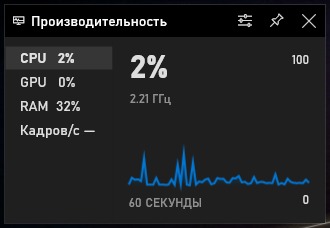
На игровой панели также есть панель «Производительность», которая предоставляет информацию о текущем использовании ЦП, графического процессора и ОЗУ. Вы увидите текущее использование ресурсов и график использования за последние 60 секунд. Просто нажмите Win+G во время игры, чтобы увидеть эту информацию — Alt+Tab не требуется.
Даже если вы не играете в игру, нажмите Win+G, чтобы увидеть это, быстрее, чем открыть диспетчер задач.
Конечно, теперь эту информацию можно найти и в диспетчере задач. Диспетчер задач Windows 10 теперь может отображать общее использование графического процессора вашей системы, а также использование графического процессора отдельными процессами.
Как сделать любую панель всегда сверху
Для этой или любой другой панели вы можете щёлкнуть значок «Закрепить», чтобы панель всегда отображалась наверху, пока вы используете свою систему. Если закрепить панель громкости, она всегда будет отображаться поверх всего, что вы делаете, предлагая быстрый доступ к настройкам громкости приложения.

Вы можете перетаскивать строки заголовка в наложении, чтобы перемещать панели (или виджеты, как их называет Microsoft) по экрану.
Настройка внешнего вида виджетов игровой панели
В данный момент настройки присутствуют только для виджета «Производительность» — вы можете поменять место, где находится график, выбрать степень прозрачности, выбрать цвет графика, а также указать, какая информация должна выводиться на этом виджете.
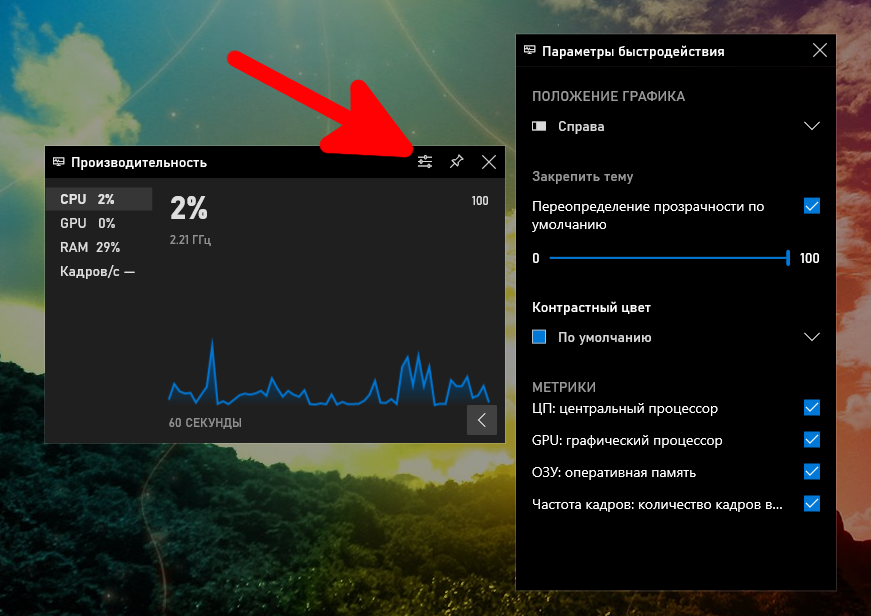
Прозрачность работает только когда виджет закреплён и когда смещён фокус с игровой панели.

Мини приложения для Игровой панели
Вы могли обратить внимание на пункт «Магазин мини-приложений».
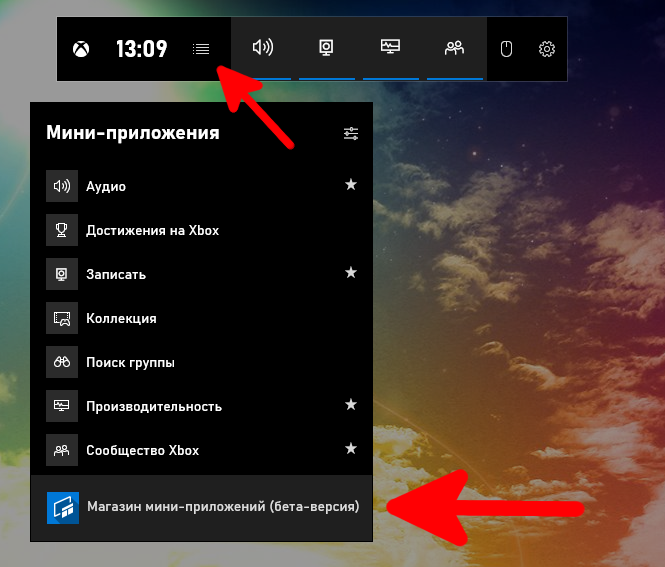
Пока что мини-приложений очень мало, но среди них есть вполне полезные: небольшое окно YouTube чтобы смотреть видео поверх остальных окон — в этом приложении есть функция поиска; окно настроек Intel; часы; калькулятор и другие небольшие виджеты.
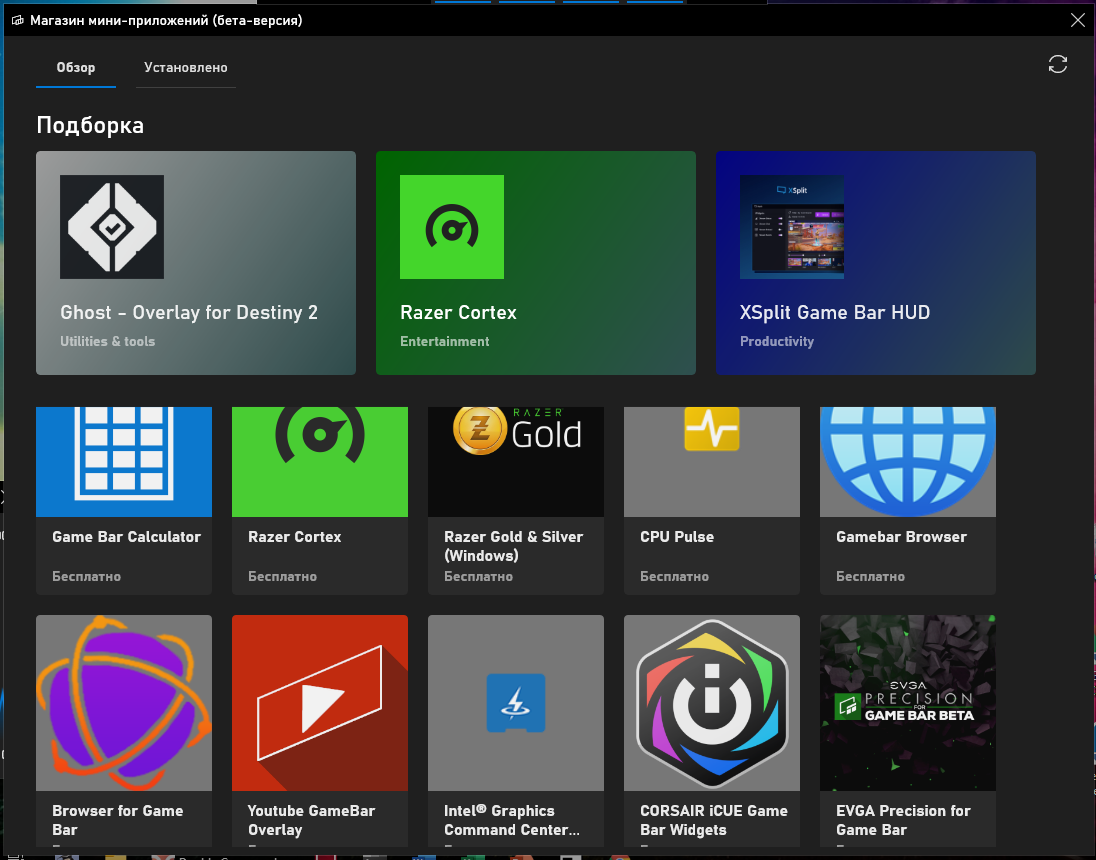
Захват видео игрового процесса (или любого приложения)
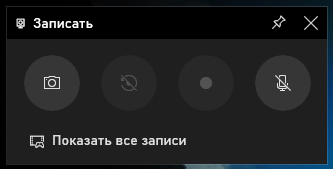
Конечно же здесь есть и панель трансляции и захвата. Она была первоначальной целью игровой панели, предлагая способ записывать игровой процесс, делать снимки экрана и даже транслировать его в прямом эфире через Microsoft Mixer, ранее известный как Beam. Вы даже можете настроить автоматическую запись в фоновом режиме и выбрать сохранение последних 30 секунд игрового процесса в любое время, как на Xbox One или PlayStation 4.
Хотя этот инструмент ориентирован на игровой процесс, он также является отличным средством записи экрана на рабочем столе. Откройте игровую панель, нажмите кнопку записи, и она запишет любое приложение, отображаемое на вашем экране, со входом для микрофона, который вы можете включить или выключить с панели. После этого нажмите кнопку остановки, и вы получите клип в формате .mp4, сохранённый в папке C:\Users\ИМЯ-ПОЛЬЗОВАТЕЛЯ\Videos\Captures.
Интерфейс игровой панели позволяет просматривать все сделанные вами скриншоты и записи игрового процесса. Просто нажмите здесь ссылку «Показать все записи».
Чат в Xbox Live (Сообщество Xbox)

Игровая панель изначально задумывалась как функция «Xbox» и была встроена в приложение Xbox. Бренд Xbox продолжается: новый интерфейс игровой панели также предлагает виджет «Сообщество Xbox». Отсюда вы можете общаться с друзьями из Xbox так же, как на консоли Xbox. Также есть панель «Поиск группы», с помощью которой можно найти друзей, с которыми можно поиграть в игры.
В первую очередь это будет полезно для пользователей ПК, которые также играют в игры на Xbox One или Xbox 360. Однако Microsoft пытается создать экосистему Xbox с такими услугами, как Xbox Game Pass для ПК, поэтому в будущем это может быть более полезным.
Surface Pro
Game Bar — недооцененная функция Windows 10, которая позволяет легко делать скриншоты в играх, записывать игровой процесс и стримить напрямую из игры (или приложения) без необходимости использовать внешнее программное обеспечение. В октябрьском обновлении Windows этот раздел подкрасили и подлатали, так что теперь он работает быстрее и эффективнее.
Как включить Windows 10 Game Bar
Для начала убедитесь, что Game Bar включен. По умолчанию он должен быть включен, но вот как можно это проверить.
- Откройте меню Настройки, нажав на шестеренку в меню Пуск.
- Выберите пункт Игры
- Выберите Game Bar.
- Убедитесь, что функция включена.
В этом разделе вы также можете настроить горячие клавиши Game Bar и увидеть их список. Вам может пригодиться знать их расположение.
Как пользоваться Windows 10 Game Bar в играх и приложениях
Game Bar вызывается нажатием сочетания клавиш Windows + G, или с помощью кнопки Xbox на контроллере Xbox. Вот, что вам нужно о нем знать:
- Лучше всего работает с играми из магазина Microsoft. В них по умолчанию встроена возможность использования Game Bar.
- Он работает с некоторыми играми Win32 в полноэкранном режиме, но не со всеми. Если окно не открывается, попробуйте свернуть игру из полноэкранного режима в окно, либо попробуйте включить то, что вам нужно, с помощью горячих клавиш Game Bar (они будут работать, даже если само окно не открывается).
- В принципе, Game Bar можно использовать с любым приложением из Microsoft Store, так же как и с любым приложением Universal Windows Platform, даже если оно не является игрой. Это может быть полезно для записи действий в таких приложениях, как Microsoft Edge, но вот записать что-то из классических приложений, пусть и добавленных в магазин, типа Spotify или Slack, не получится.
- Включение Game Bar, как и DVR, может повлиять на скорость игры или приложения.
Что означают все эти кнопки?
При включении Game Bar ваш курсор переходит в зону этого окна. Вы можете навести его на различные кнопки и посмотреть, для чего они, однако вот краткий обзор слева направо:
- Шестеренка открывает дополнительные настройки.
- Game capturing section дает доступ к панели управления скриншотами.
- Иконка с камерой делает скриншоты.
- Иконка записи со стрелочками отвечает за запись видео. Нажмите, чтобы записать прошедшие 30 секунду вашей игры, которые будут подгружены из буфера DVR (возможно, это нужно будет настроить отдельно через Настройки).
- Нажмите на эту кнопку, чтобы начать запись.
- Символ микрофона позволяет включить или выключить микрофон во время записи.
- Символ трансляции позволят вам стримить в подключенный аккаунт Mixer.
- Show all captures откроет папку со всеми сохраненными записями.
- Под всеми этими кнопками находится секция Аудио, которая нужна для контроля звука всех устройств и приложений, подключенных к вашему ПК.
Настройка DVR
Когда дело доходит до записи видео и съемки скриншотов с помощью Game Bar, есть ряд настроек, которые вы можете изменить, чтобы улучшить запись. Вот краткая информация о том, где их найти и что можно исправить.
- Откройте меню Настройки, нажав на шестеренку в меню Пуск.
- Выберите пункт Игры в меню настроек.
- Выберите DVR, как показано выше.
Здесь вы можете настроить следующие параметры:
- Вы можете изменить местоположение сохраненных снимков.
- Установить DVR для поддержания фоновой записи для съемки последних моментов.
- Изменение настроек для сохранения фоновой записи (при включенной, выключенной батарее и т.д.).
- Изменить настройки записи звука, например, уровень громкости микрофона.
- Изменить качество записи, включая разрешение и частоту кадров (для лучшей производительности лучше выставить настройки пониже).
- Включить или отключить функцию захвата курсора на записи.
Настройки Game Bar в играх
Внутри игры вы также можете настроить некоторые моменты Game Bar, для этого сделайте следующее:
- Откройте в игре Game Bar, нажав Windows + G.
- Откройте Настройки.
Здесь вы можете изменить определенные «быстрые» настройки, например, цвет темы, также можно включить или выключить запись в фоновом режиме и запись микрофона.
Добавить комментарий Отменить ответ
Для отправки комментария вам необходимо авторизоваться.
Как отключить (или включить) игровую панель Xbox в Windows 10
П анель Xbox Game Bar от Microsoft в Windows 10 — это удобный способ вызвать наложение полезных виджетов с помощью сочетания клавиш Windows + G. Но не всем это нужно, и если Вы хотите отключить его (или снова включить позже), достаточно зайти в настройки.
Сначала откройте настройки Windows. Для этого откройте меню «Пуск» и щелкните маленький значок «шестеренки» или нажмите Windows + i на клавиатуре.
В настройках нажмите «Игры».
В настройках «Xbox Game Bar» нажмите переключатель под «Включите Xbox Game Bar», чтобы он отключился. Это действие отключит игровую панель Xbox.
После этого закройте настройки. Попробуйте нажать Windows + G, и ничего не появится. Даже если Вы нажмете кнопку Xbox на контроллере Xbox, ничего не произойдет. Панель Xbox Game Bar была полностью отключена.
Если Вы хотите снова включить игровую панель Xbox, перейдите в раздел «Игры» в настройках Windows и переведите «Включите Xbox Game Bar» в положение «Включено».
Как отключить кнопку Xbox в Windows 10
По умолчанию, если у Вас есть контроллер Xbox 360 или Xbox One, подключенный к ПК с Windows 10, нажатие кнопки Xbox (большой кружок в центре контроллера с символом «x») приведет к появлению игровой панели Xbox.
Если Вы хотите отключить ее, откройте «Параметры» > «Игры», затем снимите флажок «Открывайте Xbox Game Bar нажатием этой кнопки на геймпаде».
Windows 10 Xbox Game bar не работает или не открывается
Как вы, возможно, уже знаете, Microsoft добавила в приложение для Windows 10 Xbox новую функцию под названием «Игровая панель» и поставляется в комплекте с приложением Xbox. Игровая панель Xbox появляется каждый раз, когда запускается игра, и предназначена для того, чтобы пользователи могли снимать видео и снимки игры. Это похоже на то, что люди могут делать на Xbox One, и знаете что? Оно работает. Не говоря уже о том, что игровая панель не запускается автоматически для конкретной игры, пользователи могут добавить эту игру через область настроек.
Xbox Game Bar не работает
Теперь мы можем понять, почему некоторым людям нравится использовать панель «Игры», поэтому, когда начали появляться сообщения о невозможности запуска программного обеспечения, нам пришлось искать способ исправления ошибок здесь и там.
Посмотрите в области настроек
Найдите приложение Xbox, выполнив поиск в Cortana , а затем запустите его по результатам. Выберите параметр Настройки в панели меню слева, затем нажмите Игровой видеорегистратор на вкладках меню выше.
Теперь вы увидите что-то вроде « Посетите настройки Windows, чтобы изменить настройки игрового видеорегистратора». Нажмите на нее и дождитесь запуска приложения «Настройки». Выберите Игровая панель и убедитесь, что возможность записывать игровые клипы и делать снимки экрана включена.
Кроме того, обязательно установите флажок « Открыть игровую панель с помощью этой кнопки на контроллере. ». Когда закончите, нажмите Windows Key + G , чтобы запустить Игровой бар.
Включить игровую панель через редактор реестра
Запустите диалоговое окно «Выполнить», нажав Windows Key + R , затем введите regedit и нажмите Enter. Перейдите к следующей клавише:
Теперь нажмите правой кнопкой мыши AppCaptureEnabled DWORD и выберите Изменить . Вот что, если значение DWORD равно 0, установите для него 1 и сохраните его.
Следующий шаг – перейти к следующему ключу.
и обязательно щелкните правой кнопкой мыши GameDVR_Enabled DWORD и выберите Изменить . Здесь вам нужно ввести 1 в текстовое поле, если оно установлено на 0.
Наконец, сохраните и перезапустите Windows 10.
Настройки горячих клавиш приложения Xbox
Вы уверены, что горячие клавиши Game Bar не были перенастроены? Чтобы узнать это, снова запустите приложение Xbox , перейдите в раздел Настройки и еще раз выберите игру DVR. Нажмите на Настройки Windows , затем выберите Игровая панель и убедитесь, что все горячие клавиши установлены.
Если нет, просто сделайте это сами и двигайтесь оттуда.
Сбросить приложение Xbox
Если игровая панель Xbox не работает, то вы можете сбросить приложение и посмотреть. Вы сможете сделать это через Настройки> Приложения> Xbox> Расширенные настройки> Сброс.
Переустановите приложение Xbox
Нажмите Windows Key + S, затем введите Powershell в поле поиска. Щелкните правой кнопкой мыши программу, как только она появится, и откройте ее как администратор. Выполните следующую команду:
Это должно удалить приложение Xbox с вашего компьютера с Windows 10.
Чтобы вернуть его, запустите Microsoft Store, найдите его, затем загрузите и установите.