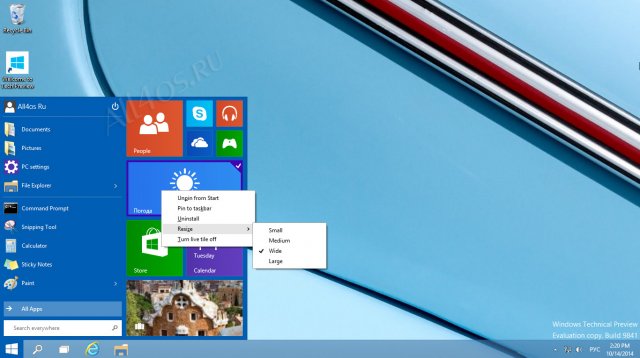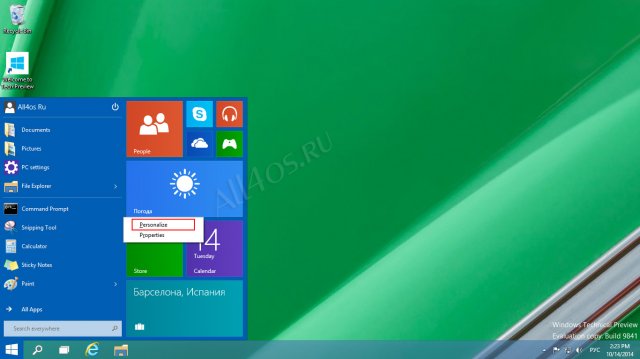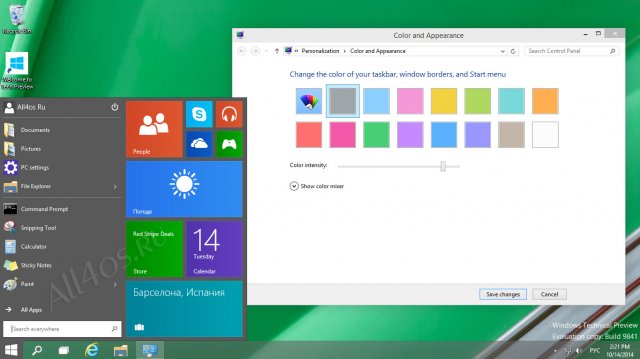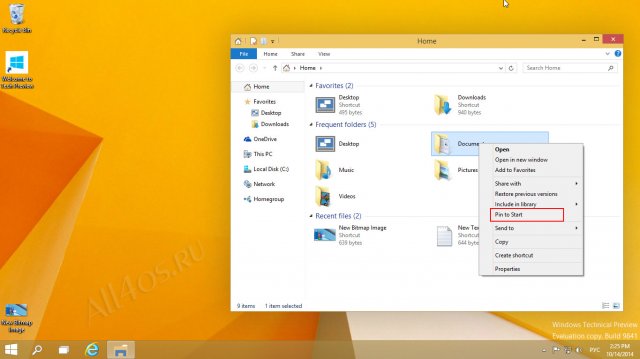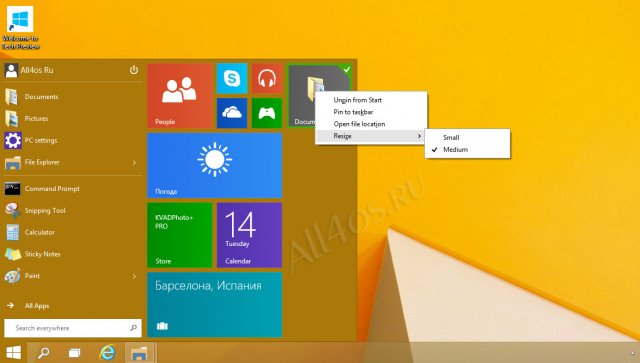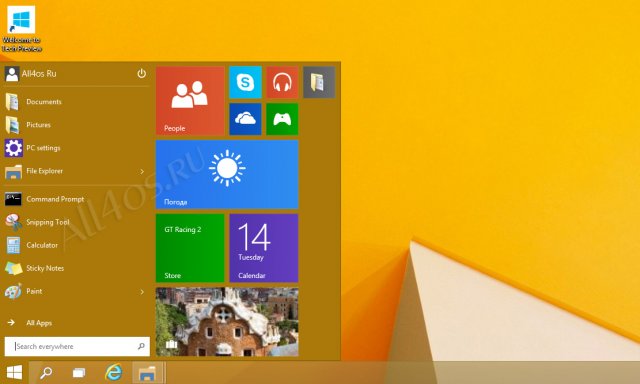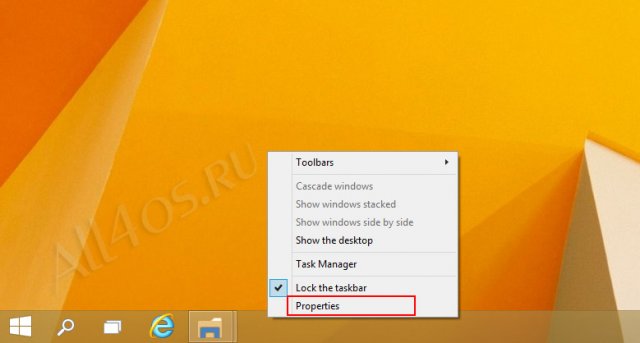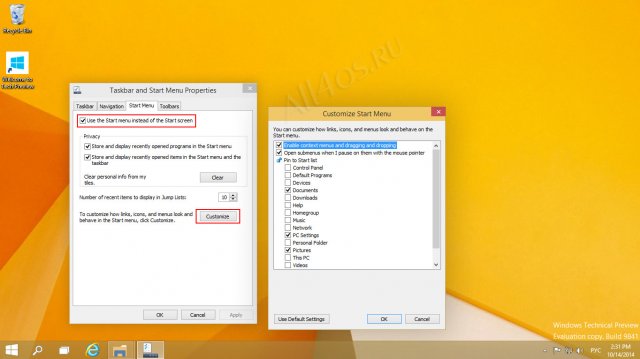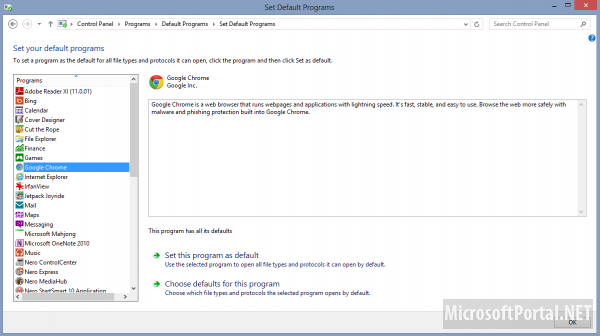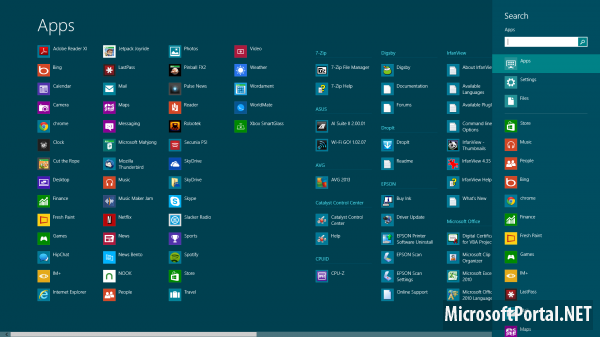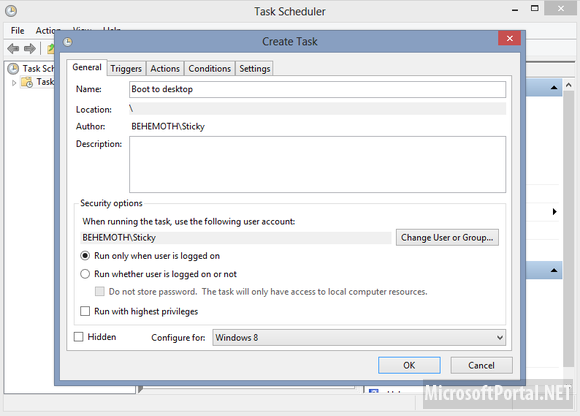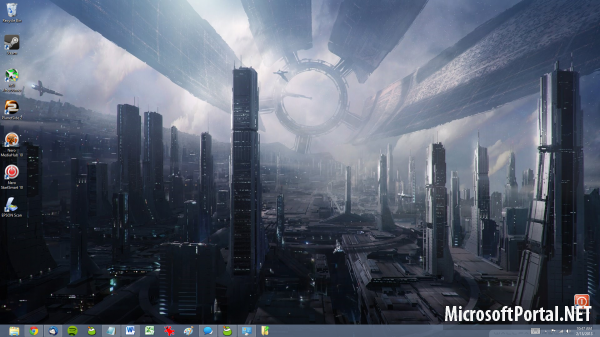- Metro приложения Windows 10
- 1. Groove Music
- 2. Photos
- 3. Mail
- 4. Adobe Photoshop Express
- 5. Fresh Paint
- Настройка меню Пуск и Metro-интерфейса в Windows 10
- Настройка живых плиток в меню Пуск
- Изменение цветовой схемы меню Пуск Windows 10
- Добавление сторонних элементов
- Возвращение Метро-интерфейса в Windows 10
- Настраиваем интерфейс Metro в Windows 8 по своему вкусу
Metro приложения Windows 10
Один из самых интересных нововведений в Windows 10 является все новые Metro приложения. Новые Metro приложения Windows 10 теперь улучшены в плане дизайна и комфорта в использовании, и теперь они работают так же, как другие оконные приложения windows. Кроме того, главное преимущество Metro приложений является то, автоматически подстраиваются под любое устройство на Windows 10. Вот несколько Metro приложений Windows 10, которые Вы обязательно должны попробовать.
1. Groove Music
Groove, который ранее был известен как Xbox Music, музыкальный сервис от Microsoft, которая надеется конкурировать с другими музыкальными сервисами, как Google Play Music, Apple Music, Spotify, и т.д. В то время как Groove это музыкальный сервис, Groove Music является официальным музыкальный плеером. Используя это небольшое приложение, вы можете воспроизводить всю свою музыку, с файловой системы или облака OneDrive. Приложение Groove Music имеет удобный интерфейс, и может воспроизводить музыку с вашего облака OneDrive, благодаря которому вы можете передавать свою любимую музыку на любое устройство которое вы хотите.
2. Photos
Metro приложение Photos для Windows 10 очень удобное для просмотра ваших фотографий. Каждый раз когда вы открываете изображение на вашем компьютере, он открывает их с помощью приложения Фотографии. Которое хорошо интегрируется с облачным хранилищем OneDrive и может отображать все фотографии с вашей учетной записи вместе с фото на диске.
3. Mail
Приложение Mail является одним из моих любимых приложений для Windows 10, это легкий минималистичный дизайн, и улучшенные возможностей из Windows 8. Вы можете добавить практически любую учетную запись электронной почты в приложение. В отличие от Windows 8, новое Mail приложение поддерживает даже POP счета. Некоторые из лучших особенностей Mail приложения включает в себя поддержку свайпов, сенсорный дружественный пользовательский интерфейс, автоматические ответы, а также интеграция с календарем.
4. Adobe Photoshop Express
Adobe Photoshop является одним из лучших программ для редактирования фотографий. Чтобы справиться с ним, Adobe выпустила бесплатный и легкий приложение под названием Adobe Photoshop Express, и оно может быть загружено из Windows Store. Хотя приложение не имеет все передовые функции, которые доступны в полной версии, оно имеет все основные функции, такие как обрезка, выпрямление, коррекция цвета, в одно касание фильтры, авто-исправления, и т.д. Если вы ищите приложение для некоторых простых фото исправлений, то Вам стоит попробовать данное приложение.
5. Fresh Paint
Fresh Paint это одно из лучших приложений от Microsoft для рисования. Хотя это официальное приложение от Microsoft, оно не установлено по умолчанию, и его необходимо скачать из магазина Windows. Используя это приложение, вы можете рисовать с чистого листа или импортировать изображение, а затем работать с ним, также можно сделать фото с камеры, и редактировать его. Приложение поддерживает мышь, сенсорный ввод, так и ввод пером. Кроме того, одной из лучших особенностей Fresh Paint является то, что вы можете распечатать вашу работу в формате высокой четкости. Если вы художник или дизайнер, Вам стоит попробовать это приложение.
Настройка меню Пуск и Metro-интерфейса в Windows 10
Windows 10 | Разместил: Cesar, 2014-10-15 |  90985 90985  2 2  |
При создании очередного глобального обновления своей операционной системы, специалисты из Microsoft наконец-то прислушались ко мнению и пожеланиям пользователей, и вернули в Windows 10 меню «Пуск». На сегодняшний день любой желающий может лично протестировать предварительную версию «десятки» с индексом Technical Preview. Что же ждет конечного пользователя? Это безусловно обновленный интерфейс и оригинальное сочетание классической кнопки и меню пуск, вместе с новомодным Metro-интерфейсом.
Новое меню более массивное и соответственно занимает гораздо больше места на рабочем столе при его раскрытии, однако в тоже время у пользователю предлагается широкий выбор настроек, при помощи которых он может подстроить меню под себя и свои нужды.
Настройка живых плиток в меню Пуск
Для каждой из плиток предлагается большой список действий, все эти возможности унаследованы от Windows 8/8.1 и новых функций не несут. Нажав правой кнопкой мышки по любой из плиток, вызывается контекстное меню, в котором можно изменить размер, включить или отключить анимацию, открепить плитку, поместить ярлык на панели задач и т.д.:
Если вы ожидали увидеть более привычное и компактное меню Пуск, аналогичное тому, что было в Windows 7, то это всегда можно сделать вручную — достаточно открепить все плитки из видимого интерфейса. Как это сделать, а также как вернуть все к первоначальному виду, можно подробно прочитать в этой статье — all4os.ru/win_10/2488-kak-ubrat-vse-plitki-iz-menyu-pusk-v-windows-10.html
Изменение цветовой схемы меню Пуск Windows 10
Помимо «плиточных» настроек у пользователя есть возможность изменять цветовую схему Пуска, что будет весьма кстати при смене обоев рабочего стола или просто ради быстрого обновления системы. Для этого вам необходимо запустить настройку персонализации. Кликните правой кнопкой мышки на свободном от пунктов меню месте и откройте «Personalize»:
В появившемся окне можно выбрать нужный цвет и откорректировать его более точными настройками цветовой гаммы, определить интенсивность цвета, баланс и т.д.:
Добавление сторонних элементов
Также стоит отметить, что присутствует возможность закреплять в Пуске нужные папки, для примера попробуем поместить в меню плитку-ярлык на Документы пользователя. Прежде всего находим саму папку в проводнике и кликнув по ней правой кнопкой мышки выбираем пункт «Pin to Start»:
Плитка появилась в меню, для того чтобы она не занимала слишком много места, сразу уменьшим ее размер, пункт «Small»:
Таким образом можно создать целый блок плиток для быстрого вызова определенных директорий. Увы, но прикрепить отдельные файлы в Пуске пока не удается, однако не исключено, что в скором времени над этим вопросом поработают народные умельцы выпустив стороннюю утилиту. Либо сами специалисты из Microsoft добавят подобную функцию, которая была бы весьма полезна при повседневной работе. В любом случае при появлении подобного функционала, All4os.ru сообщит об этом в разделе Win 10.
Возвращение Метро-интерфейса в Windows 10
Не смотря на возвращение классического Пуска, разработчики оставили в системе и так называемый начальный экран, однако на данный момент использовать можно что-то одно. Итак, чтобы вернуть Metro интерфейс, необходимо кликнуть правой кнопкой мышки по панели задач и выбрать пункт «Properties»:
Далее перейти на вкладку «Start Menu» и снять галочку с верхнего пункта «Use the Start menu instead of the Start screen». Также можно обратить внимание на дополнительные настройки под кнопкой «Customize», в новом окне вы сможете определить состав меню Пуска, отметив галочками нужные элементы.
Внеся изменения потребуется перезайти в систему:
Настраиваем интерфейс Metro в Windows 8 по своему вкусу
Современный мир просто разрывается от разного количества планшетов, Microsoft приняла решение сделать Windows 8, ОС с дружелюбным сенсорным интерфейсом, ранее известным как Metro. Сейчас он называется Modern UI, но многие всё-равно называют интерфейс Metro UI.
Но проблема в том, что далеко не все пользователи Windows пользуются планшетами и сенсорными экранами. Поэтому фокусировка новой ОС под мобильные и сенсорные устройства разочаровала большинство пользователей.
Windows 8 так и старается заманить пользователя с рабочего стола на блестящий стартовый экран. Такая уж получилась современная операционная система.
Windows 8 и его современный интерфейс будут предварительно установлены практически на каждом компьютере в течении нескольких лет, но не стоит беспокоится, новый стиль Metro придётся Вам по душе.
Все основные программы, которые могут Вам понадобится для повседневного использования от электронной почты для обмена сообщениями до видео плеера — всё это обновлено в современном стиле. Все приложения теперь находятся в одном месте, а не раскиданы по рабочему столу. Не так уж и критично привыкнуть к новым возможностям Windows 8.
Ваши основные потребности будут отличатся, но я обнаружил, что могу удовлетворить свои потребности с помощью Thunderbird — бесплатного почтового клиента, Digsby — универсального IM-клинта, который поддерживает множество чат услуг, SkyDrive стал еще более гибким, чем его аналог, Google Chrome — быстрый и удобный браузер.
В Windows 8 конечно же входят настольные версии браузера Internet Explorer, но я предпочитаю браузер Google Chrome. Если Вы хотите воспроизводить на своей Windows 8 DVD диски, то с загрузкой специального приложения не будет никаких проблем.
После того, как Вы собрали свой запас настольных программ, Вы можете сделать наиболее часто используемые из них легко доступными. Хоть в Windows 8 и не хватает привычной всем кнопки ПУСК, но я предпочитаю, когда все иконки часто используемых программ закреплены в панели задач. Щёлкните на нужной программе правой кнопкой мыши и выберите пункт «Закрепить на панели задач» и работа сделана.
Далее, нам нужно сделать, чтобы эти программы открывали связанные с ними типы файлов. Когда вы будете запускать их в первый раз, многие программы будут спрашивать, хотите ли Вы сделать их по умолчанию, в ответ нужно просто нажать «Да».
Теперь либо искать «Программы по умолчанию» на стартовом экране или выбрать «Панель управления > Программы > Выбор программ по умолчанию и настройте Ваши программы по умолчанию. Вы увидите список всех Ваших программ. Нажмите на нужную и тем самым включите её в качестве программы по умолчанию.
Замена поиска и кнопки Пуск
Вот тут и начинается самое интересное. Сильно ли Вы ненавидите современный интерфейс Windows 8? Если вы абсолютно честно можете сказать что не любите новый интерфейс Windows 8, вы можете скачать программу, которая восстанавливает уже привычные кнопки Пуск на рабочем столе Windows 8. Таким образом Вам не придётся возвращаться к стартовому экрану Windows 8 для поиска нужных программ.
После нескольких месяцев использования Windows 8, каждый день, я рекомендую установить программу для восстановления более привычного интерфейса, но наверное я бы за это время мог привыкнуть к новому интерфейсу Metro без всяких изменений. Не могу не заметить, что в Windows 8 теперь очень мощный поиск, это не может не радовать. Теперь найти нужную программу или файл намного проще.
Ссылки на приложения можно вывести и на рабочем столе. Чтобы сделать это, щёлкните правой кнопкой мыши на рабочем столе и выберите пункт «Новый > Ярлык». Затем скопируйте следующий текст и вставьте его в поле «Расположение», а затем нажмите кнопку далее.
Дайте Вашему ярлыку имя, затем нажмите кнопку «Готово». Я назвал его просто «Все приложения». Ссылки на все приложения появятся на Вашем рабочем столе. При желании ярлык можно закрепить на панели задач, способом указанным выше.
Загрузка с рабочего стола
После того, как Вы установили на рабочий стол программы по умолчанию и разобрались с вызовом этих программ, Вам необходимо настроить Ваш компьютер для запуска прямо с рабочего стола, минуя стартовый экран Windows 8.
Сначала откройте «Планировщик заданий Windows», набрав «Планировщик заданий» в поиске. Затем выберите «Создать задание». Имя задачи можно дать любое, например «Boot to desktop». Откройте вкладку «Триггеры» и выберите «Новые» и выбрать старт задачи при входе в систему. Нажмите ОК, а затем откройте вкладку «Действия», выберете ещё раз «Новые», введите explorer в область программы. Всё сохранить. Отныне, при входе в систему Вас будет приветствовать папка со всеми установленными приложениями.
Заключительный этап включает в себя создание пользовательских настроек для выключения ОС. Для этого щёлкните правой кнопкой мыши в любое пустое место на рабочем столе, выберите «Новый > Ярлык», вставьте в поле «Местоположение» следующий текст, а затем нажмите кнопку «Далее».
Назовите свой ярлык например «Выключение» и нажмите кнопку «Готово». Ярлык появится на рабочем столе. Значок ярлыка можно с лёгкостью изменить в свойствах ярлыка. Нажмите правой кнопкой мыши на ярлыке и выберите вкладку «Свойства», на ней откройте вкладку «Ярлык» и нажмите кнопку «Изменить значок» в нижней части. Из большого списка доступных значков выберите понравившийся, я советую выбирать значок кнопки питания.
Кроме этого, рекомендую размещать ярлык выключения подальше от всех остальных значков, ведь будет жаль, если вы щёлкните по нему случайно.
Если вы следовали всем инструкциям написанным выше, то Ваш рабочий стол должен выглядеть как на скриншоте. Ярлык всех приложений установленных на компьютере на панели задач изображён как папка с зелёной стрелкой, кнопка выключения в правой части рабочего стола, над часами. Теперь Вы можете наслаждаться молниеносной скоростью работы Windows 8 и улучшениями интерфейса.
Всё еще чувствуете себя не в своей тарелке? Технически, блокировка экрана не имеет ничего общего с новым интерфейсом Metro, но по умолчанию данная функция включена и служит напоминанием о том, что Windows 8 рассчитана для планшетных компьютеров с сенсорным экраном или ноутбуков.