- КАК: Файл MSI (что это такое и как его открыть) — 2021
- Как запустить windows файлы на mac (exe or msi) (Октябрь 2021).
- Table of Contents:
- Как открыть файлы MSI
- Как конвертировать файл MSI
- Как редактировать файлы MSI
- Не удается открыть файл?
- Файл NEF (что это такое и как его открыть)
- Файл AZW (что это такое и как его открыть)
- Файл ODS (что это такое и как его открыть)
- Как открыть файл MSI на Mac?
- Можете ли вы запустить MSI на Mac?
- Как открыть файл MSI?
- Как установить файл MSI?
- Что такое расширение файла MSI?
- Что делает файл MSI?
- Как декомпилировать файл MSI?
- Где находится файл MSI?
- В чем разница между MSI и EXE?
- Что лучше MSI или EXE?
- Как запустить файл MSI с логированием?
- Как перевести MSI в беззвучный режим?
- Какое приложение может открывать файл MSI?
- Безопасны ли файлы MSI?
- Запускаем любимые приложения Windows на Mac
- Предыстория
- Что будем делать?
- Вот оно – решение
- Запуск программ через Wine
- Запуск программ через WineBottler
- Выводы
- Артём Суровцев
КАК: Файл MSI (что это такое и как его открыть) — 2021
Как запустить windows файлы на mac (exe or msi) (Октябрь 2021).
Table of Contents:
Файл с расширением .MSI является файлом пакета установщика Windows. Он используется некоторыми версиями Windows при установке обновлений из Центра обновления Windows, а также сторонних инструментов установщика.
Файл MSI содержит всю информацию, необходимую для установки программного обеспечения, включая файлы, которые должны быть установлены, и где на компьютере должны быть установлены эти файлы.
«MSI» первоначально стояла за названием программы, которая работает с этим форматом, который был установщиком Microsoft. Однако с тех пор имя сменилось на Windows Installer, поэтому формат файла теперь является файлом формата пакета установщика Windows.
Файлы MSU похожи, но являются файлами пакета обновления Windows Vista, которые используются Windows Update на некоторых версиях Windows, и установлены автономным установщиком Windows Update (Wusa.exe).
Как открыть файлы MSI
Установщик Windows — это то, что операционная система Windows использует для открытия файлов MSI при двойном щелчке. Это не нужно устанавливать на компьютер или загружать из любого места, потому что он встроен в Windows. Просто открыв файл MSI, вы должны вызвать установщик Windows, чтобы вы могли установить файлы, содержащиеся в нем.
Файлы MSI упакованы в архивном формате, поэтому вы можете извлечь содержимое с помощью утилиты unzip для файлов, например, 7-Zip. Если у вас установлена эта или аналогичная программа (большинство из них работают аналогично), вы можете щелкнуть правой кнопкой мыши файл MSI и выбрать открыть или извлечь файл, чтобы просмотреть все файлы, которые хранятся внутри.
Использование инструмента распаковки файлов также полезно, если вы хотите просматривать файлы MSI на Mac. Поскольку формат MSI используется Windows, вы не можете просто дважды щелкнуть его на Mac и ожидать, что он откроется.
Имейте в виду, что возможность извлечения частей, составляющих файл MSI, не означает, что вы можете «вручную» установить программное обеспечение, которое MSI сделает для вас автоматически.
Как конвертировать файл MSI
Преобразование MSI в ISO возможно только после извлечения файлов в папку. Используйте инструмент распаковки файлов, как описано выше, чтобы файлы могли существовать в обычной структуре папок. Затем, используя такую программу, как WinCDEmu, щелкните правой кнопкой мыши папку и выберитеСоздайте образ ISO.
Другой вариант — конвертировать MSI в EXE, который вы можете использовать с Ultimate MSI to EXE Converter. Программа очень проста в использовании: выберите файл MSI и выберите, где сохранить файл EXE. Других вариантов нет.
Представленные в Windows 8 и аналогичные MSI файлы APPX представляют собой пакеты приложений, которые запускаются в ОС Windows. Посетите веб-сайт Microsoft, если вам нужна помощь в преобразовании MSI в APPX. Также см. Учебник в CodeProject.
Как редактировать файлы MSI
Редактирование файлов MSI не так просто и просто, как редактирование большинства других форматов файлов, таких как DOCX и XLSX, потому что это не текстовый формат. Тем не менее, у Microsoft есть программа Orca, как часть SDK установщика Windows, которая может быть использована для редактирования файла MSI.
Вы также можете использовать Orca в автономном формате без необходимости использования всего SDK. Здесь у копии есть копия. После установки Orca просто щелкните файл MSI правой кнопкой мыши и выберитеРедактировать с помощью Orca.
Не удается открыть файл?
Учитывая количество форматов файлов и большинство из них используют расширение файла длиной всего три буквы, было бы разумно, что многие из них будут использовать одни и те же буквы. Это может стать довольно запутанным, когда они написаны почти одинаково.
Тем не менее, важно понимать, что два одинаково написанных расширения файлов не обязательно означают, что форматы файлов схожи или они могут открываться с помощью одного и того же программного обеспечения. У вас может быть файл, который выглядит ужасно много, как расширение говорит «MSI», но это действительно не так.
Например, MIS-файлы — это либо Marble Blast Gold Mission, либо файлы с сохраненной игрой, используемые некоторыми видеоиграми, и они абсолютно не связаны с установщиком Windows.
Другим является расширение MSL-файла, относящееся к языковым файлам спецификации сопоставления и языковым файлам Magick Scripting. Бывший тип файла работает с Visual Studio, а последний — с ImageMagick, но ни один из них не работает как MSI-файлы.
В нижней строке: если ваш файл MSI не открывается, убедитесь, что вы действительно имеете дело с файлом MSI, дважды проверяя расширение файла.
Файл NEF (что это такое и как его открыть)
Файл NEF представляет собой файл изображения Nikon Raw. Узнайте, как открыть файл .NEF или преобразовать файл NEF в другой формат файла, например JPG, DNG, PNG, PDF и т. Д.
Файл AZW (что это такое и как его открыть)
Файл AZW является файлом формата Kindle eBook Format. Узнайте, как открыть .AZW-файл или преобразовать AZW-файл в другой формат.
Файл ODS (что это такое и как его открыть)
Файл ODS, скорее всего, является файлом OpenDocument Spreadsheet. Вот как открыть файл ODS или преобразовать файл ODS в XLS, PDF, XLSX, CSV, DOC и т. Д.
Источник
Как открыть файл MSI на Mac?
Можете ли вы запустить MSI на Mac?
Файлы MSI не исполняются в Mac OS. Вы не можете установить программу на Mac, если на вашем компьютере не установлена операционная система Windows. Вы можете использовать Apple Bootcamp Utility, чтобы полностью переключиться на Windows на вашем Mac, или установить виртуальную машину, такую как Parallels.
Как открыть файл MSI?
Просмотрите файлы MSI, запустив приложение или щелкнув правой кнопкой мыши файл MSI в проводнике и выбрав «Открыть в MSI Viewer».
Как установить файл MSI?
Как установить MSI из командной строки с администратором
- Щелкните правой кнопкой мыши на Windows Пуск, выберите Командная строка (администратор).
- В командной строке введите. msiexec / i «путь setup.msi»
- Нажмите Enter, чтобы начать процесс установки.
Что такое расширение файла MSI?
MSI — это расширение файла, которое применяется к файлам базы данных, используемым установщиком Microsoft Windows (MSI). Они содержат информацию о приложении, разделенном на функции и компоненты, и каждый компонент может содержать файлы, данные реестра, ярлыки и т. Д.
Что делает файл MSI?
MSI — это формат файла пакета установщика, используемый Windows. Его название происходит от первоначального названия программы, Microsoft Installer, которое с тех пор было изменено на Windows Installer. Файлы MSI используются для установки, хранения и удаления программ.
Как декомпилировать файл MSI?
«Вы можете извлечь свой пакет MSI в локальную папку, а затем запустить. Net Reflector для декомпиляции интересующих вас двоичных файлов. Можно декомпилировать только управляемый код. Однако если кто-то запустил обфускатор (например, Dotfuscator) на коде, все ставки выключены.
Где находится файл MSI?
msi хранится в кэше установщика Windows. Каждое обновление продукта, такое как исправление, накопительное обновление или установка пакета обновления, также сохраняет соответствующие. msp или. msi в кеше установщика Windows.
В чем разница между MSI и EXE?
Разница между MSI и EXE заключается в том, что MSI — это база данных установщика, которая содержит набор файлов установщика и все данные, необходимые для установки, обновления, изменения или избавления от определенного программного обеспечения на вашем компьютере, тогда как файлы EXE могут использоваться для установки и запускать прикладное программное обеспечение, а также имеет дополнительные …
Что лучше MSI или EXE?
Возможно, вам потребуется более точный контроль над управлением установкой. MSI имеет очень конкретные правила управления установками, включая установку, обновление и удаление. Файл setup.exe дает полный контроль над процессом настройки программного обеспечения.
Как запустить файл MSI с логированием?
установите в поле командной строки MSI значение: / L * V «C: package. log»
…
Создать журнал
- узнать путь к файлу MSI, например C: MyPackage Example. msi.
- определите путь к журналу, например C: log example. бревно.
- откройте cmd.exe (можно использовать любую командную оболочку)
- используйте командную строку msiexec для запуска MSI с параметрами ведения журнала.
Как перевести MSI в беззвучный режим?
Если вам нужна полная тишина, вам также понадобится MSI для работы в тихом режиме. Для этого нужно запустить msiexec.exe с параметром / qn. Этот переключатель означает тихий режим и отсутствие интерфейса.
Какое приложение может открывать файл MSI?
Вы можете использовать приложения для разархивирования, такие как встроенная утилита архивирования, или загрузить A-Zippr, The Anarchiver или другие приложения для извлечения файла. Щелкните правой кнопкой мыши файл. MSI-файл, выберите «Открыть с помощью» и выберите программу для распаковки Zip.
Безопасны ли файлы MSI?
Опасность: поскольку файлы MSI обычно заслуживают доверия и обычно используются для установки программного обеспечения, обнаружить вредоносные файлы может быть сложно. Это обеспечивает оптимальный путь для доставки и установки вирусов на ваш компьютер.
Источник
Запускаем любимые приложения Windows на Mac
Всем «свитчерам» посвящается.
Предыстория
Я не знаю таких людей, которые никогда не пользовались операционной системой Windows. Так уж повелось, что «окна» получили колоссальное распространение на постсоветском пространстве и попользоваться ими довелось почти каждому, кто имел дело с компьютерами. Кто-то пересел на Mac давно, кто-то совсем недавно, у меня даже был неприятный период общения с Windows после долгой работы на «яблочных» компьютерах. «Чистокровные» пользователи Mac OS мне не встречались.
За время работы с Windows у каждого появлялись свои полезные и любимые must-have приложения, которых с переходом на OS X может не хватать. Часть софта легко можно заменить аналогами, есть кроссплатформенные решения, но некоторые приложения существуют только в мире Windows.
Я жалею лишь об одной программе – Faststone Image Viewer. Простой и удобный фото-редактор, который в большинстве случаев быстрее Photoshop может обрезать или сжать картинку, сохранить файл в другом формате или просто выступить полноэкранным просмотрщиком.

Я настолько привык к этой программе, что периодически возвращаюсь к поиску полноценной замены, но, к сожалению, ничего подходящего найти не могу. Если с функциями просмотра справляется стандартное одноименное приложение, то для редактирования хочется чего-то простого, но функционального. Было даже несколько подходов к программе Фото, но не сложилось. Кстати, а вы пользуетесь Фото в OS X?
Что будем делать?
Вернемся к основной теме статьи. Ваша история может отличаться от моей, но объединять их будет потребность в определенном Windows-приложении на Mac. Есть большое количество способов запустить полноценную операционную систему и использовать подходящий для неё софт, но зачем такое громоздкое решение для одной простой программы? Самым подходящим решением будет Wine.
Wine не является эмулятором полноценной операционной системы, это – специальная среда для запуска windows-приложений. На базе данной технологии появилось большое число программ, обладающих схожими функциями. Все они являются своего рода «оболочками» для Wine, облегчающими работу пользователя. Мы уже рассказывали о работе с WineSkin, сейчас же поговорим о его аналоге WineBottler.
Вот оно – решение
Для начала проследуем на официальный сайт проекта WineBottler и скачаем подходящий образ. Вариант Development имеет больше настроек, но не блещет стабильностью. Нам отлично подойдет версия Stable.

В дистрибутиве можно найти два приложения: Wine и WineBottler. В чем же разница между ними?
Приложение Wine – это полноценная среда для запуска Windows приложений в OS X в виде отдельной программы. С её помощью можно запускать любые скачанные *.exe файлы (еще помните о таких?).
WineBottler – программа упаковщик, которая позволяет создать независимое приложение для OS X из windows-программы. В дальнейшем для запуска никаких программ не потребуется.
Если нужно постоянно запускать разные приложения – используем Wine, если потребности ограничиваются парой программ, создаем из них полноценные приложения через WineBottler.
Запуск программ через Wine

После того, как приложение Wine из образа перенесено в папку Программы, оно готово к работе. Можно держать его постоянно запущенным или ассоциировать с *.exe файлами и запускать их через Wine.
Скачиваем нужную нам windows-программу, например, Faststone Image Viewer. Для загрузки предлагается установщик или архив с уже распакованным приложением (так называемая “portable” версия). При использовании Wine лучше искать именно установленные приложения, но и инсталляторы тоже подойдут. 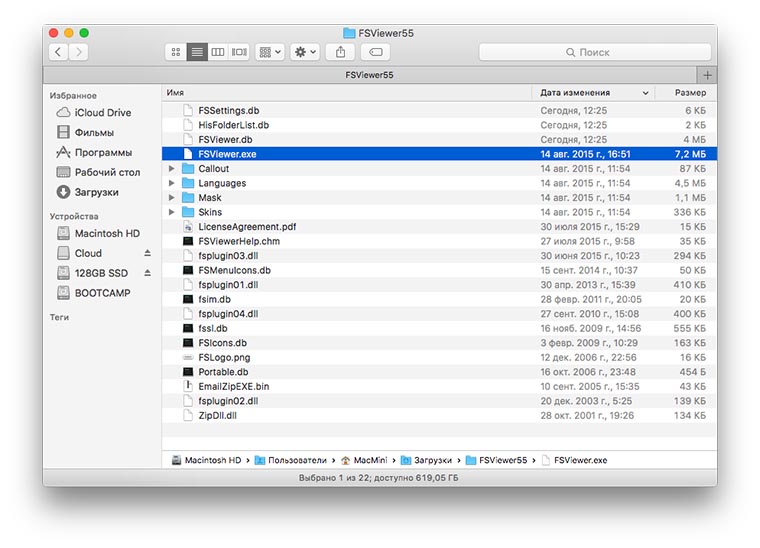
В первом случае получаем папку с Faststone Image Viewer, находим в ней исполняемый *.exe файл и запускаем при помощи Wine. Программа из мира «окон» отлично работает на OS X.
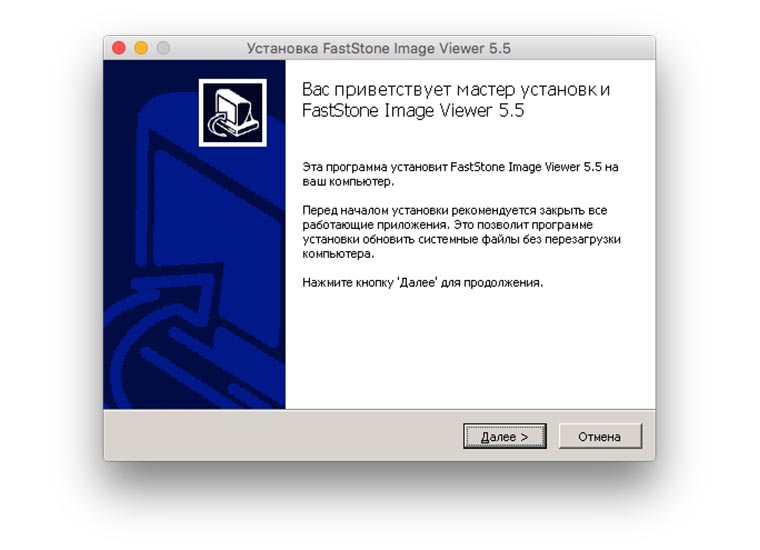
Если загрузили установщик – аналогично запускаем его через Wine. Видим знакомое, но позабытое диалоговое меню установки. Выбираем нужные компоненты и завершаем процесс инсталляции. Наша программа установлена в своего рода «песочницу» внутри Wine. Из меню приложения можно попасть в файловый менеджер и найти папку с установленным приложением. Оттуда же можно запустить его.

Принципиальной разницы между способами нет, при наличии распакованной программы её удобнее запускать. На счет «песочницы» не переживайте, установленный софт сможет взаимодействовать с файлами на Mac, просматривать и редактировать их. Никаких расшариваний, общих папок и добавления прав не потребуется.
Запуск программ через WineBottler

В случае выбора данного упаковщика придется сделать ряд дополнительных действий. Для начала ознакомьтесь с перечнем программ, которые уже адаптированы разработчиками WineBottler для работы в OS X. Если попалось подходящее приложение, достаточно лишь скачать его. Если нужной программы нет (каталог в WineBottler не впечатляет), как и в предыдущем способе, потребуется установщик или portable-версия нужного приложения.
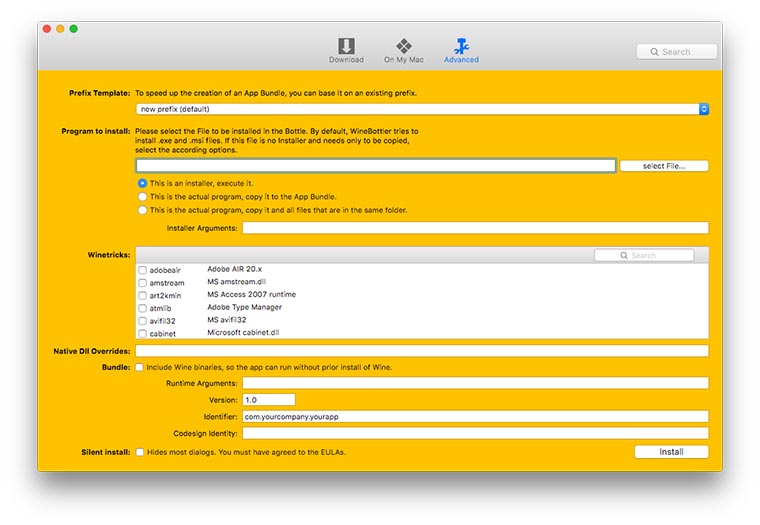
Когда все нужное скачано, переходим на вкладку Advanced, на ней и происходит «магия». В поле “Program to install” выбираем подходящий пункт:
- следует отметить “This is an installer”, если скачали установщик;
- “This is the actual program, copy it to the App Bundle” выбираем, если скачали portable-версию, состоящую из одного *.exe файла;
- последнюю опцию “This is the actual program, copy it and all files…” выбираем в случае использования portable-версии состоящей из нескольких файлов.
Теперь указываем нужный файл windows-программы.
Продвинутые пользователи могут покопаться в разделе “Winetricks”. Здесь можно упаковать в приложение библиотеки, необходимые для запуска. Например, если вы знаете, что программа не работает без net framework или visual C++, следует добавить соответствующие параметры. Я рекомендую первый раз не добавлять лишнего, а уж если приложение откажется работать, пробовать экспериментировать.
Нажимаем Install и ждем. Если WineBottler получил инсталлятор, то пройдет обычная процедура установки, потребуется понажимать кнопку Next, в остальных случаях все произойдет без вашего вмешательства.

На выходе мы получим упакованное приложение, аналогичное программам среды OS X. Можно переписать его в соответствующую папку в системе и пользоваться, забыв о WineBottler.
Выводы
Я «прогнал» свой любимый Faststone Image Viewer через все описанные способы, никаких ошибок или проблем не обнаружил. В каждом из случаев я получал работоспособное приложение с полным набором функций из Windows.
Единственное, что не удалось сделать – настроить запуск картинок через новую программу (по двойному нажатию на файлы определенного типа). Использовать *.exe файлы для ассоциации не позволяет система, а упакованное приложение при запуске не открывает файл, а переходит к последней рабочей папке. Это – не критично, фото открываются из программы.
Подобным способом можно попытаться запустить более серьезные программы, например, 1С или установить неподдерживаемые игры. Результат не гарантирован, но попробовать можно.
Артём Суровцев
Люблю технологии и все, что с ними связано. Верю, что величайшие открытия человечества еще впереди!
Источник







