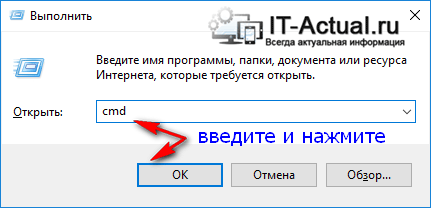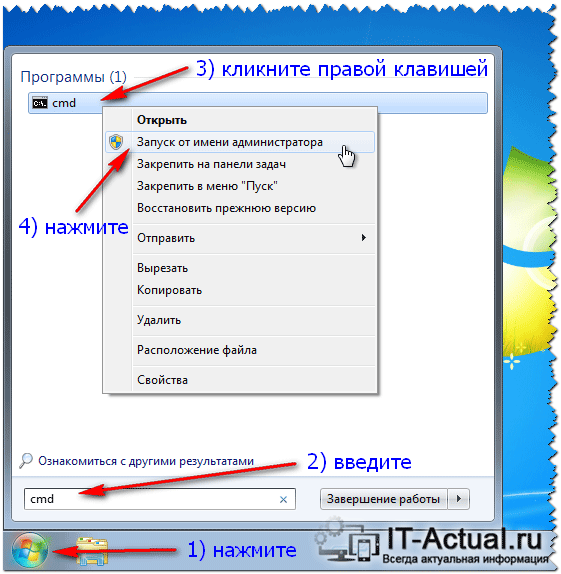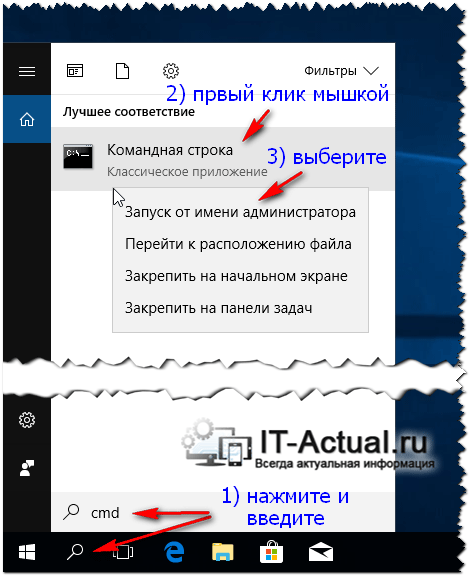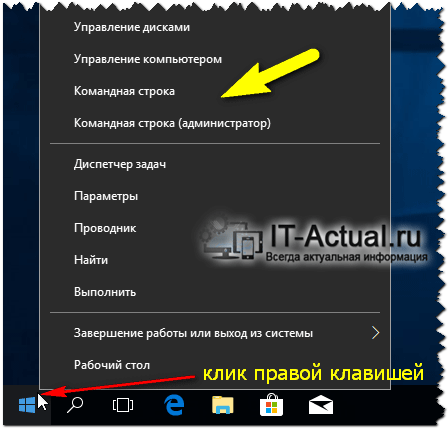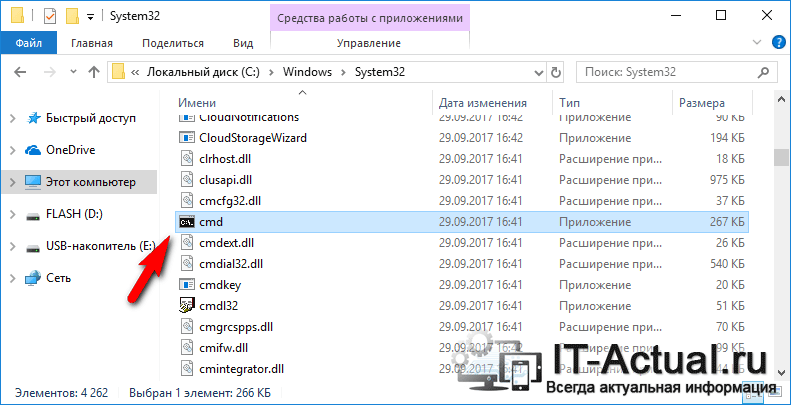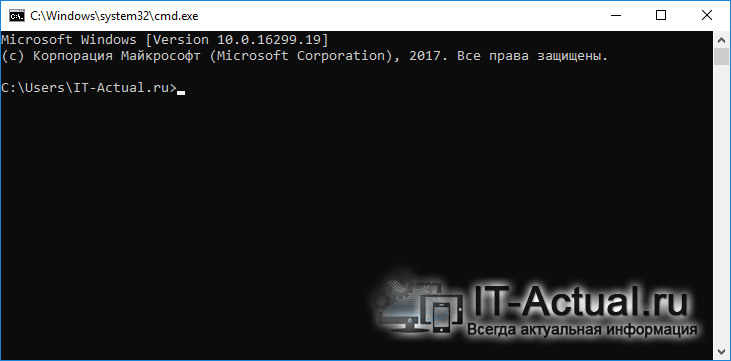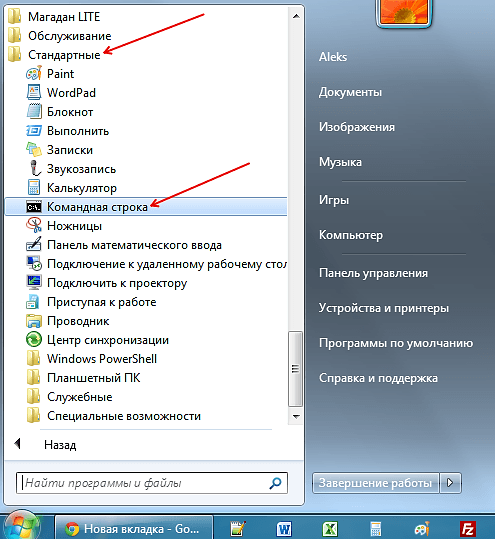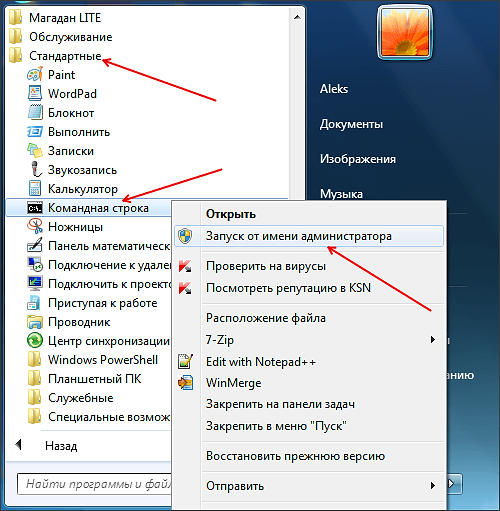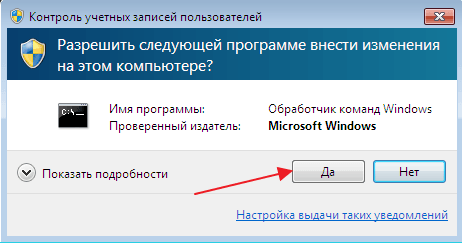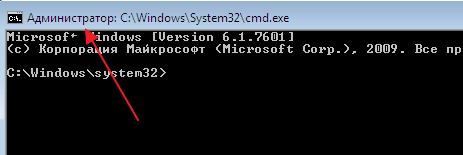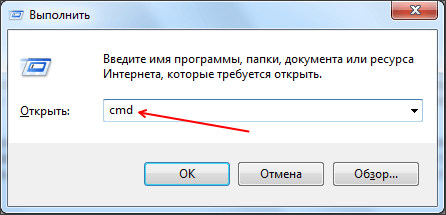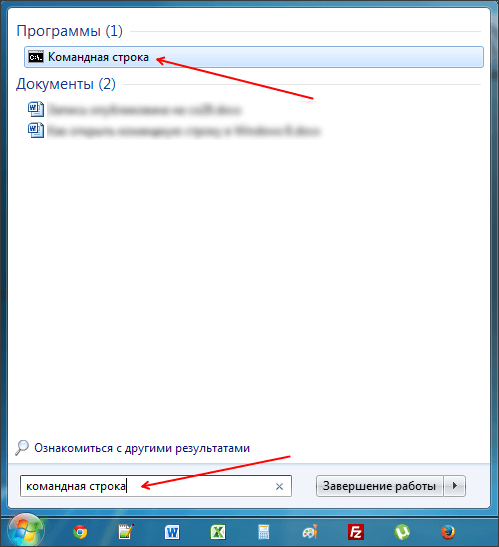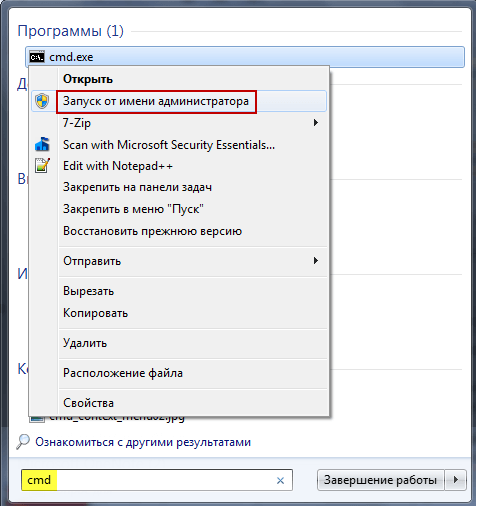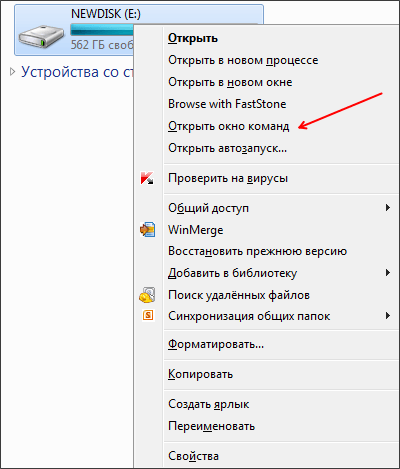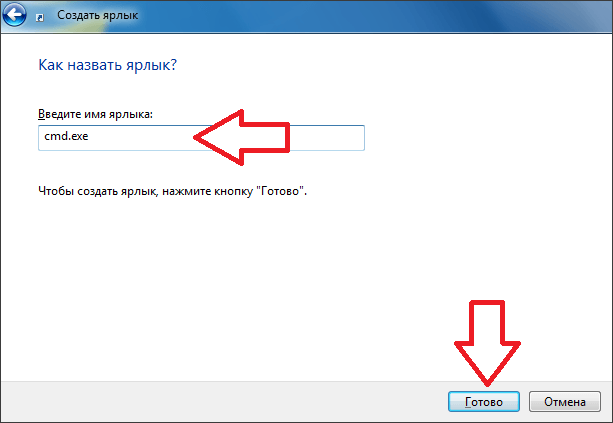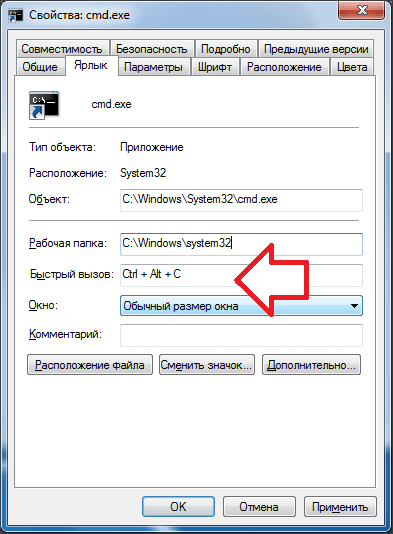- 5 способов открыть командную строку
- Открытие командной строки через окно «Выполнить»
- Запуск командной строки через меню Пуск
- Запуск командной строки с помощью поля поиска в меню Пуск
- Открытие командной строки из проводника Windows
- Открытие командной строки из системной папки Windows
- Командная строка: как открыть в Windows 10 и 7
- Как открыть командную строку в Windows 10
- 1. Способ
- 2. Способ
- 3. Способ
- 4. Способ
- 5. Способ
- Как вызвать командную строку в Windows 7
- 1. Метод
- 2. Метод
- 3. Метод
- 4. Метод
- Как открыть командную строку в Windows 10 и 7 от имени администратора
- В заключение
- Как открыть командную строку в Windows (XP, 7, 8, 10) – обзор способов
- Содержание:
- Открываем командную строку с помощью спец. команды
- Открытие командной строки через Пуск\поиск
- Открытие командной строки через контекстное меню Пуск-а
- Открыть командную строку, найдя её в системной директории
- Краткий итог
- Как вызвать командную строку в Windows 7
- Меню Пуск
- Меню «Выполнить»
- Поиск в меню «Пуск»
- Контекстное меню
- Создание ярлыка
5 способов открыть командную строку

Данная статья написана на примере Windows 7 Максимальная. В других версиях Windows некоторые способы не будут работать или могут отличаться.
Открытие командной строки через окно «Выполнить»
Это один из универсальных способов для запуска командной строки. Он быстрый, удобный и работает, наверное, во всех возможных версиях Windows.
1. Откройте окно «Выполнить». Для этого нажмите сочетание клавиш Windows+R.
2. В поле «Открыть» введите «cmd» и нажмите Enter или кнопку ОК.
Запуск командной строки через меню Пуск
Этот способ не требует нечего вводить из клавиатуры, но у Вас должно быть меню Пуск.
1. Откройте меню Пуск и перейдите по пути «Все программы/Стандартные/Командная строка».
Совет: В Windows 10 командная строка была перенесена в папку «Служебные — Windows».
Запуск командной строки с помощью поля поиска в меню Пуск
Еще один способ, когда нам понадобится меню Пуск.
1. Откройте меню Пуск и в поле поиска введите «командная строка».
2. Выберите командную строку в результатах поиска или нажмите Enter.
Открытие командной строки из проводника Windows
Этот способ хороший тем, что можно открыть командную строку сразу для нужной папки.
1. Нажмите и удерживайте клавишу Shift и кликните правой кнопкой мыши по нужной папке в проводнике.
2. В открывшемся контекстном меню выберите «Открыть окно команд».
Открытие командной строки из системной папки Windows
Один из самых не обычных и в тоже время простой способ, это найти и открыть командную строку в папке с операционной системой.
1. Откройте проводник Windows и перейдите по пути ниже, или скопируйте его и вставьте в поле адреса:
2. Далее, найдите в этой папке файл «cmd.exe» и откройте его двойным щелчком мыши.
Вот Вы и узнали 5 способов открыть командную строку, а уже, какой использовать, решать Вам.
Для дополнительной информации и ссылок смотрите статью командная строка в нашем компьютерном словаре.
Командная строка: как открыть в Windows 10 и 7
Вызвать командную строку, как и любую другую, встроенную утилиту на Windows 10, 7, 8 и более ранних ее версиях — можно разными способами, которые мы и рассмотрим.
Вызвав ее, у пользователя появляется возможность управлять своим компьютером при помощи специальных текстовых команд. Это бывает очень удобно и полезно.
В прошлой публикации мы подробно рассмотрели команды cmd. Сейчас разберем, как запустить командную строку на Windows 10 и 7 от имени администратора самыми быстрыми и простыми способами.
Интересно! Windows PowerShell на данный момент в Виндовс 10 поставлен по умолчанию на запуск вместо привычной командной строки. Поэтому в некоторых способах будет запускаться именно он, все команды от CMD, здесь так же работают.
Как открыть командную строку в Windows 10
Рассмотрим только те способы, которые позволят сделать это максимально быстро и просто. Так, вызвать данную утилиту можно и из диспетчера задач и через поиск, и через другие утилиты. Но смысла рассматривать такие ухищрения просто нет. Во всех выложенных ниже вариантах запуска вы можете сразу воспользоваться правами администратора, чтобы вызвать утилиту.
1. Способ
Нажмите одновременно клавиши WIN + X на клавиатуре или кликните правой кнопкой мыши по значку Виндовс панели задач. Откройте в меню — «Windows PowerShell». Можно сразу запустить его от имени администратора.
2. Способ
Нажмите на клавиатуре одновременно клавиши WIN + R и введите команду — cmd. Установите при желании галочку у пункта запуска от имени администратора и нажмите на ОК.
3. Способ
Нажмите на клавишу WIN, чтобы открылось меню ПУСК. Зайдите в папку «Служебные» в списке и запустите командную строку.
4. Способ
Нажмите клавишу WIN на клавиатуре или кликните по значку Windows в панели задач. И просто сразу начните печатать слово — cmd. Запустите утилиту в появившемся списке.
5. Способ
Зажмите клавишу SHIFT на клавиатуре и кликните правой кнопкой мыши по какой-либо папке. Выберите в контекстном меню пункт «Открыть окно PowerShell здесь».
Как вызвать командную строку в Windows 7
1. Метод
Нажмите разом на две клавиши WIN + R на клавиатуре и введите команду — cmd. При желании установите галочку запуска утилиты от имени администратора.
2. Метод
Нажмите на клавишу WIN или кликните по кнопке меню ПУСК в панели задач. Откройте папку «Стандартные» и запустите командную строку.
3. Метод
Нажмите клавишу WIN на клавиатуре, чтобы открыть меню ПУСК. Введите в поле поиска слово — cmd и кликните по утилите в появившемся списке.
4. Метод
Зажмите клавишу SHIFT на клавиатуре и кликните правой кнопкой мыши по любой папке. Выберите в контекстном меню пункт «Открыть окно команд».
Как открыть командную строку в Windows 10 и 7 от имени администратора
В обеих версиях операционной системы, вызов CMD от имени администратора, делается абсолютно одинаково.
1. Когда вы запускаете диалоговое окно ВЫПОЛНИТЬ, нажав одновременно клавиши WIN + R на клавиатуре, установите галочку у пункта «Запустить с правами администратора».
2. В меню ПУСК напечатав слово — cmd или найдя ее в папке стандартных приложений, кликните по утилите правой кнопкой мыши и откройте ее с правами администратора.
В заключение
Это были самые эффективные методы, как просто и главное быстро запустить это программное обеспечение. Каким вариантом пользуетесь вы?
Как открыть командную строку в Windows (XP, 7, 8, 10) – обзор способов
Приветствую!
Очень давно, на заре зарождения компьютеров, существовала только командная строка, с помощью которой пользователь осуществлял взаимодействие с компьютером.
Однако со временем выпускаемые процессоры становились мощнее, графические адаптеры производительнее, которые были способны на большее, нежели вывод текстовой информации. Всё это ознаменовало приход графического интерфейса, с помощью которого по сей день осуществляется взаимодействие пользователя с ПК.
Однако не стоит списывать командную строку со счетов. С её помощью можно молниеносно выполнять множество задач: осуществлять базовые команды работы с файлами и папками, просматривать\настраивать системные параметры, работать с программами, не имеющими графического интерфейса и т.п.
Несомненно, интерфейс командной строки достаточно непривычен для рядового пользователя. Однако если всё же возникла необходимость воспользоваться командной строкой, то необходимо знать, как её вызвать в системе.
Содержание:
Открываем командную строку с помощью спец. команды
Для открытия командной строки в Windows проще всего воспользоваться возможностями окна Выполнить. Для его открытия нажмите комбинацию, состоящую из клавиш Win + R (где находится, как нажать).
В появившемся окне впишите «cmd» (без кавычек) и нажмите кнопку OK.
Готово, окно командной строки открыто.
Стоит отметить, что запущенная таким способом командная строка обладает теми же самыми правами в системе, что и иные программы. Однако если вы вознамерились изменить какой-нибудь системный параметр с помощью ввода соответствующей команды в командную строку, то в данном случае рекомендуется запускать её от имени администратора. В ином случае введённая команда, скорее всего, не отработает должным образом из-за нехватки прав доступа.
Об открытии командной строки с правами администратора читайте далее.
Открытие командной строки через Пуск\поиск
В операционной системе Windows 7 необходимо вызвать меню Пуск, и в имеющейся там строке поиска вписать «Командная строка» или «cmd» (без кавычек в обоих случаях). В результате под надписью Программы высветится одноимённый пункт, на который необходимо навести мышку и совершить клик правой клавишей. В появившемся меню следует выбрать пункт Запуск от имени администратора.
В Windows 8, 8.1, и актуальной на текущий момент 10 версии операционной системы для открытия командной строки необходимо кликнуть по изображению поиска, что находится вблизи кнопки Пуск и вписать точно такую же команду, что приведена в варианте с Windows 7.
Соответствующий одноимённый пункт будет отображён в результатах. Далее следует на него навести курсор, совершить клик правой кнопкой и в появившемся меню выбрать пункт, который отвечает за запуск программы от имени администратора.
Открытие командной строки через контекстное меню Пуск-а
В Windows 8 и Windows 10 имеется достаточно удобное контекстное меню Пуск-а, в котором множество пунктов управления системой.
Дабы воспользоваться им, необходимо переместить курсор вашей мышки на Пуск (логотип Windows) и нажать правую клавишу.
Появится меню, среди пунктов которого будет запуск командной строки, а также её же, но уже с правами администратора. Примечание: в более поздних версиях Windows 10 вы не найдете эти пункты, за место них предлагается запуск PowerShell. К счастью, вы без труда можете их вернуть – читайте, как это сделать.
Открыть командную строку, найдя её в системной директории
Стоит заметить, что командная строка является одной из обширного списка системных программ и приложений, и соответственно у неё имеется свой собственный исполняемый файл – cmd.exe. Описанные выше способы осуществляли запуск данного файл из меню, однако ничего не мешает запустить его непосредственно из директории, в которой этот файл находится.
Этот файл (с множеством других системных файлов) традиционно находится в директории System32, которая в свою очередь располагается в директории Windows.
Отыщите его, нажмите по нему правой клавишей мышки и, выбрав соответствующий пункт, запустите с правами администратора.
Вот так выглядит типовое окно командной строки в Windows.
Краткий итог
Теперь вы знаете, как осуществить открытие командной строки в Windows, и что также немаловажно, с правами администратора. Большинство параметров и опций, что вписываются и исполняются в командной строке, требуют для этого соответствующих прав доступа.
В свою очередь, Вы тоже можете нам очень помочь.
Просто поделитесь статьей в социальных сетях и мессенджерах с друзьями.
Поделившись результатами труда автора, вы окажете неоценимую помощь как ему самому, так и сайту в целом. Спасибо!
Как вызвать командную строку в Windows 7
Командная строка это программа, которая позволяет выполнять команды и пакеты команд в текстовом режиме. С помощью командной строки можно запускать другие программы, вносить изменения в настройки операционной системы, просматривать системную информацию и выполнять другие действия связанные с управлением компьютером.
Многие пользователи, услышав о командной строке, задают вполне логичный вопрос, а как вызвать командную строку. В данной статье мы опишем несколько способов запуска командной строки в операционной системе Windows 7.
Меню Пуск
Меню «Пуск» предназначено для запуска программ. Поскольку командная строка это тоже программа, то ее также можно вызвать из меню «Пуск». Для этого откройте меню « Пуск » и перейдите в « Все программы – Стандартные » и запустите программу « Командная строка ».
Для того чтобы запустить командную строку от имени администратора кликните по ней правой кнопкой мышки и выберите пункт « Запуск от имени администратора ».
После этого появится окно контроля учетных записей, в котором нужно будет подтвердить запуск программы с правами администратора. Обычно для этого достаточно нажать на кнопку « ОК ».
В результате запустится командная строка Windows. О том, что она работает в режиме администратора, можно понять по надписи « Администратор » в заголовке окна.
Если надписи « Администратор » нет, значит командная строка была запущена с правами обычного пользователя.
Меню «Выполнить»
В операционной системе Windows 7 существует такой способ запуска программ как меню « Выполнить ». Для того чтобы открыть данное меню используйте комбинацию клавиш Win-R .
В результате перед вами откроется окно « Выполнить ». Здесь нужно ввести команду « cmd » и нажать на клавишу ввода.
Поиск в меню «Пуск»
В операционной системе Windows 7 есть отличная система поиска. С ее помощью можно найти любой файл или программу.
Чтобы воспользоваться поиском откройте меню « Пуск » и введите фразу « Командная строка » или команду « cmd ». После этого операционная система найдет нужную программу и предложит ее открыть.
Данный способ также позволяет запустить командную строку с правами администратора.
Для этого нужно кликнуть правой кнопкой мышки по найденной программе и выбрать вариант « Запуск от имени администратора ».
Контекстное меню
Все знают, как открыть контекстное меню. Для этого достаточно кликнуть правой кнопкой по файл или папке. Но далеко не все знают, что контекстное меню имеет скрытые функции. Для того чтобы увидеть все доступные фунции контекстного меню, нужно перед его вызовом зажать клавишу Shift .
Итак, для того чтобы вызвать командную строку с помощью контекстного меню необходимо зажать клавишу Shift и щелкнуть правой кнопкой по любой папке или диску. После этого в нужно выбрать функцию « Открыть окно команд ».
Этот способ вызова командной строки удобен еще и тем, что в данном случае командная строка начнет свою работу именно с выбранной вами папки или диска.
Создание ярлыка
Если вам необходимо регулярно использовать командную строку, то вы можете создать ярлык на рабочем столе. Для этого щелкните правой кнопкой мышки по рабочему столе и выберите пункт « Создать – Ярлык ». В открывшемся окне введите команду « cmd » и нажмите на кнопку « Далее ».
После этого введите название ярлыка и нажмите на кнопку « Готово ». Все, после этих действий на рабочем столе появится ярлык для открытия командной строки. С помощью данного ярлыка вы сможете открыть командную строку точно также как и все остальные программы.
При необходимости ярлыку можно задать комбинацию клавиш, при нажатии которой программа будет открываться автоматически. Для этого откройте свойства ярлыка командной строки и поставьте курсор в поле напротив пункта « Быстрый вызов ».
После этого нажмите на любую кнопку. Для примера нажмем на кнопку с английской буковой « C ».
В результате ярлыку будет присвоена комбинация клавиш Ctrl-Alt-C . Чтобы сохранить изменения закройте окно со свойствами ярлыка простым нажатием на кнопку « Ok ».
Теперь при использовании комбинации Ctrl-Alt-C командная строка Windows 7 будет открываться автоматически.