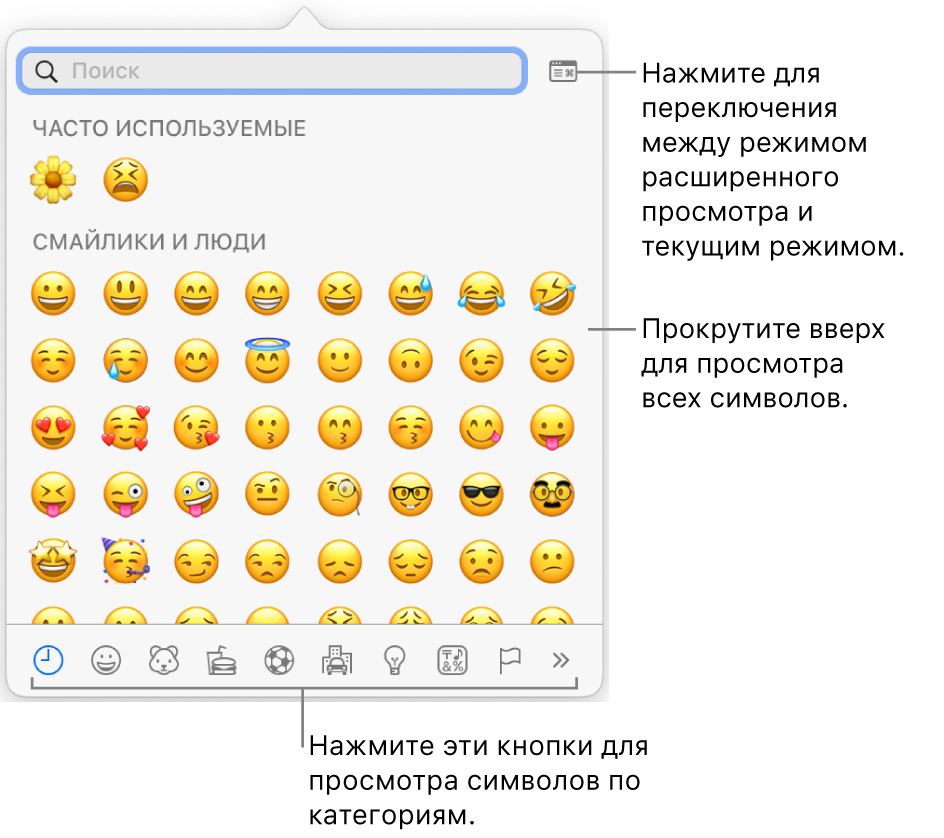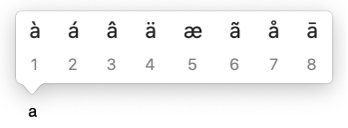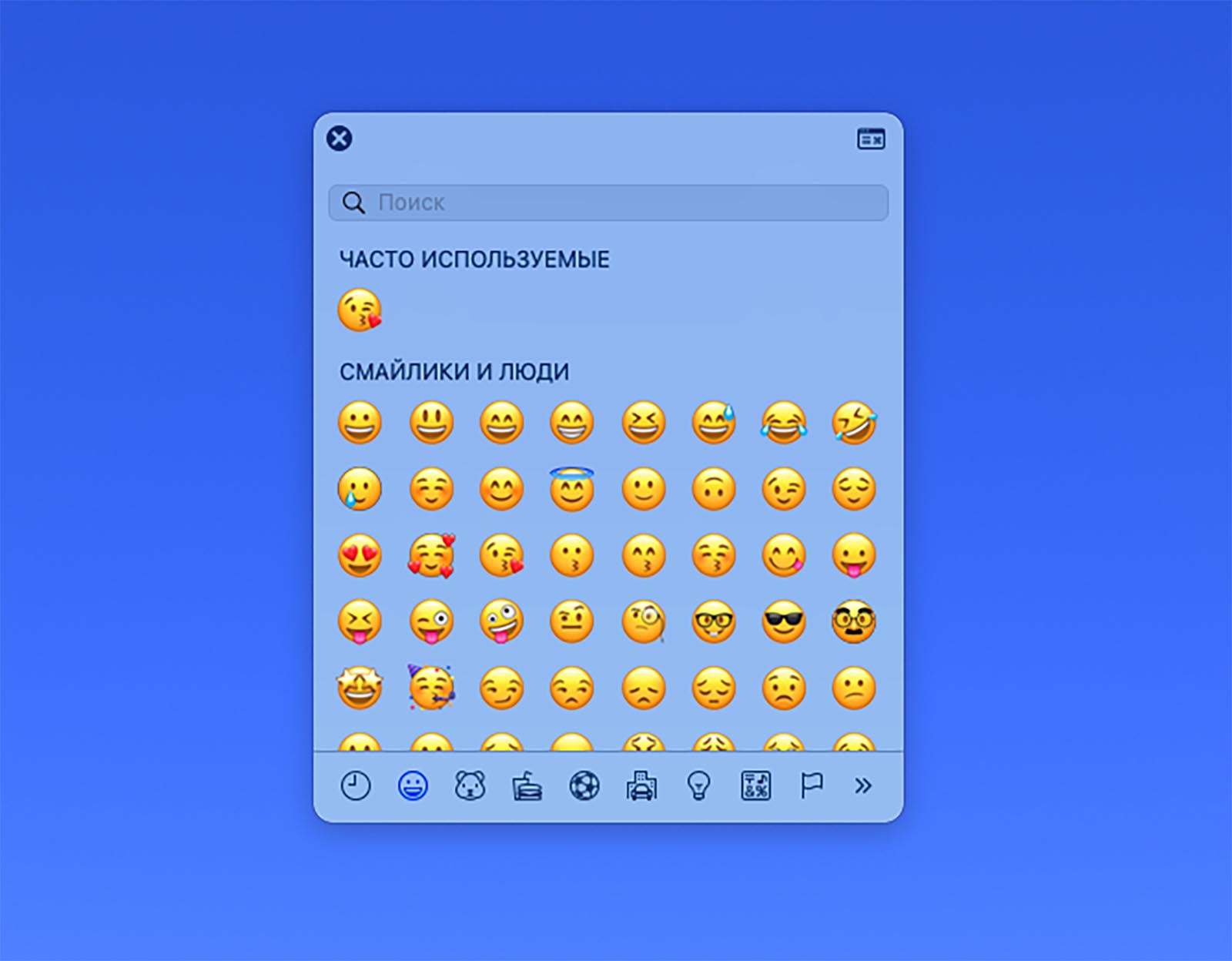- Как включить отображение эмодзи и спецсимволов на Mac?
- Инструкция по использованию специальных символов в macOS
- Использование панели «Клавиатура» на Mac
- Использование диакритических знаков и специальных символов в Numbers на Mac
- Добавление ударений и других диакритических знаков
- Ввод специальных символов
- Ввод символов с диакритикой на Mac
- Использование меню диакритики
- Использование неактивных клавиш
- Как быстро вводить эмодзи и специальные символы в macOS
- ✏️ Нам пишут:
- Как включить панель эмодзи в строке меню
- Как открывать меню с эмодзи при помощи горячих клавиш
- Как еще можно открыть данное меню
- Как выбирать эмодзи на Touch Bar
Как включить отображение эмодзи и спецсимволов на Mac?
Даже если вы не очень часто работаете с текстами, время от времени может понадобиться использовать специальные символы или эмодзи. Например: ©, ∞, ®. По умолчанию, вызвать такие знаки на стандартной раскладе клавиатуры достаточно сложно, нужно использовать большое количество сочетаний клавиш. Но существует и более простой способ, который подойдет большинству пользователей. Я расскажу как вызвать панель со спецсимволами в macOS.
Инструкция по использованию специальных символов в macOS
Шаг 1. Настройки клавиатуры
Откройте Системные настройки — Клавиатура.
Шаг 2. Включение панели символов
Отметьте галочкой пункт Показывать панели «Клавиатура» и «Символы» в строке меню.
Шаг 3. Вызов виртуальной клавиатуры
Кликните на ярлыке языка в верхней части экрана. Выберите «Показать панель «Клавиатура» для отображения виртуальной клавиатуры. Или нажмите «Показать панель «Символы».
Шаг 4. Использование символов
Зажмите клавишу ⌥Option (Alt) в виртуальной клавиатуре, после чего отобразятся спецсимволы. Используйте Shift чтобы отразить больший список. В свою очередь в панели «Символы» можно выбрать эмодзи и переключаться между категориями.
Вот такая простая инструкция по использованию символов на Мак. Надеюсь данный способ будет вам полезен, читайте наш блог, будет еще много интересного!
Профессиональный дегустатор яблок со стажем, адепт культа «маководов» и последний из клана MacCloud. Расскажу как готовить повидло, кто бросил яблоко на голову Ньютона, а также все об iMac, MacBook, Mac Pro, Mac mini, iPad, iPhone! Новости, обзоры, советы по использованию и ремонту Apple, естественно прямо из Купертино.
Источник
Использование панели «Клавиатура» на Mac
Можно просмотреть, как на клавиатуре расположены символы другого языка, а также специальные знаки и символы.
Совет. Приложение «Клавиатура» использует Ассистивную клавиатуру macOS, которая включает расширенные возможности ввода (например, предложения при вводе) и функции навигации. См. раздел Использование Ассистивной клавиатуры.
На Mac нажмите меню ввода в строке меню, затем выберите «Показать окно клавиатур».
Если эта команда не отображается, выберите меню Apple
> «Системные настройки», нажмите «Клавиатура», нажмите «Источники ввода», затем выберите «Показывать меню клавиатур в строке меню».
Нажмите меню ввода в строке меню, затем выберите источник ввода для языка, раскладку клавиатуры которого нужно посмотреть.
Нажмите на клавиатуре клавишу, соответствующую символу, показанному в приложении «Клавиатура» или щелкните клавиши в этом приложении.
Нажмите клавишу модификации или комбинацию клавиш модификации, чтобы посмотреть специальные символы или знаки, доступные для ввода. Например, нажмите и удерживайте клавишу Option или сочетание клавиш Option–Shift. Вокруг неактивных клавиш отображается оранжевый контур. Для ввода буквы с диакритическим знаком можно нажать клавишу модификации вместе с другой клавишей. См. раздел Ввод символов с диакритическими знаками.
Если на шаге 2 был изменен источник ввода или раскладка клавиатуры, не забудьте восстановить исходные настройки, если это требуется.
Если специальные символы и знаки не отображаются, попробуйте использовать эмодзи и символы.
Источник
Использование диакритических знаков и специальных символов в Numbers на Mac
В текст можно вставлять специальные символы, такие как математические символы, буквы с диакритическими знаками, стрелки и смайлики; японские, китайские и корейские иероглифы и др.
Добавление ударений и других диакритических знаков
Чтобы ввести символ с ударением или другим диакритическим знаком, нажмите и удерживайте клавишу на клавиатуре для отображения меню диакритических знаков.
Если клавиша не имеет возможных диакритических знаков, меню не отображается.
В меню нажмите символ, который нужно использовать.
Можно также нажать клавишу цифры, показанной для знака, или использовать стрелки для циклического выбора знаков, затем нажать пробел для выбора нужного знака.
Если символ используется только в алфавите определенного языка, для его вставки может потребоваться переключить клавиатуру на этот язык. См. раздел Задание клавиатуры или другого источника ввода для другого языка.
Ввод специальных символов
Можно использовать приложение просмотра символов для добавления в текст специальных символов, таких как математические символы, латинские символы и пиктограммы.
Нажмите в том месте текста, где хотите вставить символ, затем выберите «Правка» > «Символы эмоций» (или нажмите сочетание клавиш Control-Command-пробел).
В том месте, где Вы нажали, отобразится окно приложения просмотра символов. Это окно можно перетянуть на рабочий стол, чтобы оно было открыто во время работы.
Для поиска символа выполните одно из следующих действий.
Прокрутите окно просмотра дополнительных символов или воспользуйтесь кнопками в нижней части для перехода по категориям.
Прокрутите вверх, затем введите запрос в поле поиска в верхней части (например, введите «дроби», чтобы отобразить доступные символы дробей, или введите название или код Unicode).
Прокрутите вверх, затем нажмите кнопку в правом верхнем углу, чтобы открыть окно приложения просмотра символов целиком.
Нажмите символ, чтобы вставить его в текст.
Если на рабочем столе открыта полноразмерная панель «Символы», возможно, Вам потребуется нажать символ дважды.
Окно приложения просмотра символов всегда открывается в том виде, в котором было закрыто в последний раз. Если окно развернуто и Вы хотите, чтобы при следующем открытии оно отображалось во всплывающем окне, нажмите кнопку в правом верхнем углу, чтобы закрыть развернутый вид.
Чтобы узнать подробнее об использовании окна просмотра символов, нажмите рабочий стол для перехода к приложению Finder, выберите «Справка» > «Справка macOS» (меню «Справка» расположено у верхнего края экрана), затем выполните поиск по запросу «окно просмотра символов».
Источник
Ввод символов с диакритикой на Mac
Использование меню диакритики
В приложении на Mac нажмите и удерживайте клавишу на клавиатуре (например, a), чтобы отобразить меню диакритики.
Это меню не отображается, если для клавиши нет доступных диакритических знаков.
Выберите в меню символ, например á.
Кроме того, можно нажать цифровую клавишу, отображаемую для символа, или перейти к символу с помощью клавиш со стрелками, а затем нажать клавишу пробела.
Диакритические знаки доступны не во всех приложениях.
Использование неактивных клавиш
Если Вы часто вводите символы с диакритическими знаками, Вам может быть удобнее вводить их, используя неактивные клавиши (для ввода буквы с диакритическим знаком нужно нажать клавишу модификации вместе с другой клавишей).
В приложении на Mac нажмите неактивную клавишу для диакритического знака, который нужно добавить к букве.
Например, чтобы ввести знак â на клавиатуре с раскладкой ABC, необходимо нажать сочетание клавиш Option-i, а затем ввести a.
В панели Клавиатура можно увидеть неактивные клавиши на раскладке клавиатуры — они обведены оранжевым контуром (возможно, сначала потребуется нажать клавишу модификации). Например, на клавиатуре с раскладкой ABC для просмотра неактивных клавиш можно нажать клавишу Option.
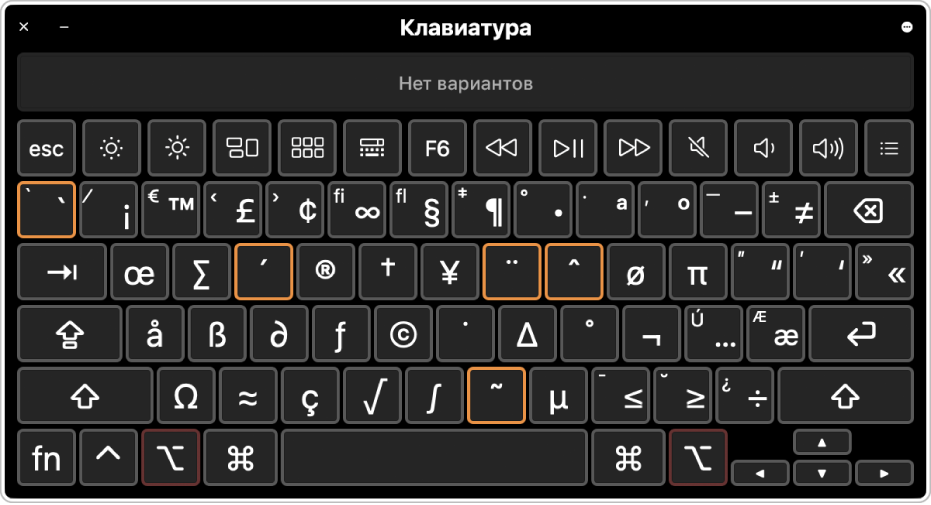
Совет. Если добавить раскладку «ABC — расширенная», Вам будет проще вводить тексты на разных языках (например, на английском и польском). Эту же раскладку можно использовать для ввода букв со знаками диакритики или для ввода ударений в китайском тексте, набранном по системе пиньинь.
Кроме того, буквы с диакритическими знаками можно вводить с помощью эмодзи и символов.
Источник
Как быстро вводить эмодзи и специальные символы в macOS
✏️ Нам пишут:
Привык вводить эмодзи на отдельной клавиатуре iPhone, но при переходе на Mac не могу найти быстрый способ ввода нужных символов.
Для любителей эмодзи и специальных символов в macOS предусмотрено сразу несколько способов их удобного ввода.
Как включить панель эмодзи в строке меню
1. Перейдите в Системные настройки – Клавиатура.
2. Откройте раздел Источники ввода.
3. Активируйте опцию Показывать меню клавиатур в строке меню.
После этого из строки меню можно будет быстро активировать панель эмодзи и символов. Для этого достаточно нажать на индикатор переключения языков и выбрать пункт “Показать эмодзи и символы”.
Откроется удобное окно с возможностью выбирать эмодзи или искать специальные символы для вставки.
Как открывать меню с эмодзи при помощи горячих клавиш
Есть способ открывать аналогичное меню в любом месте операционной системы при помощи специального шортката.
Нажмите Control + Command + Пробел для появления окна эмодзи.
Панель будет закреплена за приложением с активным окном для ввода текста или просто отобразится поверх всех окон, если подходящего приложения нет.
Как еще можно открыть данное меню
Те, кто не любит запоминать сочетания клавиш, могут воспользоваться строкой меню для перехода к окну эмодзи.
Нужно выбрать пункт Правка – Эмодзи и символы. Откроется все то же меню.
Фишка работает в большинстве стандартных и многих сторонних приложениях для Mac.
Как выбирать эмодзи на Touch Bar
На моделях MacBook с сенсорной панелью Touch Bar можно выбирать нужные символы прямо там.
Для этого при работе с текстом, сообщениями или мессенджерами достаточно нажать кнопку с изображением смайла. Она откроет меню выбора эмодзи без перехода в специальную панель.
Источник