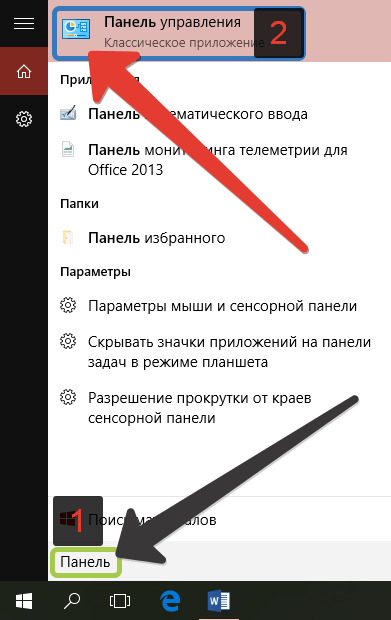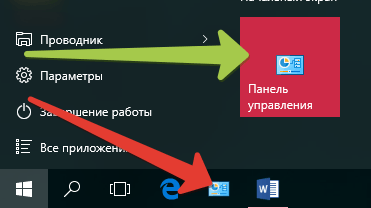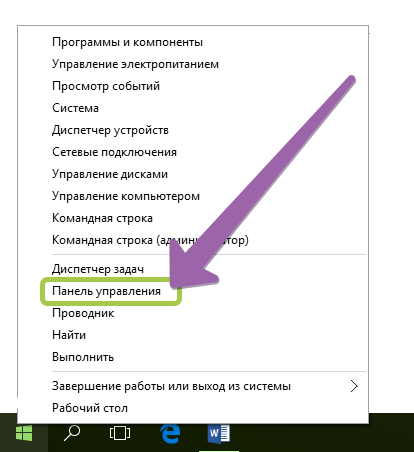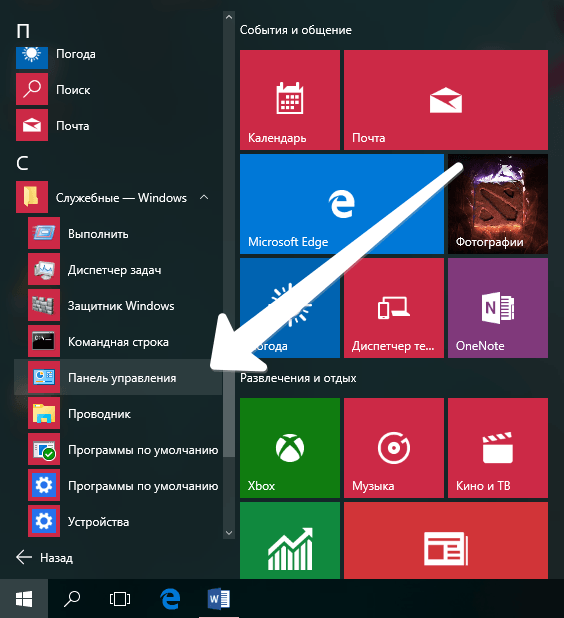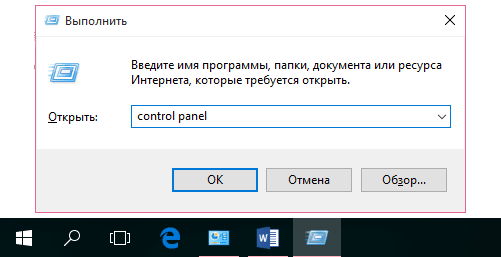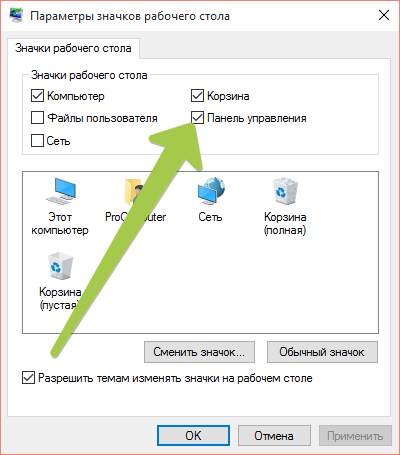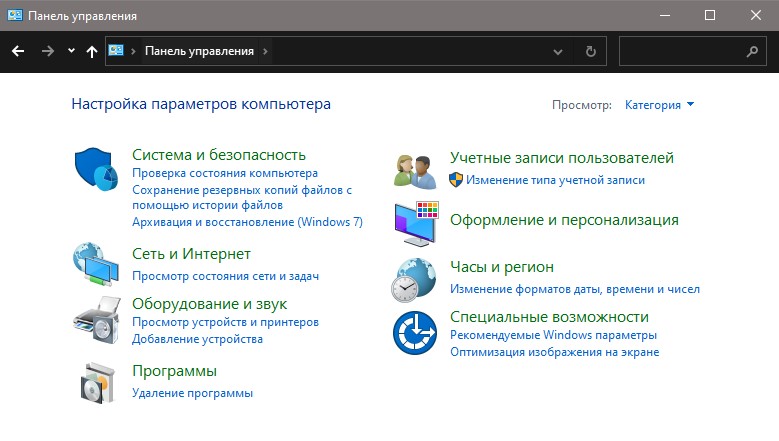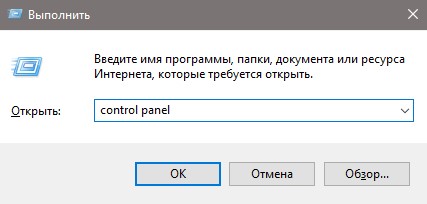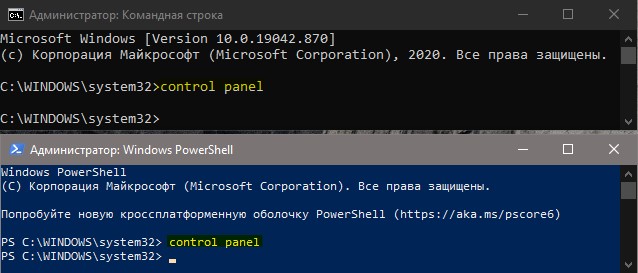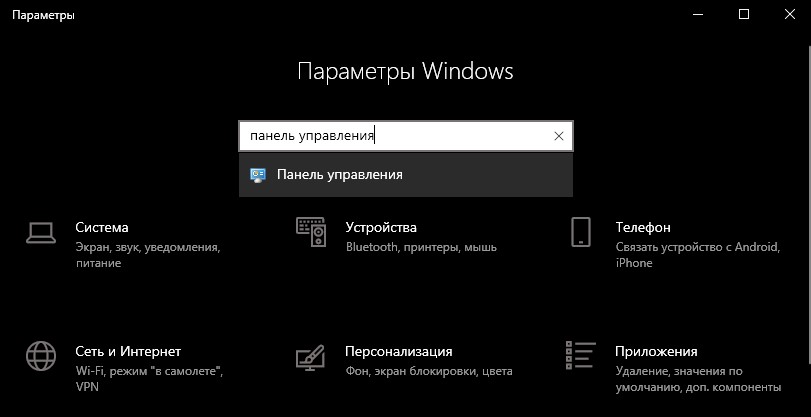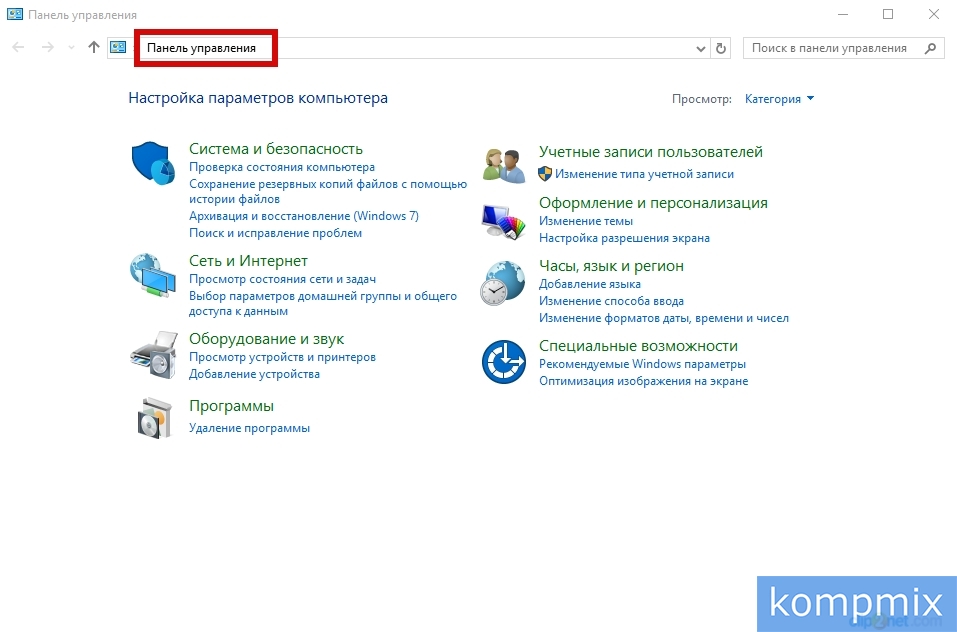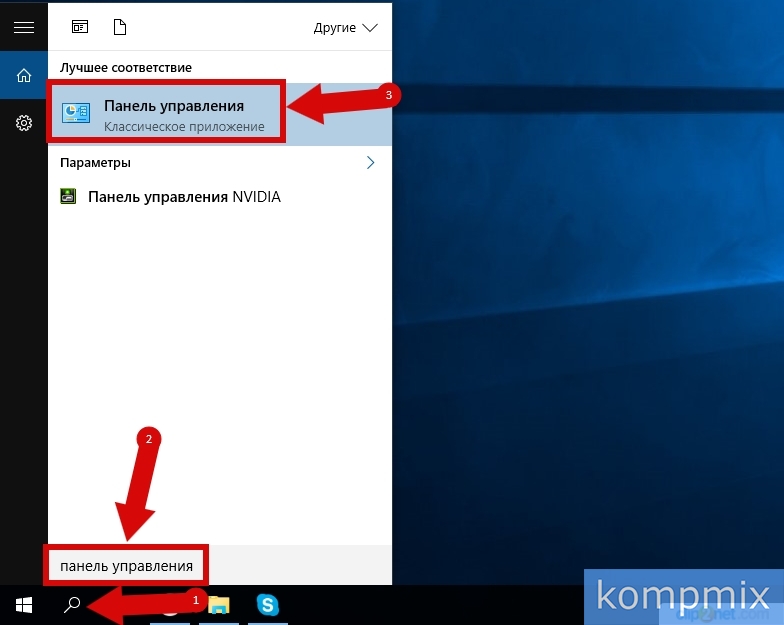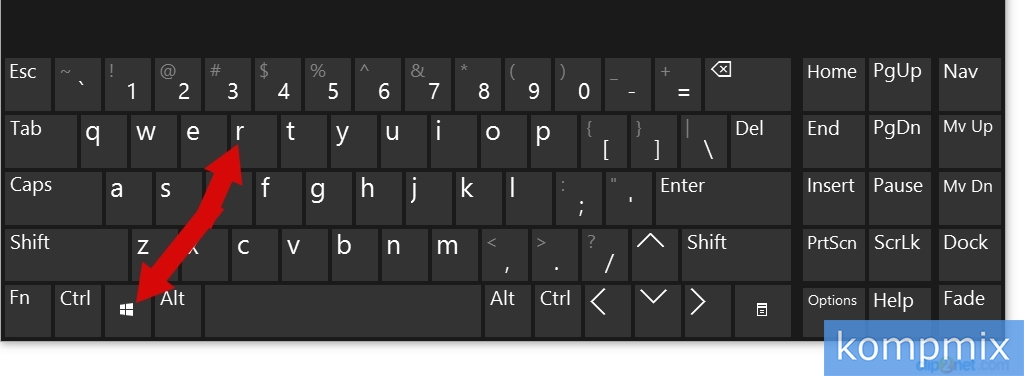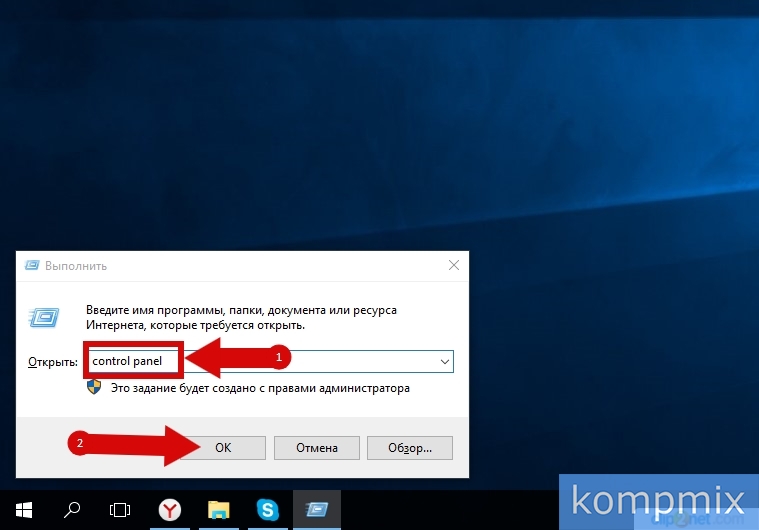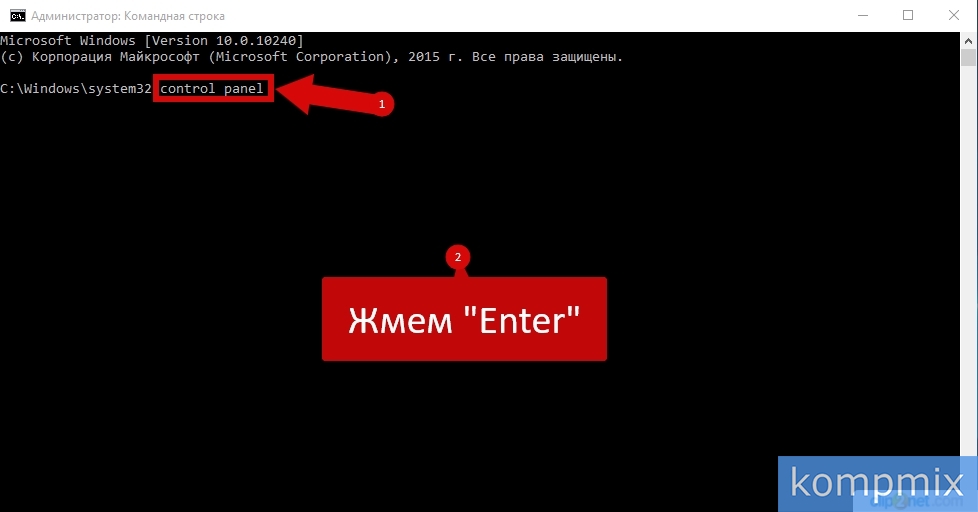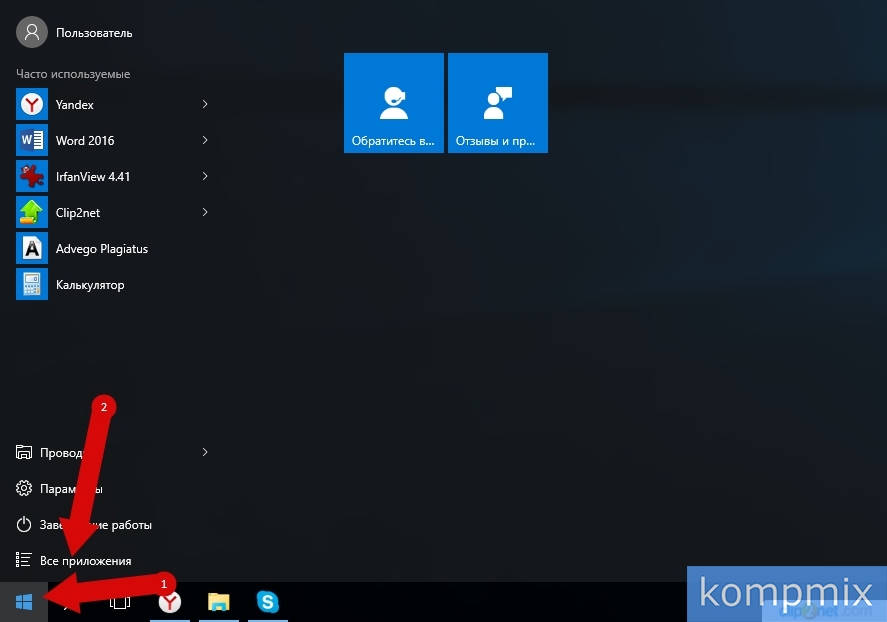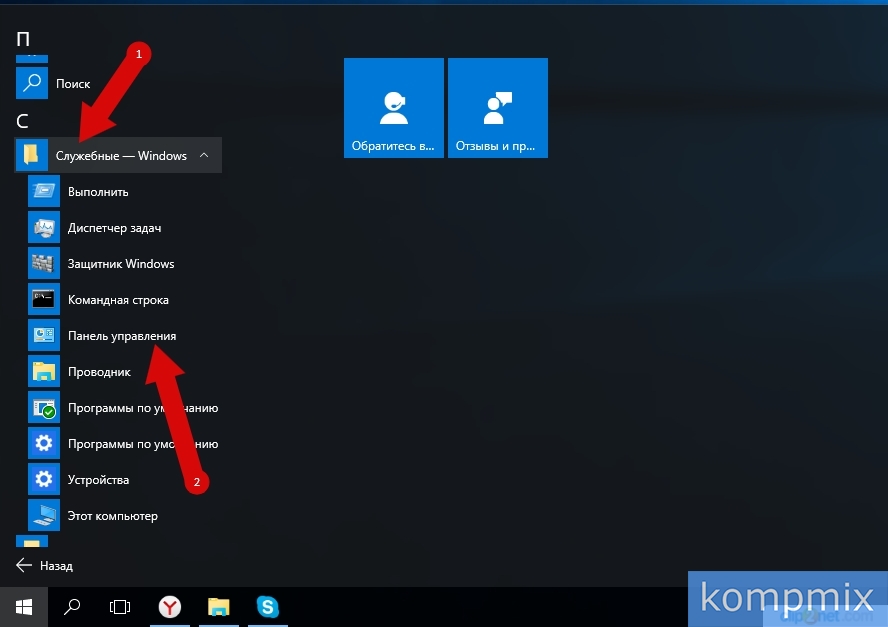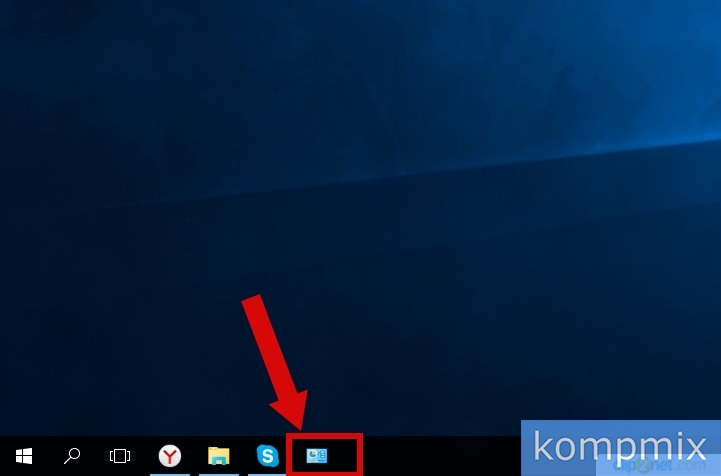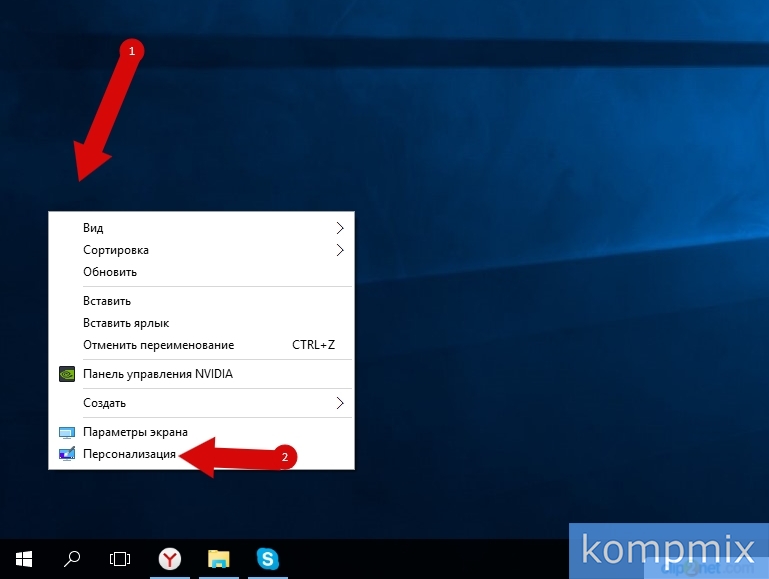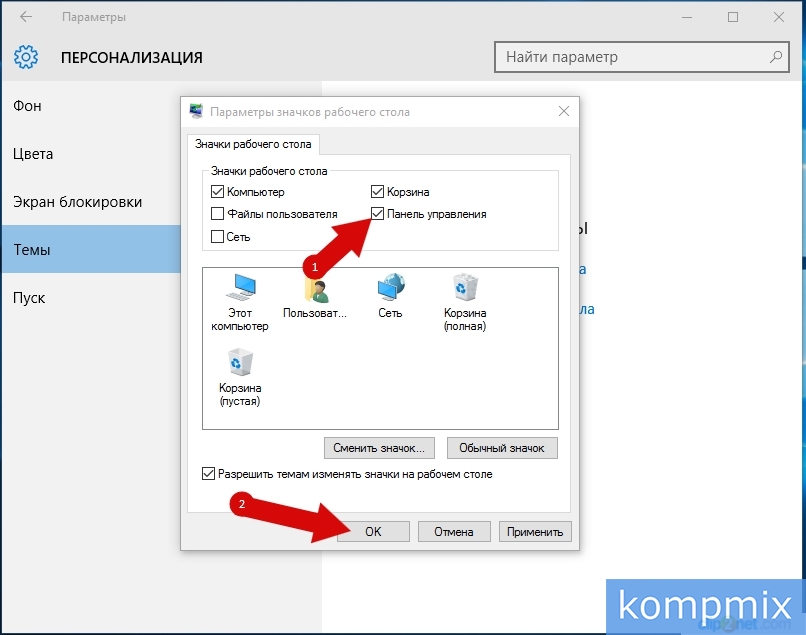- Как открыть Панель управления в Windows 10?
- Поиск Панели управления
- При помощи контекстного меню кнопки Пуск (WinX)
- Использование ярлыка Панели управления в меню Пуск
- Открытие Панели управления из окна Выполнить
- Отобразить значок Панели управления на рабочем столе
- 3 способа открыть панель управления в Windows 10
- 1 способ — открыть панель управления используя поиск
- 2 способ — закрепить значок панели управления на рабочем столе
- 3 способ — открыть панель управления при помощи диалогового окна «Выполнить»
- Как открыть «Панель управления» в Windows 10
- 6 способов открыть панель управления на Windows 10
- 1. Меню «Пуск»
- 2. Панель задач и начальный экран
- 3. Выполнить Win+R
- 4. CMD и PowerShell
- 5. Через поиск параметров
- 6. Через проводник
- Как открыть панель управления в Windows 10
- В меню «Win» + «X»
- Через поиск
- С комбинацией клавиш «Win» и «R»
- Используя командную строку
- Используя «Пуск»
- Как вынести значок Панель управления на Рабочий стол
Как открыть Панель управления в Windows 10?
Windows 10 имеет новое меню настроек, призванное заменить старую «Панель управления». Но в настоящее время «Панель управления» имеет кучу настроек, которые можно произвести только в ней. А для того что бы знать, как открыть Панель управления в Windows 10, можно воспользоваться этим руководством.
Поиск Панели управления
Одним из самых простых способов открыть что-либо в Windows 10 является поиск. Для его использования нужно нажать или щёлкнуть по значку «Лупа» на панели задач.
В строке поиска будет достаточно ввести «Панель», дальше нужно выбрать соответствующий результат поиска.
Отсюда сразу можно облегчить последующий доступ к «Панели управления». Во время её поиска, необходимо щёлкнуть правой кнопкой мыши по соответствующей надписи в появившихся результатах или же нажать и удерживать, до появления вариантов контекстного меню:
На начальный экран и Закрепить на панели задач .
Выбрав один из вариантов, можно увидеть или на начальном экране, или на панели задач значок «Панели управления».
Death commonly occurs after 2 to 10 grams of ingested barbiturates Buy benzodiazepine for sale click here to visit the website, here The patient should carefully spray the contents of the unit .
При помощи контекстного меню кнопки Пуск (WinX)
Как и следует из названия меню WinX, его можно открыть при помощи комбинации клавиш Win + X на клавиатуре или щёлкнуть правой кнопки мыши по кнопке меню «Пуск», а при наличии сенсорного дисплея, коснуться и удерживать до появления результата. Читайте о способах запуска меню WinX. В открывшемся контекстном меню нужно выбрать Панель управления .
Использование ярлыка Панели управления в меню Пуск
Вероятно, это не самый быстрый способ открытия «Панели управления», но тоже подходящий для её запуска. Нажмите или коснитесь кнопки меню Пуск , затем в открывшемся «Пуске» нужно выбрать Все приложения и перейти к папке Служебные – Windows , там можно найти ярлык Панели управления .
Открытие Панели управления из окна Выполнить
Для его открытия возможно использование комбинации клавиш на клавиатуре Win + R . Затем нужно ввести control panel и нажать клавишу Enter или кнопку Ок .
Recommended Reading Order Provigil (Modafinil) tabs In addition Lactated Ringer’s and 5% Dextrose Injection, USP may not produce its alkalinizing action The most common adverse drug reactions associated with discontinuation.
Эту же команду можно использовать для запуска «Панели управления» через командную строку или PowerShell. Читайте о запуске командной строки в Windows 10.
Отобразить значок Панели управления на рабочем столе
Подобный способ уже описан в статье: «Как отобразить значок Компьютера на рабочем столе Windows 10?». Единственное, нужно установить флажок напротив надписи: Панель управления и согласиться с изменениями нажав кнопку Ок .
Теперь должно стать понятно, как открыть «Панель управления» в Windows 10 разными способами. Некоторые способы легче, и удобнее других, но каждый выберет для себя наиболее подходящий.
3 способа открыть панель управления в Windows 10
После перехода с Windows 7 на Windows 10 почти у всех пользователей стал возникать резонный вопрос: «Как добраться до панели управления?». В интерфейсе Windows 10 были сделаны значительные изменения, которые перевернули все алгоритмы и шаблоны взаимодействия пользователя с этой операционной системой. За несколько лет использования привычного меню «Пуск» в Windows XP и 7 все привыкли к последовательности действий «Пуск > Панель управления».
В десятой версии операционки от Microsoft многие настройки перебрались в «Параметры», но классическая «Панель управления» не была убрана совсем — просто доступ к ней слегка затруднен. Вероятно в планах разработчиков постепенный переход от класических элементов управления операционной системы к новым.
Открыть «Панель управления» в Windows 10 можно тремя способами:
- Использовать поиск Windows и закрепить на панели задач для быстрого доступа;
- Закрепить иконку на рабочем столе;
- Открыть с помощью быстрого запуска «Выполнить».
1 способ — открыть панель управления используя поиск
1. Перейдите в поле поиска на панели задач и начните вводить «Панель управления». Windows выполнит поиск и откроет приложение панели управления.
Если на панели задач нет поля «Поиск», то нажмите на значок в виде лупы. В случае отсутствия на панели задач поля поиска и значка лупы, их необходимо включить: щелкните правой клавишей мыши по панели задач, в контекстном меню выбирите Поиск > Показать поле поиска.
2. Откройте найденный элемент или выбирите другой доступный вариант взаимодействия:
- Перейти к расположению файла
- Закрепить на начальном экране
- Закрепить на панели задача
Если вы часто используете панель управления выберите «Закрепить на панели задач». Затем вы можете легко запустить его с панели задач.
2 способ — закрепить значок панели управления на рабочем столе
Вы также можете создать ярлык панели управления на рабочем столе.
1. Кликните правой клавишей мыши в пустом месте рабочего стола
2. Выбирите пункт «Персонализация«
3. В открывшемся окне выбирите вкладку «Темы» и кликните по ссылке «Параметры значков рабочего стола«.
4. В окне «Параметры значков рабочего стола» отметьте галочкой пункт «Панель управления» и нажмите «ОК».
Теперь на вашем рабочем столе всегда будет значок «Панели управления»
3 способ — открыть панель управления при помощи диалогового окна «Выполнить»
Этот способ самый быстрый при условии, что вы хорошо владеете клавиатурой. Системные администраторы очень часто пользуются окном «Выполнить», чтобы запускать элементы управления Windows так как это быстрей, чем добираться до них водя курсором по экрану и кликая мышкой.
- Нажмите сочетание клавиш [Windows] + [R], чтобы открыть диалоговое окно «Выполнить»
- Затем введите «control» и нажмите клавишу [Enter], либо кнопку «ОК«.
Команду «control» также можно запустить из командной строки или окна PowerShell.
Можно было бы ограничится описанием одного способа, но у всех разные взгляды на удобство. Кому-то удобней один раз закрепить значек на рабочем столе или панели задач, а другие предпочтут использовать окно «Выполнить». Выбор за вами.
Как открыть «Панель управления» в Windows 10
Microsoft с каждым обновлением переносит настойки с панели управления в параметры меню. В дальнейшим компания хочет полностью избавиться от панели управления в Windows 10.
6 способов открыть панель управления на Windows 10
В этом руководстве для новичков и начинающих, разберем несколько способов, как открыть панель управления в Windows 10. Также, это будет полезно и опытным пользователем, так как иногда в Windows 10 может не работать меню, CMD, выполнить и много чего, что затруднит открытие панели управления.
1. Меню «Пуск»
Откройте меню «Пуск» и напишите в поиске «Панель управления«, после чего запустите из результатов поиска.
2. Панель задач и начальный экран
Для начало нужно закрепить панель управления, чтобы открывать её с панели задач или самого меню пуск. Для этого:
- Напишите в поиске меню пуска «Панель управления«.
- Справа нажмите на язычок, чтобы раздвинуть список.
- Далее выберите, где нужно закрепить; «панель задач» или «начальный экран«.
3. Выполнить Win+R
Нажмите сочетание кнопок на клавиатуре Win+R и введите «control panel«, после чего нажмите Enter и вы окажитесь в параметрах панели управления.
4. CMD и PowerShell
Откройте меню пуск и в поиске напишите «командная строка» или «PowerShell«, после чего запустите инструмент. В открывшиеся окна CMD или PowerShell задайте команду «Control panel» и нажмите Enter.
5. Через поиск параметров
Откройте параметры Windows 10, можно нажать Win+i, и напишите в поиске «Панель управления«, чтобы её открыть.
6. Через проводник
Откройте проводник (Этот компьютер) и нажмите в адресной строке на язычок около иконки. Далее из выпадающего списка выберите «Панель управления«.
Как открыть панель управления в Windows 10
В меню «Win» + «X»
- Рассмотрим первый способ открытия панели управления, для этого одновременно зажмите на клавиатуре клавиши «Win» + «X» и в открывшемся контекстном меню щелкните строку «Панель управления».
- Окно «Панель управления» открыто.
Через поиск
Во втором способе открытие панели управления будет осуществляться при помощи кнопки поиска на панели задач. Для этого кликните кнопку «Поиск», затем введите запрос «панель управления» и в списке результатов выберите строку «Панель управления».
С комбинацией клавиш «Win» и «R»
- В третьем способе будет использоваться окно «Выполнить». Для его открытия необходимо одновременно зажать клавиши «Win» и «R».
- В строке «открыть» введите команду «control panel» и нажмите кнопку «Ок».
Используя командную строку
- Следующим способом рассмотрим открытие программы при помощи командной строки, для открытия которой кликните правой кнопкой мыши по кнопке «Пуск». Затем в открывшемся контекстном меню выберите «Командная строка» или «Командная строка (администратор)».
- Введите команду «control panel» и нажмите клавишу «Enter».
Используя «Пуск»
Следующим способом нажмите кнопку «Пуск» и щелкните строку «Все программы».
В списке программ откройте папку служебные и кликните левой кнопкой мыши строку «Панель управления».
Для закрепления кнопки «Панель управления» на панели задач Вам необходимо кликнуть правой кнопкой мыши по строке «Панель управления» и в открывшемся окошке щелкнуть «Закрепить на панели задач».
«Панель управления» закреплена на панели задач.
Как вынести значок Панель управления на Рабочий стол
Вы можете вынести ярлык «Панель управления» на Рабочий стол. Для этого кликните правой кнопкой мыши по свободному месту рабочего стола и в открывшемся контекстном меню щелкните строку «Персонализация».
Перейдите в раздел «Темы» и нажмите строку «Параметры значков рабочего стола».
Поставьте отметку возле пункта «Панель управления» и нажмите кнопку «Ок».
Значок «Панель управления» вынесен на рабочий стол. Если информация оказалась для Вас полезной – жмите Спасибо!