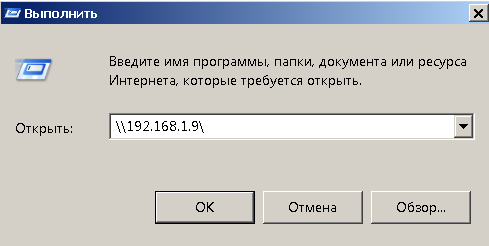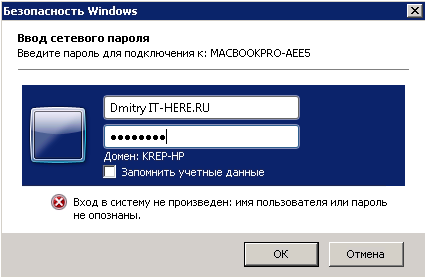- Как настроить общий доступ к файлам на ПК с Windows 7/8/10 для macOS и наоборот с macOS на Windows
- Как настроить общий доступ файлов и папок ПК с Windows на Mac
- Как поделиться файлами с Mac на ПК
- Как делиться файлами через сторонний софт
- Сеть между Mac OS X и Windows 8 — 8.1
- Основные термины
- Настройка Mac OS X
- 1. Включите отображение сетевых ресурсов в Finder
- 2. Настройте общий доступ к папкам на Mac
- 3. Проверьте учетную запись гостя
- Настройка Windows 8 и Windows 8.1
- Доступ к фалам по сети
- Mac
- Windows
- Возможные проблемы
- Предоставление общего доступа к файлам на Mac пользователям Windows
- Настройка общего доступа к файлам на Mac
- Предоставление информации, которая необходима пользователям Windows
- Как подключить сетевую папку в Mac OS
Как настроить общий доступ к файлам на ПК с Windows 7/8/10 для macOS и наоборот с macOS на Windows
Общие файлы на разных платформах звучит как сложная задача, но на самом деле это не так. Сегодня мы расскажем, как делиться файлами между ПК и Mac.
Для этого у вас должны быть установлены версии Windows 8.1 – 10 и OS X Yosemite – High Sierra. Инструкция должна сработать и с предыдущими, и с новыми версиями, но процесс может немного отличаться.
Как настроить общий доступ файлов и папок ПК с Windows на Mac
Всё очень просто, но сначала нужно включить общий доступ. Для этого откройте Панель управления, зайдите в пункт Сеть, а затем нажмите вверху окна «Центр управления сетями и общим доступом». После этого выберите дополнительные параметры и включите Общий доступ к файлам и принтерам для своей сети.
Самое сложное позади. Теперь на своём ПК с Windows нажмите правой кнопкой мыши на папку, которой хотите поделиться, и выберите пункт Общий доступ. Выберите группу пользователей, с которыми хотите поделиться файлами.
Здесь мы закончили, теперь берите свой Mac. Откройте Finder, и в меню слева перейдите в раздел “Сеть”.
Здесь дважды щелкните по компьютеру, к файлам которого вы хотите получить общий доступ. Затем в правом верхнем углу нажмите “Подключиться как…”

На следующем шаге введите имя пользователя Windows и пароль, либо если у вас активирован пользователь Гость на компьютере с Windows выберите его.
После этого вы можете начать использовать общие файлы. В следующий раз вам не понадобится заходить в раздел “Сеть”, сетевой компьютер теперь появился в левом меню как отдельный каталог.
Вы настроили общий доступ к файлам на ПК с Windows и открыли их на Mac. Теперь попробуем наоборот.
Как поделиться файлами с Mac на ПК
На своём Mac откройте Системные настройки и выберите Общий доступ.
Запомните название компьютера сверху окна и его IP-адрес, они вам пригодятся. Здесь же вы можете добавить любую папку, которую вы хотите сделать общей. Для этого под разделом “Общие папки” нажмите плюсик и выберите необходимый каталог.
Нажмите на галочку рядом с «Общий доступ к файлам», и функция будет активирована. Теперь выберите Параметры.
Убедитесь, что включен первый пункт – “Предоставить общий доступ к файлам и папкам с помощью SMB”. Также нужно включить доступ для Windows, поставив галочку возле учетной записи, через которую вы будете получать доступ к общим файлам, по умолчанию здесь будет ваша единственная учетная запись, но вы также можете активировать пользователя гость и подключаться к общей папке без ввода пароля.
Теперь идите к ПК с Windows и откройте на нём Мой компьютер. Там слева вы должны увидеть свой Mac.
Если его там нет, то перейдите в меню «Пуск» и в поиске наберите «Выполнить» или нажмите Windows + R на рабочем столе Windows
- Введите IP-адрес Mac в формате “\192.168.1.9” или наберите “\” и вам будет предложено выбрать название вашего Mac, нажмите «ОК».
- Введите пользователя macOS и пароль, затем нажмите «ОК».
На этом всё, у вас есть доступ к файлам.
Обратите внимание! Если компьютер Windows находится в рабочей группе, а не в домене, то возможно перед названием пользователя нужно будет добавить обратный слэш – “”.
То есть нужно будет вводить User. Если вы входите под пользователем гостя и получаете ошибку аутентификации, то попробуйте ввести Guest, вместо Гость. Пароль для гостя вводить не нужно.
Как делиться файлами через сторонний софт
Если вы не хотите настраивать общие файлы в системе, есть другие варианты. К примеру, программа Dukto позволяет локально делиться файлами между двумя любыми компьютерами.
Установите её на свой Mac и ПК с Windows и сможете быстро отправлять файлы с одного компьютера на другой. Помимо этой программы есть ещё множество подобных.
Большинство пользователей предпочитает синхронизацию файлов через BitTorrent. Программа позволяет синхронизировать целые папки на разных платформах, и компьютеры даже не должны быть подключены к одной сети.
Если вы уже настроили общий доступ к папкам Windows и Mac, то вы также можете подключиться к ним с вашего iPhone через программу Файлы.
Сеть между Mac OS X и Windows 8 — 8.1
Здравствуйте, уважаемые читатели нашего IT — блога. Ранее мы уже публиковали материал о том, как расшарить компьютеры под управлением Mac OS X и Windows 7 и сделать папки на этих компьютерах доступными для общего доступа.
Стоит сразу отметить, что расшаривание папок на Windows 8, Windows 8.1 для доступа к ним с компьютера под управлением Mac OS X стало несколько проще по сравнению с Windows 7.
Основные термины
Расшарить, расшаривание — (от английского share — делиться) предоставление общего доступа к файлам и папкам в компьютерной сети;
IP — адрес — уникальный адрес компьютера в сети (локальной или интернет). Существует 2 версии протокола IP: 4 и 6. В этой статье мы рассматриваем только четвертую, более раннюю версию, адрес в которой представляет 32-битное число, записываемое как четыре цифры от 0 до 255, например, 192.168.1.1, разделенные точками;
Настройка Mac OS X
1. Включите отображение сетевых ресурсов в Finder
В глобальном меню Finder (кликните по нему в Dock — вместе с Finder откроется его глобальное меню) перейдите Finder > Настройки и поставьте галочку возле Подключенные серверы.
Теперь сетевые ресурсы (компьютеры и папки) будут отображаться.
2. Настройте общий доступ к папкам на Mac
Откройте Системные настройки и перейдите в настройки общего доступа.
Быстро открыть Системные настройки можно через значок в доке, через Spotlight или воспользовавшись сочетанием клавиш Alt + Пробел, если у вас установлен Alfred, о котором мы писали в предыдущей статье.
В параметрах общего доступа нужно сделать следующее.
Поставьте галочку возле пункта Общий доступ к файлам (1). Под полем Общие папки нажмите на знак плюса и выберите папки, которые вы хотите открыть для общего доступа(2, 3). Я выбрал папку с кодовым именем «In».
После этого нажмите кнопку Параметры (4).
Здесь поставьте галочку возле пункта Предоставление общего доступа к файлам и папкам с помощью SMB (Windows).
В окне настроек общего доступа содержится также такая важная информация, как IP — адрес вашего Mac. Видите цифры возле большого куска текста? Запомните их. Они вам могут понадобиться при возникновении затруднений.
3. Проверьте учетную запись гостя
Вернитесь к списку системных настроек и войдите в Учетные записи.
Здесь убедитесь, что учетная запись включена, и стоит галочка возле пункта Позволить гостям подключаться к общим папкам.
После проделанных действий ваш Mac готов для соединения с Windows 8.
Настройка Windows 8 и Windows 8.1
Как расшарить WIndows 8 и Windows 8.1, мы рассказывали в одной из наших предыдущих статей. Поэту здесь приведем лишь ссылки на эти материалы.
Доступ к фалам по сети
Mac
Ранее мы включили отображение сетевых ресурсов в Finder и сделали это не с проста. Теперь, если вы все сделали правильно, в Finder в боковом меню должны появиться компьютеры вашей сети. Щелкнув на них, вы сможете просматривать расшаренные ресурсы, а также обмениваться файлами и папками.
Windows
В Windows с общим доступом к файлам Mac все несколько сложнее. Для того, чтобы открыть расшаренные файлы при клике по имени Mac в проводнике, понадобится ввести пароль. Введите имя пользователя:
А поле пароль оставьте пустым.
Возможные проблемы
Если компьютеры по — прежнему не видят друг друга, попробуйте отключить брандмауэр Windows и файервол Mac OS.
Также можете попробовать получить доступ к компьютерам напрямую по IP — адресу в Mac, в Windows.
Старайтесь не использовать кириллицу в именах компьютеров и рабочей группы.
Если компьютеры по прежнему не видят друг друга, то стоит попробовать настроить ваш антивирус. Часто проблемы с доступом возможны у пользователей Kaspersky Internet Security, Nod, Avast и других антивирусов. Копать нужно в сторону встроенного в эти продукты брандмауэра.
После того как вы закончили передачу файлов в Windows 8 лучше вернуть параметры центра управления сетями и общим доступом к прежним значениям. Особенно, если вы подключены к интернету или же используете беспроводное соединение, а также используете общественные точки точки доступа.
Предоставление общего доступа к файлам на Mac пользователям Windows
Чтобы разрешить пользователям Windows подключаться к Вашему компьютеру Mac, включите общий доступ к файлам и общий доступ с помощью SMB.
Настройка общего доступа к файлам на Mac
На Mac выберите меню Apple
> «Системные настройки», затем нажмите «Общий доступ».
Установите флажок «Общий доступ к файлам», затем нажмите «Параметры».
Установите флажок перед «Предоставлением общего доступа к файлам и папкам с помощью SMB».
В списке «Общий доступ Windows» установите флажок рядом с учетной записью пользователя, которая будет использоваться для предоставления общего доступа к файлам с компьютеров с Windows, а затем введите пароль для этого пользователя и нажмите «OK».
Выберите «Вид» > «Сеть», выберите свое активное подключение, затем нажмите «Дополнения».
Выберите вкладку WINS, затем введите имя рабочей группы, используемой на компьютере Windows.
Если имя рабочей группы неизвестно, на компьютере Windows откройте «Панель управления» > «Система и безопасность» > «Система». (На компьютерах Windows обычно используется имя WORKGROUP или MSHOME.)
Нажмите «OK», затем — «Применить».
Предоставление информации, которая необходима пользователям Windows
Для подключения к компьютеру Mac пользователям Windows необходимы следующие данные: сетевой адрес компьютера Mac, а также имя пользователя и пароль для входа в систему Mac.
Чтобы посмотреть сетевой адрес компьютера Mac, выберите меню «Apple»
> «Системные настройки», нажмите «Общий доступ», затем выберите «Общий доступ к файлам». Адрес отображается под индикатором «Общий доступ к файлам: Вкл.» и имеет следующий вид: smb://17.212.167.33/.
Создайте учетную запись на Вашем компьютере Mac для каждого пользователя Windows. Чтобы создать учетные записи, выберите меню Apple > «Системные настройки», затем нажмите «Пользователи и группы».
Если Вы хотите использовать учетную запись, существовавшую до установки новейшей версии macOS, необходимо сбросить пароль учетной записи в настройках пользователей и групп.
Пароли учетных записей, используемых для общего доступа с компьютеров Windows, могут храниться менее безопасным способом, поэтому отключайте учетную запись, когда она не используется. До отключения «Общего доступа Windows» отключите все созданные Вами учетные записи. В ином случае уровень безопасности паролей станет еще ниже.
Как подключить сетевую папку в Mac OS
В Mac OS, как и в Windows, есть возможность создания сетевой папки (диска), а также способ расшарить папку Mac для Windows. Ниже будут рассмотрим подробнее.
Если не удалось обнаружить необходимый диск в общедоступных ресурсах, действуем так.
Запускаем Finder.
Нажимаем хоткеи Command+K.
Должно будет появится окошко “Подключение к серверу“, если да, то необходимо набрать полный путь к сетевому диску, куда собираетесь подключиться. Если вы понимаете, о чем вообще в данной статье идет речь, то должны уже знать этот путь (иначе проконсультируйтесь с владельцем сервера). Формат должен быть таким: протокол//имя компьютера (или ip).
Жмем Подключиться. Иногда еще требуется ввести пароль.
Минутку, но это не все. Дальше нам надо, чтобы такой диск был сразу доступен при каждой загрузке, это делается в Объектах входа, а там в настройках системы.
Далее переходим в Пользователи/группы, объекты входа, выбираем нужный диск и добавляем.
Вот теперь с этим закончили. Далее рассмотрим вопрос расшаривания сетевой папки OS X для оси Windows.
Переходим в те же настройки системы и выбираем, как ни странно, Sharing.
Там ставим галочку на шаринге файлов.
Нажимаем плюсик под колоночкой Shared Folders.
Выбираем папку, которую желаем сделать общей – в нашей ситуации Share Me.
И, наконец, чтобы эту папку могли видеть пользователи Windows, ставится галочка на опции “Share files and folder using SMB“.
Любая другая папка обрабатывается так же. Успехов!