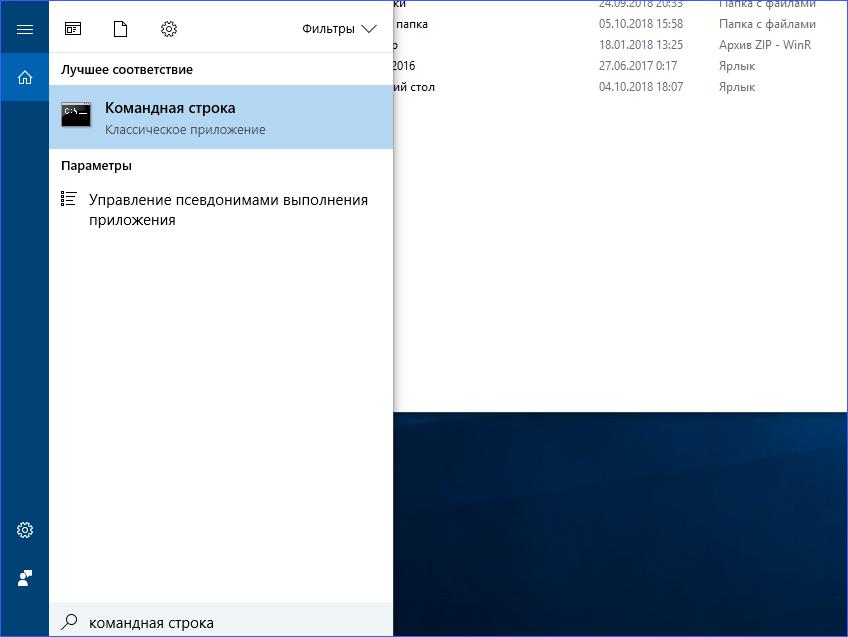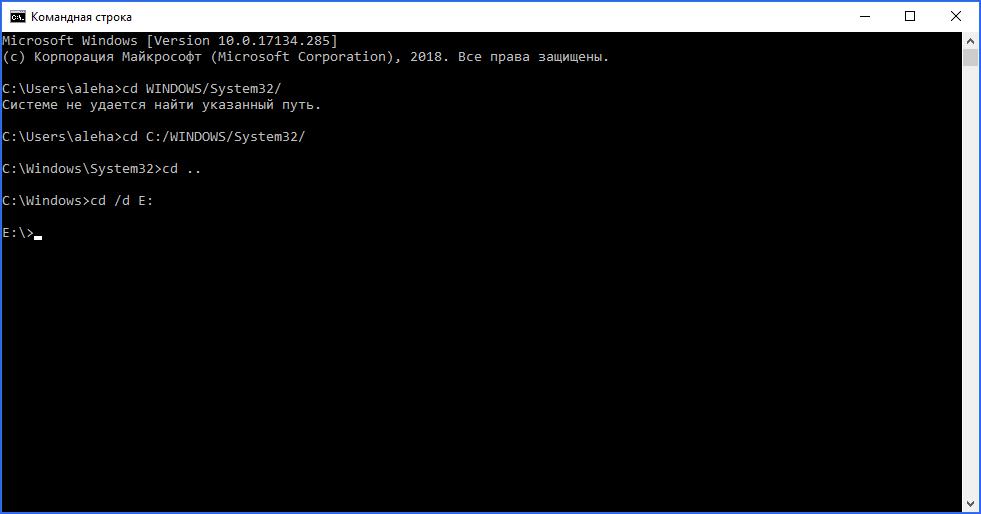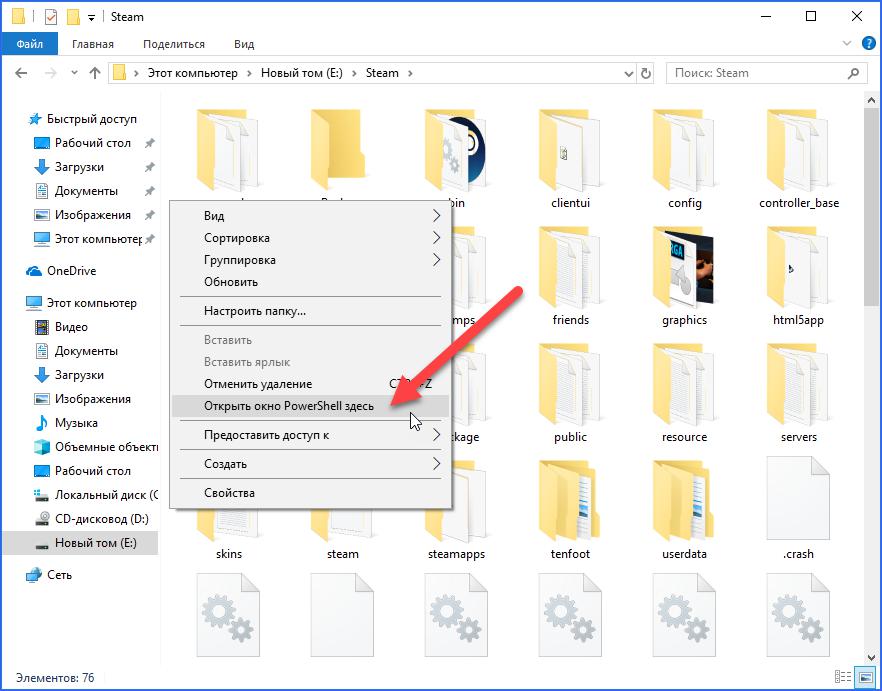- Как через командную строку перейти в папку или любой диск?
- Как открыть командную строку в определенной папке в Windows 10
- Запуск CMD из адресной строки в Проводника Windows 10
- Переход в нужную папку с помощью команды CD
- Как открыть файлы и папки из командной строки в Windows 10
- Как открывать файлы из командной строки
- Переместиться в папку
- Открыть файл напрямую
- Как открыть папку из командной строки
- Закрыть файл
- Добавить комментарий Отменить ответ
- • Свежие записи
- • Категории
- • itsecforu.ru
- • Страны посетителей
- IT is good
- Как открыть папку в командной строке на Windows?
- Открыть командную строку
- Как открыть папку в командной строке?
- Как открыть командную строку в папке на Windows 10?
- Полезные команды в консоли Windows
- Содержимое текущей папки — dir
- Открыть файл
- Перейти в другую папку — cd
- Создать папку — mkdir или md
- Удалить папку — rmdir или rd
- Показать дерево папок — tree
- Удаление файла — del или erase
- Переименование файла — ren или rename
- Команды одной строкой
- Справка по командам — help
Как через командную строку перейти в папку или любой диск?
Для того, чтобы открыть папку или перейти в какой-либо локальный диск, пользователи зачастую использую Проводник или файловой менеджер, такой как Total Commander, Norton Commander или Far Manager. Однако бывают случаи, когда открыть стандартным способом директорию или диск невозможно. В таком случае на помощь приходит командная строка.
Для открытия директории и диска в консоли используется специальная команда «change directory», которая применяется не только в DOS и Windows, но также и в консоли Unix и других операционных системах.
На практике команды для командной строки будут выглядеть следующим способом:
- cd User, где cd – change directory, а User – название папки.
- Если нужно вернуться или перейти по древу на позицию (папку) выше, то нужно ввести cd .. (две точки).
Для того, чтобы перейти в другой диск, то команды будут следующими (выполняется с параметром D)
- cd /D d:\softik, где – cd /D – это обязательная команда на переход, d: — это диск, а \softik – папка на нужном диске.
- Если просто ввести букву и двоеточие, то также можно перейти в нужный диск.
- Далее просто вводим название директории с приставкой cd.
Это только стандартные команды для открытия папок и дисков. Запуск exe файлов в открытых директориях можно выполнить командой start.
Как открыть командную строку в определенной папке в Windows 10
При запуске командной строки в Windows 10 по умолчанию открывается папка пользователя. Но, в большинстве случаев для работы она не подходит. Решить эту проблему можно двумя способами. Можно либо сразу открыть командную строку в нужной папке, либо перейти в эту папку позже. Оба этих варианта мы и рассмотрим в данной статье.
Запуск CMD из адресной строки в Проводника Windows 10
Если вам нужно открыть командную строку Windows 10 в определенной папке, то самый простой вариант, это выполнить команду « CMD » в адресной строке в Проводника Windows 10. Делается это следующим образом: открываете любую папку, устанавливаете курсор в адресную строку, вместо адреса вводите команду « CMD » и нажимаете на клавишу « Enter ».
После того как вы введете команду « CMD » в нужной вам папки, появится окно командной строки. При этом командная строка будет открыта сразу в текущей папке. Как видно на скриншоте внизу, адрес в Проводнике Windows и в командной строке совпадает.
Аналогичным образом можно открывать не только CMD, но и консоль PowerShell, только в этом случае в адресную строку нужно ввести команду « powershell ».
Переход в нужную папку с помощью команды CD
Альтернативный вариант – это использование команды « CD » (от англ. Change Directory) уже после открытия командной строки. Для этого нужно открыть командную строку любым удобным вам способом. Например, можете просто нажать Win-R и выполнить команду « CMD ».
После открытия командной строки нужно ввести команду « cd /d » и указать путь к папке. Например, если вы хотите открыть « E:\Games\ », то вам нужно ввести « cd /d E:\Games\ », как на скриншоте внизу.
Обратите внимание, использование ключа /d обязательно только при смене диска (например, при переходе с диска C: на диск E: ). Если вы переходите в папку на том же диске, то данный ключ можно не вводить. В этом случае нужно просто ввести команду « CD » и путь к папке.
Также нужно отметить, что при смене диска, вы можете сначала ввести букву диска (например, E: ) и перейти в его корень. И уже после этого открыть нужную папку с помощью команды « CD ».
Для навигации по папкам в командной строке кроме команды « CD » вам также понадобится команда « DIR ». С ее помощью можно вывести содержимое текущего каталога прямо в консоль.
После вывода содержимого с помощью « DIR » можно будет решить, в какую папку вам нужно перейти дальше и воспользоваться командой « CD ».
Как открыть файлы и папки из командной строки в Windows 10
Командная строка может сделать много вещей, к которым пользовательский интерфейс Windows 10 не предоставляет вам простой и быстрый доступ.
Она также может делать некоторые базовые вещи, такие как открытые файлов и папок.
Команды, которые вам нужны для этого, довольно просты.
Вот как вы можете открывать файлы и папки из командной строки.
Как открывать файлы из командной строки
Единственный реальный способ открыть файл из командной строки – перейти в нужную папку, в которой находится файл.
Вы можете сделать это или указать полный путь к файлу, который хотите открыть.
Переместиться в папку
Если вы собираетесь перейти в папку, в которой находится файл, вам нужно использовать команду cd.
Как только вы окажетесь в правильной папке, введите имя файла, который вы хотите открыть, с его расширением и нажмите Enter.
Открыть файл напрямую
Чтобы открыть файл напрямую, а не перемещаться в папку, вам нужно указать путь с именем файла, который вы хотите открыть и с расширением файла.
По умолчанию командная строка открывает файл приложением по умолчанию, которое установлено для него, однако, если вы хотите, вы можете указать другое приложение для открытия файла.
Как открыть папку из командной строки
Чтобы открыть папку в проводнике файлов из командной строки, необходимо выполнить следующую команду.
Поскольку мы просто открываем файлы и папки, вам не нужно открывать командную строку с правами администратора.
Команды будут работать независимо от того, с какими привилегиями запускается командная строка.
Что вам нужно знать о предоставлении пути к файлу или папке, так это то, что вам нужно заключить его в двойные кавычки.
Это нормально, поскольку в большинстве имен папок и файлов есть пробел.
Если вы не используете двойные кавычки, команда не запустится.
Если в имени файла и пути к папке нет пробелов, вы можете запускать команды без двойных кавычек.
Закрыть файл
Вы также можете использовать командную строку, чтобы закрыть файл.
Конечно, если приложение может запускать несколько экземпляров, таких как IrfanView или Microsoft Word, команда закроет все открытые файлы.
Вы можете потерять несохраненный прогресс, поэтому будьте осторожны с этим.
Добавить комментарий Отменить ответ
• Свежие записи
• Категории
• itsecforu.ru
• Страны посетителей
 IT is good
IT is good
Как открыть папку в командной строке на Windows?
Командная строка — стандартное средство Windows, позволяющее управлять персональным компьютером посредством текстовых команд, а не через графический интерфейс. Функционала окон с удобными кнопками и приятным для глаза дизайном иногда бывает недостаточно, и даже начинающий пользователь рано или поздно сталкивается с командной строкой. В данной статье рассказано, как открыть папку в командной строке и какие функции с ней можно выполнять при помощи текстовых команд.
Открыть командную строку
Сначала вам необходимо запустить окно командной строки. Это можно сделать несколькими способами.
- Через меню «Пуск». Вам необходимо открыть меню и найти раздел «Служебные». Здесь дважды кликните по строке для запуска приложения. Если вам необходимо запустить программу от имени администратора, то выберите соответствующий пункт в контекстном меню.
- Через поисковую строку. В поиске на панели задач вы можете набрать cmd или «командная строка», а затем кликнуть по результату поиска ПКМ. В меню выберите пункт запуска с правами администратора.
- Третий вариант — команда в приложении «Выполнить». Для запуска программы воспользуйтесь комбинацией клавиш Win+R, а в строке введите cmd и нажмите Enter. Утилита запустится сразу с администраторскими правами.
В Windows 10 имеется расширенная версия PowerShell, которую можно запустить теми же способами, только в случае с приложением «Выполнить» необходимо вписывать powershell.
Как открыть папку в командной строке?
Теперь — к вводу команд. Для этого вам необходимо вписать cd, поставить пробел и не нажимать Enter для применения команды. После этого вы должны прописать путь до необходимого каталога. Например, чтобы открыть папку System32 на системном разделе, вы должны ввести cd C:/WINDOWS/System32/ и нажать Enter.
Так вы можете открыть папку в командной строке и перемещаться по каталогам. Для этого используйте ряд полезных команд:
- cd .. — переход на один уровень выше;
- cd \ — переход к корневому каталогу жесткого диска;
- cd /d — смена каталога или жесткого диска (либо все одновременно).
Запомнив эти комбинации, вы сможете путешествовать по директориям и запускать программы, открывать файлы, редактировать папки и так далее. Чтобы получить справку относительно других полезных команд, введите help и нажмите Enter.
Как открыть командную строку в папке на Windows 10?
Чтобы не прописывать вручную путь к директории через cmd, вы можете запустить командную строку уже в самой папке. При этом начальной точкой для команд будет текущий каталог, а вам останется лишь выполнить нужные операции. В последнем обновлении в контекстном меню Windows 10 по умолчанию остался лишь пункт «Открыть окно PowerShell здесь».
Для запуска вам необходимо зайти в папку через проводник и с зажатой клавишей Shift на свободном месте кликнуть ПКМ. В контекстном меню выберите выше упомянутый пункт. После этого появится командная строка с заранее прописанным путем до каталога.
Также открыть PowerShell через проводник можно следующим образом:
- зайдите в окно директории;
- нажмите на кнопку «Файл»;
- В открывшемся меню выберите пункт «Запустить Windows PowerShell».
Теперь вы знаете, как открыть папку через командную строку в Windows и наоборот. Оба варианта актуальны в последних обновлениях Windows 10 и могут пригодиться пользователю компьютера в любой момент.
Полезные команды в консоли Windows
Программистам часто приходится работать в консоли — например, чтобы запустить тестирование проекта, закоммитить новый код на Github или отредактировать документ в vim. Всё это происходит так часто, что все основные действия с файлами становится быстрее и привычнее выполнять в консоли. Рассказываем и показываем основные команды, которые помогут ускорить работу в терминале под ОС Windows.
Для начала нужно установить терминал или запустить командную строку, встроенную в Windows — для этого нажмите Win+R и введите cmd. Терминал часто встречается и прямо в редакторах кода, например, в Visual Studio Code.
Чтобы ввести команду в консоль, нужно напечатать её и нажать клавишу Enter .
Содержимое текущей папки — dir
Выводит список файлов и папок в текущей папке.
Открыть файл
Чтобы открыть файл в текущей папке, введите его полное имя с расширением. Например, blog.txt или setup.exe.
Перейти в другую папку — cd
Команда cd без аргументов выводит название текущей папки.
Перейти в папку внутри текущего каталога
Перейти на одну папку вверх
Перейти в папку на другом диске
Чтобы просто изменить диск, введите c: или d:
Создать папку — mkdir или md
Создаём пустую папку code внутри папки html :
Создаём несколько пустых вложенных папок — для этого записываем их через косую черту.
Создаётся папка css , внутри которой находится папка js . Чтобы проверить это, используем команду tree . Она показывает дерево папок.
Удалить папку — rmdir или rd
Чтобы удалить конкретную папку в текущей, введите команду rmdir .
При этом удалить можно только пустую папку. Если попытаться удалить папку, в которой что-то есть, увидим ошибку.
Чтобы удалить дерево папок, используйте ключ /s . Тогда командная строка запросит подтверждение перед тем, как удалить всё.
Показать дерево папок — tree
В любом момент мы можем увидеть структуру папок. Для этого используется команда tree .
Если вы хотите посмотреть содержимое всего диска, введите tree в корне нужного диска. Получится красивая анимация, а если файлов много, то ещё и немного медитативная.
Удаление файла — del или erase
Команда для удаления одного или нескольких файлов.
Переименование файла — ren или rename
Последовательно вводим ren, старое и новое имя файла.
Команды одной строкой
Очистить консоль — cls
Информация о системе — systeminfo
Информация о сетевых настройках — ipconfig
Список запущенных процессов — tasklist
Справка по командам — help
Команда help без аргументов выводит список всех возможных команд. help вместе с именем команды выведет справку по этой команде.
В этой статье приведены не все команды и не все их возможности, но вы всегда можете воспользоваться командой help и узнать о том, что ещё может командная строка.
Консоль — важный инструмент веб-разработчика
Научитесь пользоваться всеми инструментами в HTML Academy, чтобы работать с кодом в большой компании.
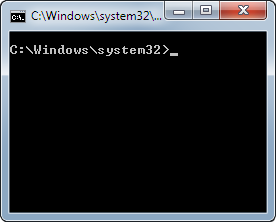





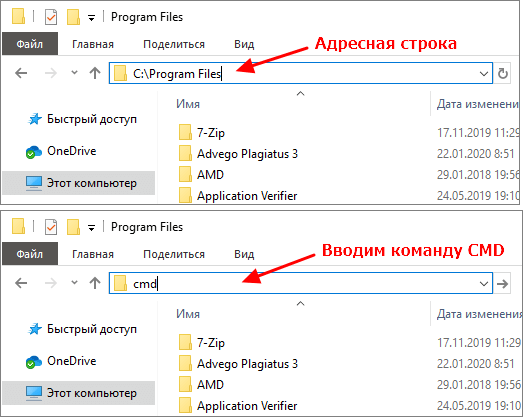
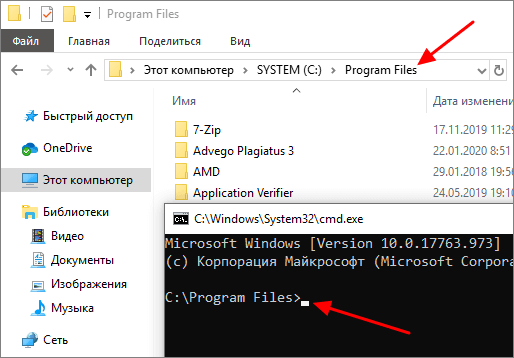
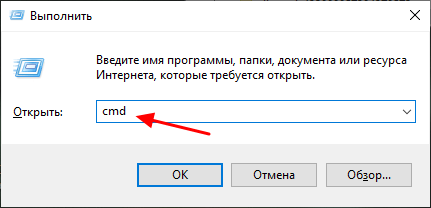
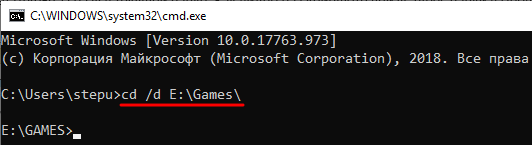
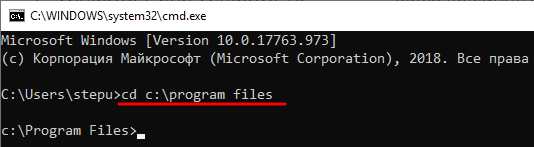
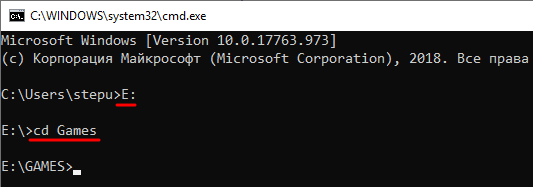
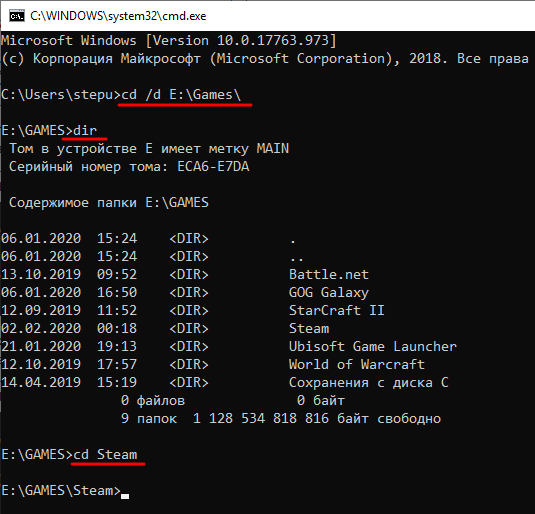
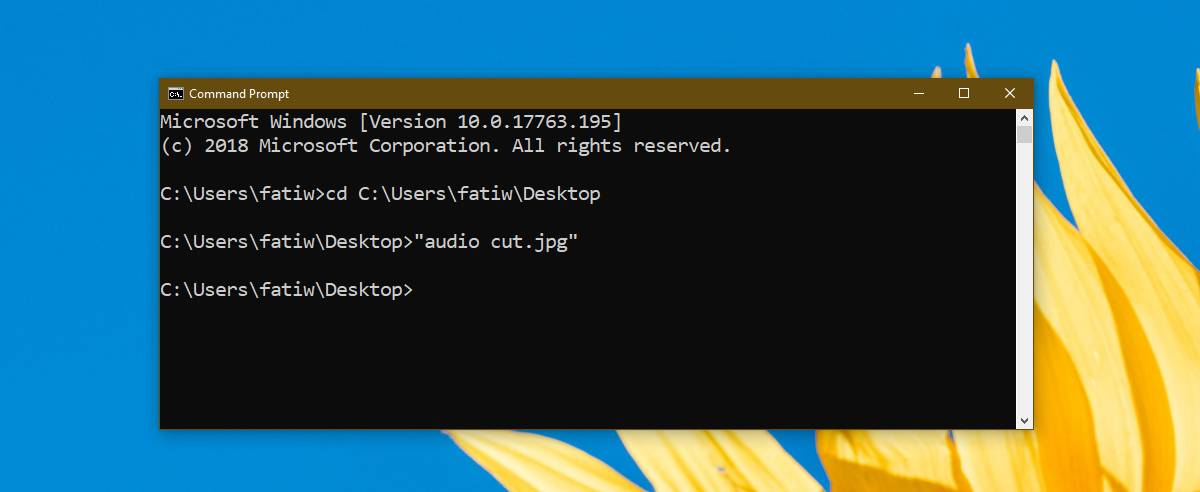

 IT is good
IT is good