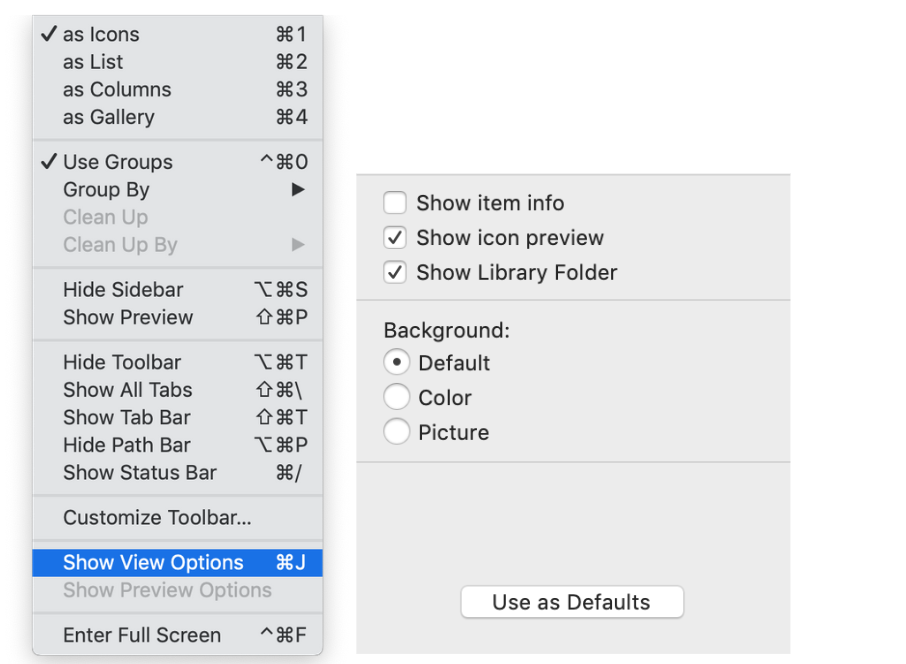- Как открыть полный доступ чтение/запись в папке USR\BIN
- Переход напрямую к определенной папке на Mac
- Переход к папке из списка в меню «Переход»
- Переход к папке с помощью ввода пути к ней
- Доступ к корневому каталогу в Mac OS X 4 способами быстро 2021
- History of MacOS
- 4 способа доступа к корневому каталогу Mac OS
- 1. Используйте сочетание клавиш «Перейти к папке».
- 2. Перетащите «Macintosh HD» на боковую панель Finder.
- 3: Показать жесткие диски на рабочем столе, чтобы показать «Macintosh HD»
- 4: добраться до / по командной строке
- Почему я не вижу / bin, / etc, / usr, / var, / private и другие элементы структуры каталогов Unix?
- Доступ к корневому каталогу в Mac OS X через 4 пути быстро
- 4 способа доступа к корневому каталогу Mac OS
- 1: Используйте ярлык клавиш «Переход к папке»
- 2. Перетащите «Macintosh HD» в боковую панель Finder
- 3: Покажите жесткие диски на рабочем столе, чтобы показать «Macintosh HD»
- 4: Получить / с помощью командной строки
- Почему я не могу видеть / bin, / etc, / usr, / var, / private и другие элементы структуры каталога Unix?
- Как получить доступ к системной папке на Mac?
- Прежде чем мы начнем
- Как получить доступ к системной папке
- Доступ к системной папке с помощью терминала
- Как посмотреть системные файлы Mac в Finder
- Как получить доступ к системным настройкам?
- Еще две хитрости, чтобы разблокировать системные папки Mac
Как открыть полный доступ чтение/запись в папке USR\BIN
Вопрос таков, при попытке открыть замок и исправить возможность , чтение/запись в папке USR\BIN, вылезает меню, что у Вас не достаточно прав, полскажите, какиим образом можно открыть доступ.
ОС Sierra на всяк случай
Как открыть доступ (полный и чтение) к папке или диску с помощью VB?
Вопрос такой. Как открыть доступ (полный и чтение) к папке или диску с помощью VB, а потом закрыть.
Не могу установить ни одну программу /bin/sh: /usr/bin/yum: /usr/bin/python: bad interpreter: No such file or
Добрый день. Устанавливал на VDS сервер (CentOS) firstvds python. Оказалось там стоял уже python.
Как открыть доступ пользователям на чтение и запись к группе файлов?
Здравствуйте, подскажите пожайлуйста решение следующей ситуации: Есть какая-то программа.
Как открыть полный доступ к компу?
Вот в колледже у нас соединены по локалке несколько компов(главный у учителя). На всех компах.
Помощь в написании контрольных, курсовых и дипломных работ здесь.
Как открыть полный доступ к компьютеру по локальной сети?
Объясните пожалуйста, почему при открытии «полного» доступа к тому или иному диску, папке всё-равно.
Как открыть общий доступ к папке (после форматирования) ?
Привет всем! Случилась такая ситуация. Пришлось отформатировать раздел жесткого диска (D). .
Как открыть общий доступ к папке через интернет?
У меня дома локальная сеть, в этой сети я могу зайти с одного компьютера в папку другого и работать.
Источник
Переход напрямую к определенной папке на Mac
Можно воспользоваться меню «Переход» для мгновенного перехода к нужной папке — например, папке «Документы» или другой недавно открытой папке. Если точное имя и расположение папки известны, ее можно открыть, введя путь к ней.
Спросите Siri. Произнесите, например, «Открой домашнюю папку». Узнайте, как спросить Siri.
Переход к папке из списка в меню «Переход»
В Finder 
Выберите один из следующих вариантов.
На уровень выше: Выберите этот вариант, чтобы открыть вышестоящую папку для текущего окна. Например, если Вы находитесь в папке «Загрузки», этот вариант позволит открыть Вашу папку пользователя.
«Недавние», «Документы» или другие папки из списка. Выберите папку из списка.
Недавно использованные папки. Выберите папку из подменю. Чтобы изменить количество недавно использованных папок, отображаемых в списке, выберите меню Apple
> «Системные настройки», затем нажмите «Основные». Нажмите всплывающее меню «Недавно использованные объекты», затем выберите число.
Совет. Чтобы перейти в папку «Библиотека» в домашней папке пользователя, удерживайте нажатой клавишу Option и выберите «Библиотека».
Переход к папке с помощью ввода пути к ней
В Finder 
Введите имя пути папки (например, /Библиотеки/Fonts/ или
/Pictures/), затем нажмите «Переход».
Косая черта (/) в начале имени пути означает, что начальная точка является верхним уровнем структуры папок Вашего компьютера.
Косая черта в конце означает, что это путь к папке, а не к файлу.
) указывает на Вашу папку пользователя. Большинство Ваших личных папок, таких как «Документы», «Музыка» и «Изображения» находится в Вашей папке пользователя.
Если Вам не удается найти папку, убедитесь, что Вы правильно вводите ее имя и указываете путь полностью, включая символы косой черты.
Источник
Доступ к корневому каталогу в Mac OS X 4 способами быстро 2021
History of MacOS
Как и другие формы Unix, корневым каталогом Mac OS X является просто /, но из Finder он также берет имя вашего основного жесткого диска. По умолчанию это «Macintosh HD», и более новые версии Mac OS начали скрывать корневую папку от пользователей, поскольку большинству пользователей просто не требуется доступ к корневым подкаталогам. Но, конечно, некоторые пользователи Mac должны получить доступ к корневому каталогу своего Mac, и это то, что мы собираемся показать вам, как это сделать.
Обратите внимание, что если вы переименовали Macintosh HD во что-то другое, вам необходимо будет заменить свое имя в пошаговом руководстве, когда это необходимо.
4 способа доступа к корневому каталогу Mac OS
Мы рассмотрим четыре различных способа доступа к корневому каталогу MacOS, macOS и Mac OS X. Это относится ко всем версиям современного системного программного обеспечения Mac.
1. Используйте сочетание клавиш «Перейти к папке».
Go To Folder — это один из самых полезных сочетаний клавиш в Mac OS X Finder, поскольку вы можете мгновенно перейти в любое место, и корневой каталог не является исключением:
- В любом месте на рабочем столе Mac нажмите Ctrl + Shift + G, затем введите / и нажмите Return, чтобы перейти к root (Macintosh HD)
Если вам не нужен частый доступ к корневому каталогу, использование сочетания клавиш может иметь смысл. Кроме того, использование generic / path всегда приводит к корневому каталогу, даже если кто-то переименовал его в «Macintosh HD», что делает его универсальным для всех компьютеров Mac.
2. Перетащите «Macintosh HD» на боковую панель Finder.
Размещение Macintosh HD в списке избранного на боковой панели Finder обеспечивает частый быстрый доступ и поддержку перетаскивания:
- Откройте окно Finder для любой папки, кроме «Все мои файлы» и нажмите на заголовок, потянув все вниз до имени компьютера
- Перетащите «Macintosh HD» на боковую панель Finder.
Теперь нажатие на Macintosh HD мгновенно перейдет в корневой каталог.
3: Показать жесткие диски на рабочем столе, чтобы показать «Macintosh HD»
Для тех, кто может сохранить свои рабочие столы без помех, постоянный быстрый доступ к корневому каталогу возможен путем отображения жестких дисков на рабочем столе:
- В любом месте Finder откройте меню Finder и выберите «Настройки».
- На вкладке «Общие» установите флажок «Жесткие диски», чтобы немедленно показать Macintosh HD (и любой другой подключенный жесткий диск).
Отображение жестких дисков на рабочем столе на самом деле было поведением по умолчанию до самых последних версий Mac OS X, но большинство пользователей никогда не оставляли свой домашний каталог для доступа к файлам, поэтому вместо этого они стали новым окном Finder по умолчанию, прежде чем окончательно привести к «Все мои Файлы »в новейших версиях Finder.
4: добраться до / по командной строке
Любой, кто придет из Unix-фона, найдет это очевидным, но доступ к корневому каталогу всегда возможен с помощью команды cd
Другой вариант — использовать командную строку и открыть, чтобы перенести корневой каталог в графический интерфейс через Finder:
Подкаталоги также могут быть запущены через open, указывая их путь.
Почему я не вижу / bin, / etc, / usr, / var, / private и другие элементы структуры каталогов Unix?
macOS и Mac OS X опираются на осторожную сторону и по умолчанию скрывают большую часть содержимого корневого каталога от Finder. Если вы знаете, что делаете, и вам нужно раскрыть все и все корневые подкаталоги (например, ls -a / будет отображаться в командной строке), вам нужно будет установить скрытые файлы, которые будут отображаться в Mac OS X Finder. Каталоги и файлы, которые считаются скрытыми с помощью команды chflags или тех, которые содержат точку перед именем, будут выделены светло-серым цветом, но в любом случае доступны и доступны для поиска в Finder:
Обратите внимание, что корневой каталог в структуре файловой системы Unix в основном является высшим уровнем иерархии файловой системы и полностью отличается от учетной записи корневого пользователя, последняя из которых обеспечивает высокоуровневый административный доступ к Mac.
Как только вы окажетесь в корневом каталоге Mac OS, вы увидите множество различных скрытых и видимых папок и каталогов, составляющих компоненты операционной системы. Если вам нужна дополнительная информация о том, что означают эти каталоги, вы можете прочитать здесь, что немного объясняет структуру каталогов Mac OS X.
Источник
Доступ к корневому каталогу в Mac OS X через 4 пути быстро
Обратите внимание, что если вы переименовали Macintosh HD в нечто другое, вам нужно будет заменить свое имя во время прохода здесь, когда это необходимо.
4 способа доступа к корневому каталогу Mac OS
Мы рассмотрим четыре разных способа доступа к корневому каталогу MacOS, MacOS и Mac OS X. Это относится ко всем версиям современного программного обеспечения Mac.
1: Используйте ярлык клавиш «Переход к папке»
Go To Folder — это одна из самых полезных клавиатурных клавиш в Mac OS X Finder, так как вы можете мгновенно переходить туда, а корневой каталог не является исключением:
- В любом месте на рабочем столе Mac нажмите Command + Shift + G, затем введите / и нажмите return, чтобы перейти в корень (Macintosh HD)
Если вам не нужен частый доступ к корневому каталогу, использование ярлыка клавиатуры может иметь наибольший смысл. Кроме того, использование generic / path всегда будет идти в корневой каталог, даже если кто-то переименовал «Macintosh HD» в нечто другое, сделав его универсальным для всех Mac.
2. Перетащите «Macintosh HD» в боковую панель Finder
Размещение Macintosh HD в списке избранного Sidebar для быстрого доступа и поддержки перетаскивания:
- Откройте окно Finder в любой папке, отличной от «Все мои файлы», и нажмите на заголовок, потянув полностью вниз до имени компьютера
- Перетащите «Macintosh HD» на боковую панель Finder
Теперь щелчок на Macintosh HD мгновенно перейдет в корневой каталог.
3: Покажите жесткие диски на рабочем столе, чтобы показать «Macintosh HD»
Для тех, кому удастся избежать беспорядков на рабочем столе, постоянный быстрый доступ к корню возможен, показывая жесткие диски на рабочем столе:
- Из любого места в Finder вытащите меню Finder и выберите «Preferences»
- На вкладке «Общие» установите флажок рядом с «Жесткие диски», чтобы сразу показать Macintosh HD (и любой другой подключенный жесткий диск)
Отображение жестких дисков на рабочем столе было фактически поведением по умолчанию до самых последних версий Mac OS X, но большинство пользователей никогда не покидали свой домашний каталог для доступа к файлам и поэтому вместо этого стали новым стандартом окна Finder, прежде чем, наконец, привести к «All My Файлы «в новейших версиях Finder.
4: Получить / с помощью командной строки
Любой, кто приходит из фона unix, найдет это очевидным, но доступ к корневому каталогу всегда возможен с помощью команды cd:
Другой вариант — использовать командную строку и открыть, чтобы привести корневой каталог в GUI через Finder:
Подкаталоги также можно запускать через open, указывая на их заданный путь.
Почему я не могу видеть / bin, / etc, / usr, / var, / private и другие элементы структуры каталога Unix?
macOS и Mac OS X опирается на осторожную сторону и по умолчанию скрывает большинство корневых каталогов из Finder. Если вы знаете, что делаете, и вам нужно открыть все и все корневые подкаталоги (например, ls -a / будет отображаться в командной строке), вам нужно будет установить скрытые файлы, которые будут показаны Mac OS X Finder. Каталоги и файлы, которые считаются скрытыми с помощью команды chflags или те, которые содержат период перед именем, будут отображаться светло-серыми, но все равно доступны и доступны для поиска Finder:
Обратите внимание, что корневой каталог в структуре файловой системы unix в основном является наивысшим уровнем иерархии файловой системы и полностью отличается от учетной записи пользователя root, последний из которых обеспечивает административный доступ к Mac на высоком уровне.
Как только вы попадете в корневой каталог Mac OS, вы столкнетесь с множеством различных скрытых и видимых папок и каталогов, составляющих компоненты операционной системы. Если вы хотите получить более подробную информацию о том, что означают эти каталоги, вы можете прочитать здесь, что немного объясняет структуру каталогов Mac OS X.
Источник
Как получить доступ к системной папке на Mac?
Прежде чем мы начнем
Потратив несколько лет на программирование приложений для macOS, мы создали инструмент, который может использовать каждый. Универсальное решение проблем для Mac.
Итак, вот вам совет: загрузите CleanMyMac, чтобы быстро решить некоторые из проблем, упомянутых в этой статье. Но чтобы помочь вам сделать все самостоятельно, мы собрали наши лучшие идеи и решения ниже.
В этой статье мы рассмотрим, как получить доступ к системной папке, а также, что вы можете изменить в Системных настройках, которые не являются скрытыми и содержат некоторые ценные инструменты и способы внесения изменений на вашем Mac.
Как получить доступ к системной папке
Apple предпочитает скрывать папки, которые могут подвергаться риску от вирусов и кибератак. Мало того, но если неопытный пользователь Mac совершит ошибку – или удалит что-то важное, – родные или загруженные (сторонние) приложения могут перестать работать. Поэтому безопаснее, если некоторые папки, такие как папка «Библиотека» и / или «Система», остаются скрытыми.
Однако бывают случаи, когда вам нужен доступ к этим папкам. Возможно, приложение работает неправильно, поэтому одним из способов решения этой проблемы является «удаление списка приложений», что возможно только при доступе к системной папке или библиотеке. В этих папках вы получаете полный контроль и можете изменять настройки или удалять файлы кэша.
Доступ к системной папке с помощью терминала
Однако, если вы предпочитаете делать это вручную, вот как вы можете получить доступ к системной папке:
- Стартовый терминал; которые вы можете найти в / Приложения / Утилиты
- Введите эту команду в Терминале: chflags nohidden
/ System
/ System
Как посмотреть системные файлы Mac в Finder
Попытайтесь использовать этот метод только в том случае, если вам удобно использовать терминал и вы уже использовали его раньше. Этот метод сделает папку постоянно видимой, поэтому, если вы предпочитаете, чтобы она была только временной, есть другой способ – для тех, кто использует Mac OS X (или macOS) Mavericks и более поздние версии.
- Откройте окно Finder и перейдите в свою домашнюю папку.
- В меню Finder выберите «Просмотр»> «Показать параметры просмотра».
- Поставьте галочку рядом с Показать системную или библиотечную папку.
И это должно дать вам быстрый временный доступ к системной папке. Хотя вам, возможно, придется сделать это снова после того, как вы получили к нему доступ как Apple предпочитает скрывать это.
Pro Tip: Если вы ранее использовали iPhoto – но теперь используете фотографии на своем Mac – у вас могут быть дубликаты библиотек iPhoto. Вы можете быть удивлены, сколько места вы можете сэкономить.
Как получить доступ к системным настройкам?
Теперь, если вы не ищете полный контроль над приложениями на вашем Mac, есть другой способ изменить, как все работает.
- Перейти к Apple Меню.
- Найти системные настройки. Или вы можете получить доступ к этому через Siri, Finder или папку приложений.
- В Системных настройках вы можете вносить широкий спектр системных изменений верхнего уровня без необходимости доступа к чему-либо скрытому через Терминал или Средство поиска.
Благодаря такому уровню скрытого доступа вы можете повысить производительность своего Mac. Удалите приложения, которые занимают слишком много места. Настройте, как выглядит ваша macOS. Если ваш Mac работает не так хорошо, как хотелось бы, получение доступа к папкам «Система» и «Библиотека» является одним из лучших способов восстановить скорость и эффективность, которыми вы когда-то пользовались.
Еще две хитрости, чтобы разблокировать системные папки Mac
Существует специальное сочетание клавиш, которое отображает защищенные папки в Finder. Все, что вам нужно сделать, это нажать:
Shift + Command + Period персонажа
Это сразу показывает полупрозрачные папки, которые обычно ограничены для доступа. Повторите комбинацию, чтобы отменить операцию.
Просмотр системной папки Mac с помощью CleanMyMac X
Еще один способ разблокировать скрытое пространство – это загрузить инструмент, который я часто рекомендую, CleanMyMac X. Он имеет так называемую функцию космического объектива, которая создает интерактивную карту вашего хранилища. Вы увидите множество папок, которые вы редко посещаете, например, фильмы, кэш приложений и т. Д.
Скачать бесплатную версию приложения здесь.
Теперь вы можете исследовать космические «пузыри», увеличивать скрытые файлы и папки и удалять их прямо на месте. Хороший способ освободить место, когда вам это нужно. Вот системная папка, если смотреть с космической линзы:

Теперь вы знаете все о поиске системной папки на Mac. Надеюсь, вы найдете эту статью полезной.
Источник