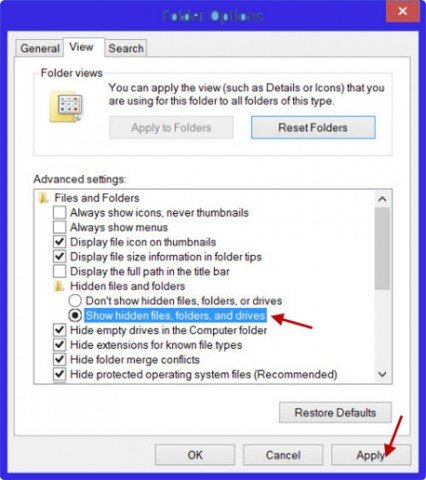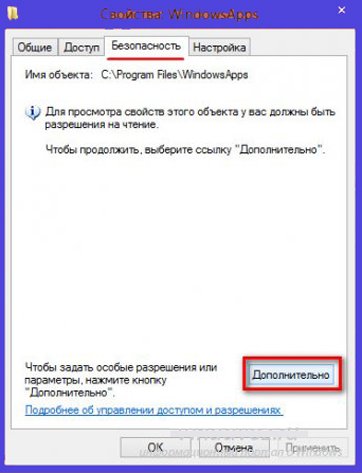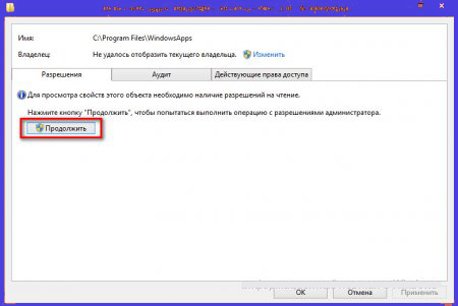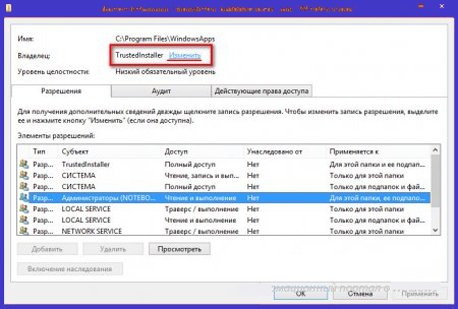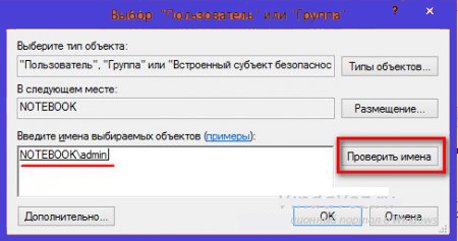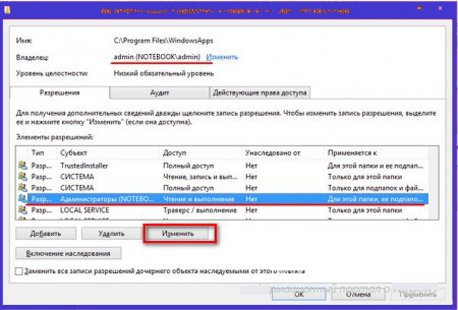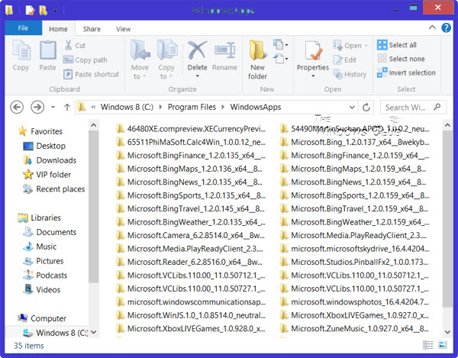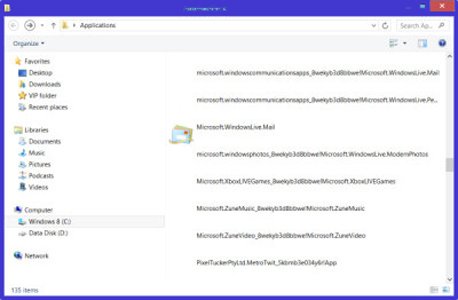- Где находятся приложения из магазина Windows Store в компьютере? Получаем доступ к папке WindowsApps в Windows 8.
- Как получить доступ или открыть папку WindowsApps
- Что за папка WindowsApps в Windows 10, как получить к ней доступ и удалить её
- Что за папка WindowsApps в Windows 10
- Как получить доступ к папке WindowsApps
- Удалить папку WindowsApps
- Как открыть папку WindowsApps в Windows 10
- Что за папка WindowsApps в Windows 10
- Как получить доступ к папке WindowsApps
- Удалить папку WindowsApp
Где находятся приложения из магазина Windows Store в компьютере? Получаем доступ к папке WindowsApps в Windows 8.
Метро приложения могут быть доступны и запускаются нажатием на плитку на Windows 8 Start Screen.Но где они установлены или находятся?Metro приложения в Windows 8 установлены в папке WindowsApps,которая расположена в C:\Program Files папке. Это скрытая папка,и для того чтобы её увидеть,вам придется сначала открыть свойства папки и проверить вариант Показывать скрытые файлы, папки и диски.
Теперь вы сможете увидеть папку WindowsApps в папке C:\Program Files.
Как получить доступ или открыть папку WindowsApps
Если вы попробуете нажать на неё,чтобы её открыть,вам не будет разрешено, но вы вместо того, смотрите следующие процедуры для того что бы получить к ней доступ.
Нажав на «Продолжить» откроется следующее окно предупреждения, что вам было отказано в разрешении на доступ к этой папке.
Чтобы получить доступ к папке WindowsApps, перейдите на вкладку безопасность. Следующие свойства будет открывать окно.
Чтобы вы смогли иметь возможность просмотреть содержимое папки,Вам как минимум,необходимо иметь по крайней мере разрешение на чтение. Нажмите на кнопку Дополнительно,чтобы открыть Дополнительные Параметры Безопасности для protected folder.
Нажав на «Продолжить», откроется окно в котором будет список разрешений для папок. Теперь вы должны дать разрешение, и вы можете сделать это,изменив владельца TrustedInstaller на ваше имя. Следует отметить, что, как пример, я дал себе полное разрешение,но вы можете дать себе ограниченное разрешение-по мере необходимости, путем изменения разрешения записи его параметров.
Вы можете нажать на нужную запись и нажмите кнопку просмотр, чтобы увидеть отдельные элементы разрешений, и внесите в неё изменения. Вам придется изменить основного — Первый владелец.
Для этого нажмите на «Изменить » в предыдущем шаге и введите имя объекта и нажмите на кнопку проверить имена,так как это будет проверять, если вы правильно ввели имя, и исправит его,если вы еще не сделали этого.
Я повторяю, как пример, я дал себе полное разрешение,но вы можете дать себе ограниченное разрешение-по мере необходимости, путем изменения разрешения записи его параметров, как показано в поле элементы разрешений выше.
Разрешение будет изменено, и появится диалоговое окно.
Вы будете иметь возможность,чтобы закрыть окно обозревателя и откройте его повторно.
Теперь вы сможете нажать на кнопку «Открыть» папку WindowsApps и просмотреть её содержимое.
Любой хакер или вредоносная программа,которые получают доступ к этой папке, могут потенциально влиять на приложения, злонамеренно изменяя исходный код.Таким образом,после завершения работы,это может быть хорошей идеей, чтобы изменить права доступа к значениям по умолчанию.
Если вы хотите только просмотреть список всех приложений вместе с их ярлыки, вы можете скопировать и вставить следующее в адресную строку и нажмите Enter, чтобы открыть следующую папку приложения:
Используя данный способ, вы можете изменить разрешения для папок в Windows 7 или Windows 8.
Что за папка WindowsApps в Windows 10, как получить к ней доступ и удалить её
Пользователи периодически встречают на своём компьютере неизвестные им каталоги, к которым не удаётся обычным способом получить доступ к содержимому и удалить. Обычно это системные файлы, часто даже скрытые от глаз пользователя. Один из таких каталогов – WindowsApps. Закономерным желанием становится выяснение происхождения папки и её удаление при отсутствии необходимости участия объекта в обеспечении работоспособности Windows. Некоторые из защищённых каталогов могут быть удалены безболезненно для системы, к таким и относится WindowsApps, несмотря на то, что к нему требуется доступ.
Что за папка WindowsApps в Windows 10
По умолчанию каталог является скрытым, увидеть его можно, активировав опцию просмотра скрытых элементов в проводнике, но даже тогда для открытия или удаления потребуются права доступа. Что это за папка WindowsApps в Windows 10, интересуются многие пользователи данной операционной системы. Располагается она на системном разделе компьютера (обычно C:\) в каталоге «Program Files» и хранит UWP приложения, скачанные из официального магазина приложений Microsoft Store, внедрённого в ОС.
Целевой путь: Локальный диск (C:) — Program Files
Если вы устанавливаете из магазина или переносите уже скачанный софт на другой диск, каталог с тем же названием создаётся и в корне этого раздела. Как правило, именно от него и желают избавиться пользователи. Объект по-прежнему не будет доступен, но если есть потребность в его удалении, к тому же если располагается он на диске D или другом несистемном разделе, осуществить процедуру можно путём настройки прав доступа.
Как получить доступ к папке WindowsApps
Поскольку каталог защищён, просматривать или совершать над ним другие операции нельзя даже с правами администратора, для его открытия понадобится выполнить определённые действия.
Как открыть папку WindowsApps:
- Включаем в проводнике отображение скрытых элементов (Во вкладке «Вид» проводника отмечаем галочкой «Скрытые элементы»).
- Идём в папку C:\Program Files\WindowsApps. При попытке её открытия система выдаст сообщение о том, что у вас нет разрешений на доступ, жмём кнопку «Продолжить».
- Последует другое сообщение об отказе в доступе и ссылкой на вкладку «Безопасность», нажимаем, благодаря чему переходим в «Свойства».
- Жмём «Дополнительно» на вкладке «Безопасность», что позволит развернуть дополнительные параметры безопасности для WindowsApps.
- В блоке «Разрешения» нажимаем «Продолжить».
- В верхней части окна будут отображаться основные сведения о папке (её имя и владелец). Нажимаем «Изменить», чтобы поменять владельца объекта.
Изменение владельца объекта
Оформление полного допуска для пользователя путем изменения дополнительных свойств безопасности
Вышеописанные действия позволяют войти в папку WindowsApps в Windows 10. Система опять отобразит ошибку доступа, но после нажатия кнопки «Продолжить» вы увидите содержимое каталога. После того, как получить доступ к WindowsApps удалось, над хранящимися там файлами приложений можно совершать любые манипуляции.
Удалить папку WindowsApps
Данный каталог является стандартным и используется системой для хранения программных продуктов из магазина Майкрософт, в том числе в нём находится и системное ПО, так что удаление WindowsApps может повлиять на работу системы. При удалении папки будет потеряно всё её содержимое и если речь о каталоге, находящемся в «Program Files» на системном разделе, некоторые функции могут отказаться работать, например, компоненты меню «Пуск», «Поиск» и прочие, а при отсутствии резервной копии восстановить папку можно только вместе с переустановкой системы.
Независимо от расположения защищённого каталога все действия, как удалить WindowsApps в ОС Windows 10 будут аналогичными. Открыв полный доступ к папке, как описано выше, вы сможете беспроблемно удалить её вместе с содержимым или только некоторые объекты, располагающиеся внутри. Удаляется объект на правах владельца стандартным способом, путём выбора соответствующего пункта из контекстного меню, вызываемого ПКМ, или клавишей «Del» на клавиатуре. При этом если в процессе удаления одно или больше приложений из папки будет запущено, система выдаст ошибку и часть содержимого не будет удалена, так что придётся чистить папку вручную.
Процесс удаления каталога стандартным способом через контекстное меню
Просто так удалять программы нельзя, в том числе и инсталлированные из магазина Windows, поскольку они оставляют за собой «хвосты» в виде остаточных файлов в различных папках, конфигураций, записей в реестре системы и т. д. Ненужные приложения следует удалять правильно, пользуясь встроенными средствами системы или сторонними инструментами.
Как открыть папку WindowsApps в Windows 10

Что за папка WindowsApps в Windows 10
Приложения, которые вы устанавливаете из магазина Windows Store, хранятся в отдельной папке с именем WindowsApps на системном разделе вашего компьютера. Не важно по каким причинам вы хотите получить к ней доступ, но просто так войти туда не получится. Поэтому нужна инструкция как открыть папку WindowsApps на Windows 10.
Как получить доступ к папке WindowsApps
Чтобы открыть папку WindowsApps в Windows 10 выполните следующие шаги:
- Для начала вам надо включить отображение скрытых файлов и папок, поскольку по умолчанию WindowsApps скрыта.
- Откройте ваш системный диск и на вкладке проводника Вид отметьте галочкой Скрытые объекты.
- Перейдите в папку Program Files – WindowsApps. Это и есть нужная вам директория. Правда открыть ее обычным способом не получится. Система сообщит, что не хватает прав и все равно откажется открывать папку, даже если вы нажмете Продолжить с правами администратора. Это значит, что вам необходимо получить полный доступ к папке WindowsApps.
- На окне ошибки будет расположена ссылка на вкладку Безопасность. Кликните на нее, и вы попадете в раздел свойств безопасности папки WindowsApps.
- Нажмите Дополнительно. Система откроет интерфейс управления дополнительными параметрами безопасности для выбранной вами папки.
- Надо найти параметр Владелец и нажать Изменить.
- На следующем окне вам надо прописать свою учетную запись в группу пользователей, которые будут иметь доступ к WindowsApps. Введите электронную почту своей учетной записи, которая используется вами. После этого нажмите Проверить имена в правой части окна. Система проверит совпадения. Если все верно, имя пользователя будет отображаться рядом с электронной почтой подчеркнутым текстом. Нажмите ок.
- Далее отметьте галочкой пункт Заменить владельца подконтейнеров и объектов. Нажмите ок. Теперь система изменит атрибуты всех вложенных в папку WindowsApps файлов. Это может занять некоторое время. Все зависит от количества установленных приложений.
- По завершению процедуры вы можете закрыть все окна и снова попробовать пробиться в папку WindowsApps. Система снова должна отобразить ошибку доступа, только в этот раз нажатие Продолжить с правами администратора наконец пустит вас внутрь.
Далее вы можете делать все что пожелаете со всеми файлами приложений для Windows 10. Не забывайте, что увлекаться особо не стоит, дабы не повредить свои данные или приложения.
Удалить папку WindowsApp
Как мы говорили выше, WindowsApps необходима для хранения приложений из магазина Windows Store. Также в ней располагаются и системные приложения. Мы не рекомендуем удалять эту папку, так как вы можете получить нерабочие меню пуск, поиск и различные компоненты системы. Если вы все же удалили папку WindowsApps, не сделали ее резервную копию и хотите ее восстановить, вам придется переустановить Windows 10 полностью.