- Как установить PostgreSQL с pgAdmin4 на Linux Mint 20
- Шаг 1: Установите базу данных PostgreSQL на Linux Mint
- Шаг 2: Установите pgAdmin4 на Linux Mint
- Установка и настройка PostgreSQL и pgAdmin в ОС Linux OpenSUSE 13.2
- Что такое PostgreSQL?
- Что такое pgAdmin?
- Установка PostgreSQL и pgAdmin в OpenSUSE 13.2 через YaST
- Установка PostgreSQL и pgAdmin в OpenSUSE 13.2 с помощью терминала
- Настройка PostgreSQL в OpenSUSE 13.2
- Настройка pgAdmin — подключение к базе PostgreSQL
Как установить PostgreSQL с pgAdmin4 на Linux Mint 20
pgAdmin — это многофункциональный инструмент управления интерфейсом с открытым исходным кодом. Который позволяет легко администрировать и управлять реляционной базой данных PostgreSQL из веб-браузера.
Он обеспечивает простой в использовании пользовательский интерфейс, который упрощает создание и мониторинг баз данных, а так же объектов базы данных. PgAdmin 4 является улучшением более раннего инструмента pgAdmin и доступен для систем Linux, Windows, macOS.
В этой статье вы узнаете, как установить PostgreSQL с помощью pgAdmin4 на Linux Mint 20.
Шаг 1: Установите базу данных PostgreSQL на Linux Mint
1. Для начала запустите терминал и обновите пакеты с помощью диспетчера пакетов apt, как показано ниже.
После завершения обновления перейдите к следующему шагу.
Поскольку pgAdmin4 предоставляет интерфейс frontend для управления объектами базы данных PostgreSQL. Очень важно сначала установить PostgreSQL.
2. Для этого требуется установить пакет postgresql и postgresql-contrib, который предлагает расширение функций PostgreSQL.
$ sudo apt install postgresql postgresql-contrib
3. Обычно PostgreSQL запускается автоматически при загрузке. Вы можете подтвердить это с помощью приведенной ниже команды:
$ sudo systemctl status postgresql
4. Чтобы войти в PostgreSQL, для начала переключитесь на пользователя postgres. Пользователь Postgres входит в комплект поставки по умолчанию вместе с установкой PostgreSQL. Затем выполните команду psql, как показано на рисунке.
5. Кроме того, вы можете проверить, принимает ли сервер базы данных входящие соединения.
Шаг 2: Установите pgAdmin4 на Linux Mint
pgAdmin4 доступен для Ubuntu 16.04 и более поздних версий. Он его можно установить с помощью APT package manager. Разработчики Pgadmi4 еще не включили поддержку Linux Mint позволяющую пользователям легко устанавливать инструмент управления фронтендом с помощью APT package manager.
6. Единственный жизнеспособный вариант — это установить pgAdmin4 из виртуальной среды. Итак, для начала мы установим необходимые пакеты, как показано на рисунке.
$ sudo apt install libgmp3-dev build-essential libssl-dev
7. Затем установите виртуальную среду Python и связанные с ней зависимости.
$ sudo apt install python3-virtualenv python3-dev libpq-dev
8. Далее создайте каталог, в котором вы будете создавать виртуальную среду.
9. Затем создайте виртуальную среду, как показано ниже. Здесь pgadmin4env — это имя виртуальной среды.
10. Как только виртуальная среда установлена, активируйте ее, как показано ниже.
11. Затем требуется использовать инструмент pip для установки pgadmin4.
12. Далее создайте файл конфигурации config_local.py.
$ sudo nano pgadmin4env/lib/python3.8/site-packages/pgadmin4/config_local.py
И добавьте в этот файл строки которые написаны ниже.
import os
DATA_DIR = os.path.realpath(os.path.expanduser(u’
/.pgadmin/’))
LOG_FILE = os.path.join(DATA_DIR, ‘pgadmin4.log’)
SQLITE_PATH = os.path.join(DATA_DIR, ‘pgadmin4.db’)
SESSION_DB_PATH = os.path.join(DATA_DIR, ‘sessions’)
STORAGE_DIR = os.path.join(DATA_DIR, ‘storage’)
SERVER_MODE = False
13. Чтобы запустить средство управления pgAdmin4, вызовите команду:
14. Теперь, перейдите в свой браузер и введите адрес указанный ниже.
Вам будет предложено установить мастер-пароль, поэтому установите надежный пароль и нажмите кнопку «ОК«.
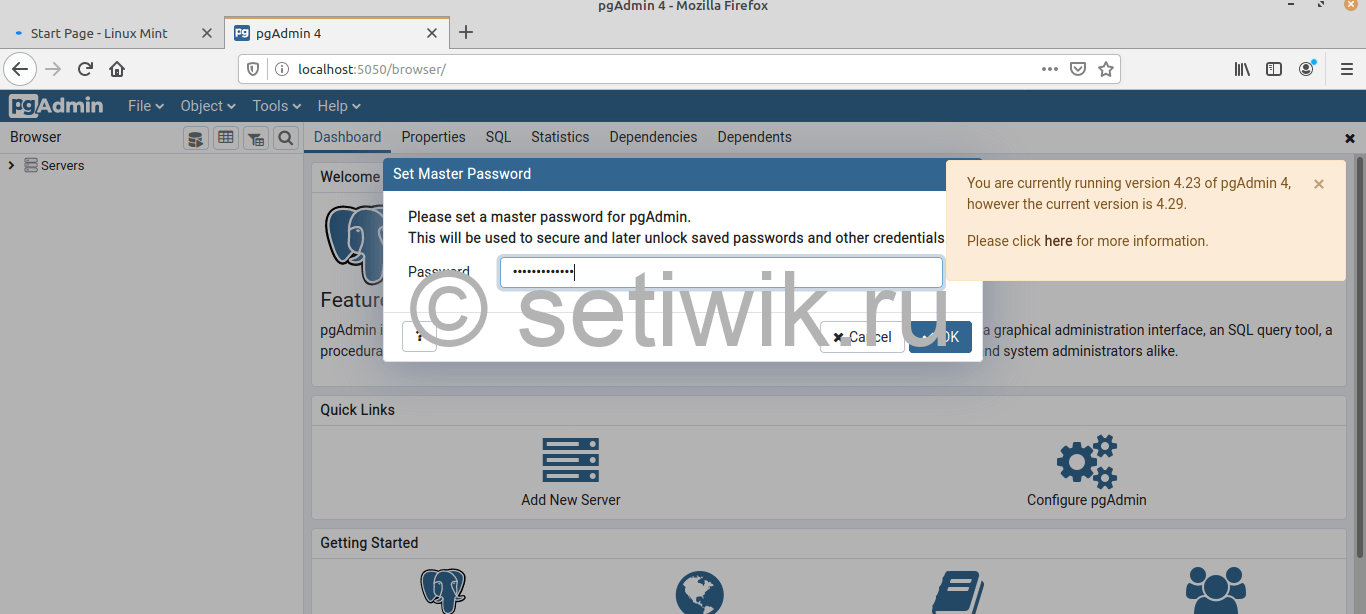
15. Чтобы упростить задачу, вы можете создать алиас (псевдоним) в файле
/.bashrc, как показано ниже.
16. Затем обновите файл bashrc.
17. Ну и теперь наконец вы можете запустить инструмент управления pgAdmin4, просто вызвав команду startpg.
Еще раз зайдите в свой браузер и войдите в интерфейс PgAdmin4. На этом установка pgAdmin4 в Linux Mint завершается.
Источник
Установка и настройка PostgreSQL и pgAdmin в ОС Linux OpenSUSE 13.2
Система управления базами данных PostgreSQL очень популярна, к тому же она бесплатная и отлично подходит для начинающих администраторов и программистов баз данных, поэтому сейчас мы рассмотрим возможность установки и настройки данной СУБД в операционной системе Linux OpenSUSE 13.2.
С СУБД PostgreSQL и средством администрирования и разработки баз данных pgAdmin мы не раз уже сталкивались, в основном это касалось программирования на языке SQL и PL/pgSQL например в материалах: Как использовать курсор в функциях на PL/pgSQL, Как написать функцию на PL/pgSQL, но также затрагивали и администрирование, и на данный момент мы знаем, как создавать архив базы PostgreSQL, а также как восстановить базу данных PostgreSQL. Но как это не странно мы не разу не разговаривали о том, как же установить и настроить данную СУБД и средство ее администрирования, поэтому сегодня я предлагаю научиться, это делать.
Так как сайт для начинающих администраторов и программистов, материал также будет ориентирован на новичков, которые просто хотят установить PostgreSQL, сделать первоначальную настройку и тренироваться писать запросы, администрировать СУБД, в общем, изучать PostgreSQL.
Устанавливать и настраивать PostgreSQL и pgAdmin мы будем на популярной операционной системе Linux OpenSUSE 13.2. Еще раз повторюсь, что данным материалом не стоит руководствоваться, если Вы хотите развернуть PostgreSQL в масштабах предприятия, так как все что мы будем рассматривать ниже только для домашнего (локального) использования в целях обучения, потому что на многие настройки в домашнем использовании мы просто не будем обращать внимания, например на метод аутентификации (забегу вперед мы будем настраивать методом trust), который даже пароль не требует, и соответственно абсолютно не подходит для корпоративного использования.
Материал будет выглядеть следующим образом, сначала мы рассмотрим, что же вообще такое PostgreSQL и pgAdmin, а затем установим их двумя способами в ОС Linux OpenSUSE 13.2. В первом случае будем использовать графический интерфейс YaST, а во втором, традиционным для Linux способом, будем использовать терминал, затем мы настроем PostgreSQL и в заключение подключимся к базе, используя самое популярное средство, для PostgreSQL, это pgAdmin.
Что такое PostgreSQL?
PostgreSQL – это бесплатная система управления базами данных (СУБД), которая реализована практически под все операционные системы такие как: Linux, Solaris, Windows и поэтому является одной из самых популярных СУБД в мире. PostgreSQL соответствует всем стандартам полноценной СУБД и неплохо конкурирует с такими гигантами в этой области как Oracle и MS SQL Server.
В PostgreSQL для программирования используется процедурное расширение языка SQL, а именно PL/pgSQL (Procedural Language/PostGres Structured Query Language), кстати, он немного похож на PL/SQL, который используется в Oracle.
В связи с популярностью, для PostgreSQL написано множество библиотек для взаимодействия со многими известными языками программирования, например: C++, Java, PHP, Perl, Python и другие.
Что такое pgAdmin?
pgAdmin – это бесплатная среда разработки и администрирования СУБД PostgreSQL. pgAdmin так же как и сама СУБД PostgreSQL реализован для всех известных платформ, например: Linux, FreeBSD, Solaris, Mac OSX и Windows.
С помощью pgAdmin можно писать запросы, процедуры, функции, а также администрировать PostgreSQL, используя при этом отличный графический интерфейс.
Примечание! Как я уже сказал установку, мы будем производить на операционную систему Linux OpenSUSE 13.2 в графической оболочке KDE, поэтому при просмотре скриншотов прошу это учитывать. Также хочу заметить, что на момент написания статьи были доступны следующие версии, а именно Postgresql 9.3 и pgAdmin 1.18.1, поэтому именно эти версии мы и будем устанавливать.
Установка PostgreSQL и pgAdmin в OpenSUSE 13.2 через YaST
Первое что нам необходимо сделать это, конечно же, запустить «Установка/удаление программ», это делается следующим образом, Меню->Компьютер->Установка/удаление программ
Для этих действий естественно требуются права суперпользователя (root), поэтому далее появится окно ввода пароля, мы соответственно вводим и жмем «ОК»
В последствии у нас откроется интерфейс YaST для установки и удаления программ. Мы в форму поиска вводим postgresql и жмем «Поиск». Затем ищем и выбираем компоненты, а именно:
- postgresql;
- postgresql-server;
- postgresql-contrib;
- pgadmin3.
При этом они выделяются большими галочками, а дополнительные, требуемые для установки пакеты выделяются, автоматически, маленькими галочками, жмем «Принять»
Затем так как у меня еще не был установлен flash-player, он выбрался автоматически и соответственно будет установлен, и для этого необходимо согласится с условиями лицензионного соглашения, жму «Принять» (если у Вас он уже установлен, то этого окошка у Вас может и не быть).
Затем будет представлен список пакетов, которые будут установлены, практически все они были выбраны автоматически, но лучше всех их установить. Жмем «Продолжить»
Затем начнется загрузка, а следом и установка этих пакетов
А по завершении установки YaST выведет отчет об установке, из которого мы увидим небольшую статистку, например, сколько времени заняла установка, у меня это всего 4 минуты, а также количество установленных пакетов, размер установки и еще другую информацию, жмем «Завершить»
Установка через YaST завершена.
Установка PostgreSQL и pgAdmin в OpenSUSE 13.2 с помощью терминала
Открываем терминал (в KDE это Konsole) путем нажатия Меню->Терминал
Также как и через YaST сначала необходимо получить права суперпользователя, для этого просто пишем su, жмем enter и набираем пароль (соответственно суперпользователя) и снова жмем enter
Затем, используя утилиту zypper, устанавливаем нужные нам пакеты, делается это вот так
Затем появится информация о том, какие пакеты будут установлены, мы соответственно соглашаемся, вводим Y и жмем enter
В последствии загрузятся необходимые пакеты, и начнется установка.
После установке всех пакетов, установка PostgreSQL и pgadmin из терминала будет завершена.
Настройка PostgreSQL в OpenSUSE 13.2
Все настройки мы будем делать в терминале, поэтому открываем терминал, все тем же способом что и раньше.
И для начала меняем пароль для пользователя Postgres (так как по умолчанию его просто нет), естественно, что это делается от имени суперпользователя, поэтому, как и при установке пишем su и вводим пароль. Затем командой passwd задаем пароль для пользователя postgres.
Затем проверяем статус postgresql т.е. запущен ли сервер или нет, это делается следующей командой
Если в ответ мы получили unused значит postgresql не инициализирован.
Поэтому нам необходимо инициализировать PostgreSQL и лучше это сделать от имени пользователя postgres. Для инициализации postgresql переключаемся на пользователя postgres, все той же командой su, только после пишем логин пользователя, от имени которого мы хотим выполнять команды, т.е. postgres
По умолчанию PostgreSQL инициализировался с настройками аутентификации trust, другими словами кто угодно на данном компьютере может подключаться к серверу PostgreSQL, причем без пароля.
Далее стартуем PostgreSQL от имени root, для этого уже привычным способом переключаемся на суперпользователя т.е. через su, и пишем команду по запуску postgresql, а именно:
И можем сразу проверить статус уже знакомой командой
Сейчас статус должен быть running это значит, что postgresql работает.
Теперь осталось поместить в автозагрузку postgresql, для того чтобы каждый раз после включения компьютера не запускать сервер postgresql вручную. Если Вы не хотите, чтобы postgresql запускался автоматически при старте системы, то можете не запускать следующую команду
На этом самая простая, первоначальная, необходимая для работы настройка postgresql закончена.
Настройка pgAdmin — подключение к базе PostgreSQL
Для запуска pgAdmin открываем Меню->Приложения->Система->Утилита администрирования баз данных PostgreSQL
После открытия жмем «Добавить подключение к серверу»
Далее заполняем необходимые поля для подключения к серверу, а именно: имя подключения, хост (в нашем случае localhost), порт по умолчанию, имя пользователя тоже, т.е. postgres, пароль не требуется, галочку «Сохранить пароль» можете оставить, и в поле пароль написать что-нибудь, чтобы бы каждый раз при подключении не выходило окно ввода пароля. Жмем «ОК»
Далее нам скажут, что пароль будет храниться в файле .pgpass, в нашем случае это и не важно, так как у нас нет пароля, мы его ввели, только для того чтобы данное окно не выходило. Жмем «ОК».
Затем произойдет подключение, и Вы можете уже плюсиками раскрывать подключение и соответственно видеть все объекты, которые есть на этом сервере. На данный момент у нас есть одна база postgres, Вы соответственно можете создавать свои базы и другие объекты, в общем тренироваться.
На этом наш сегодняшний урок, посвященный PostgreSQL окончен, в следующих материалах, мы, конечно же, вернемся к теме PostgreSQL и pgAdmin, а пока на этом все. Удачи!
Источник























