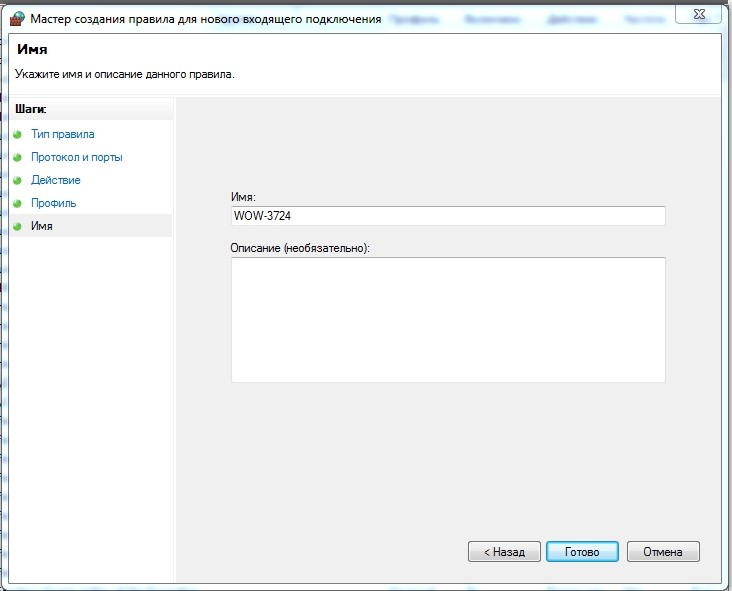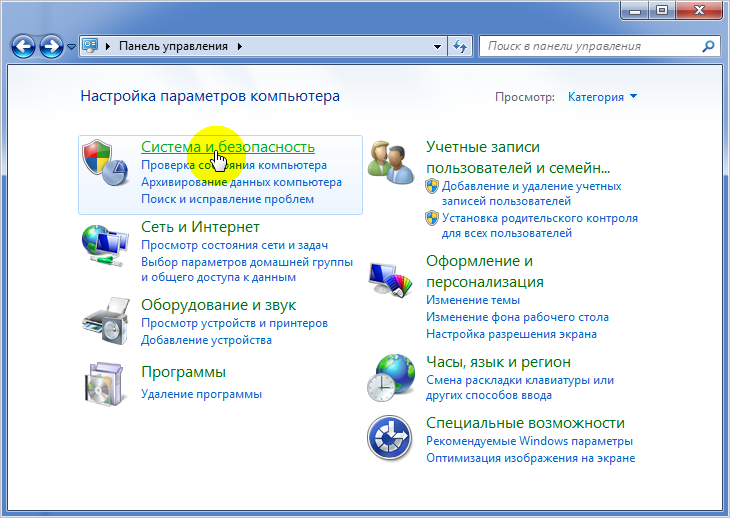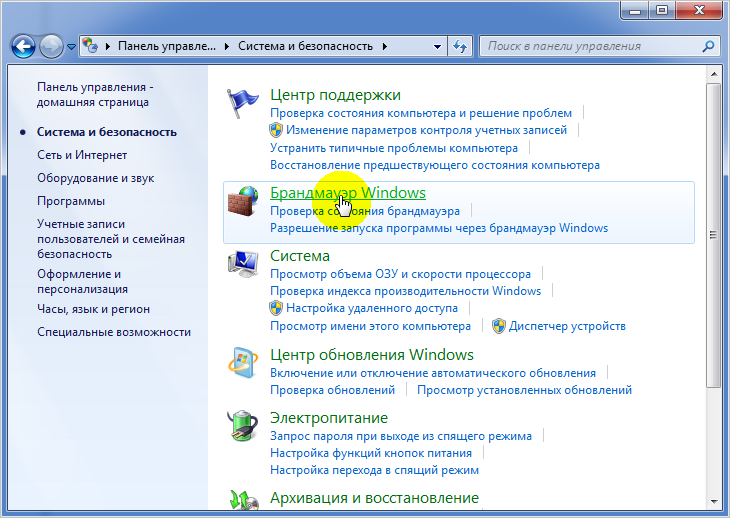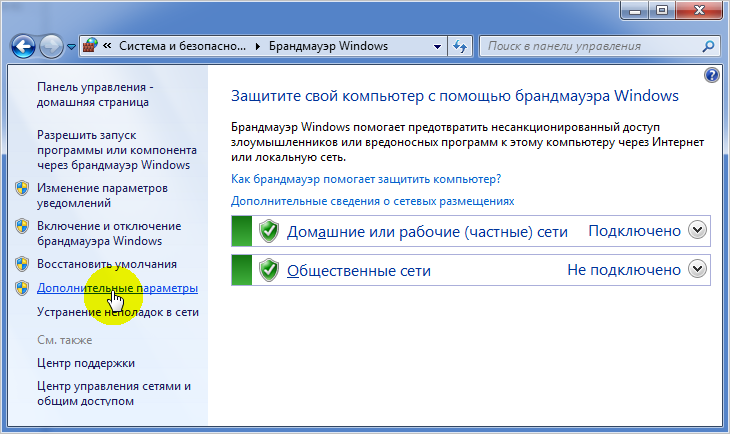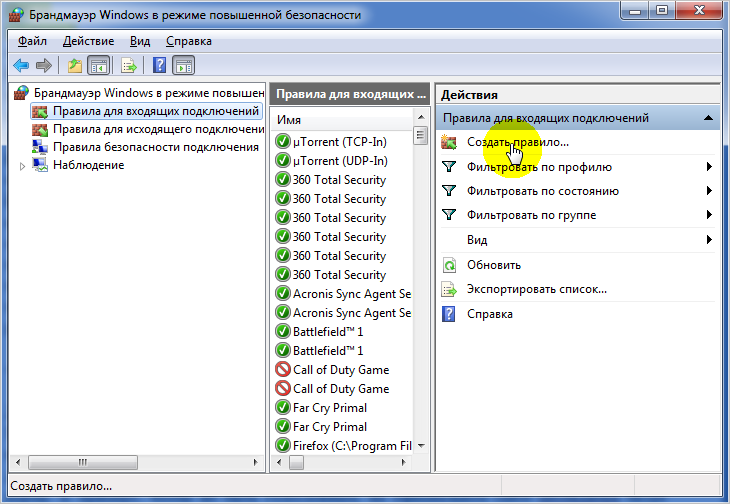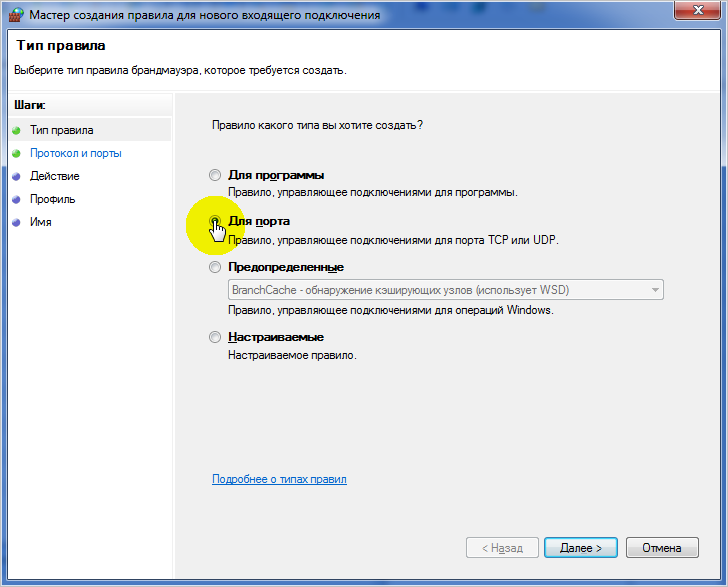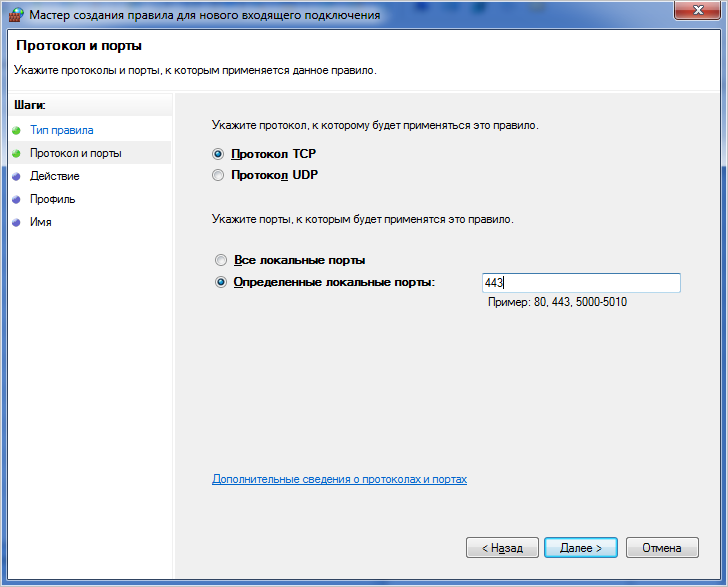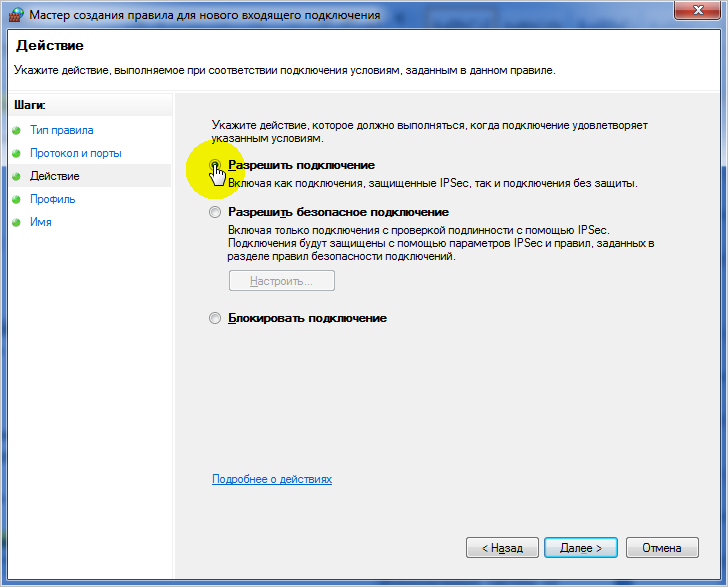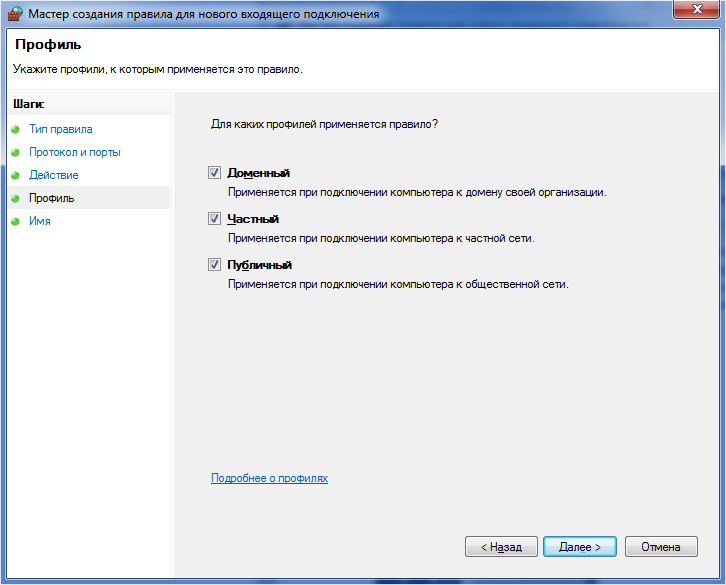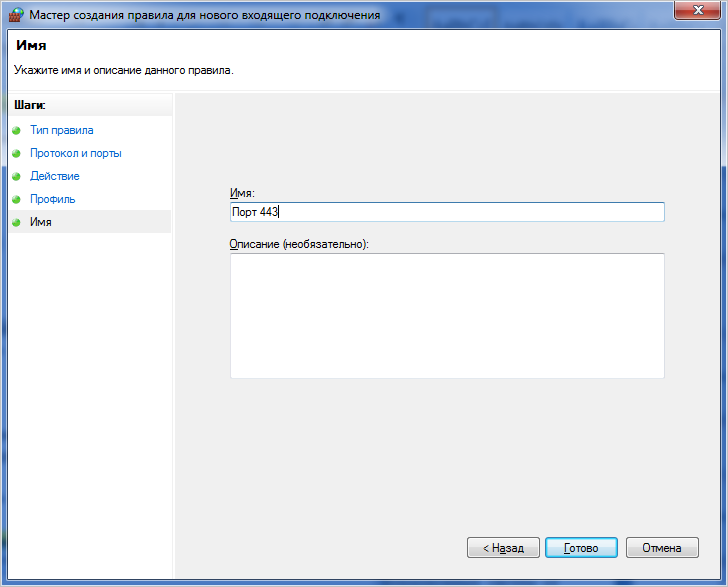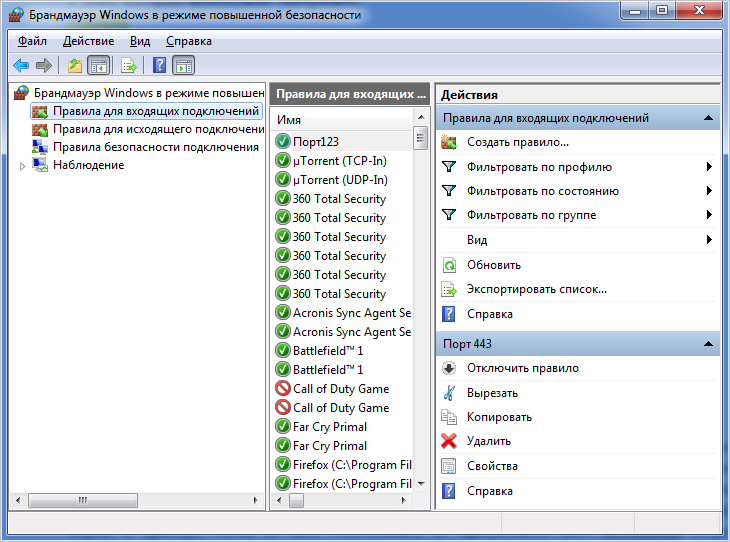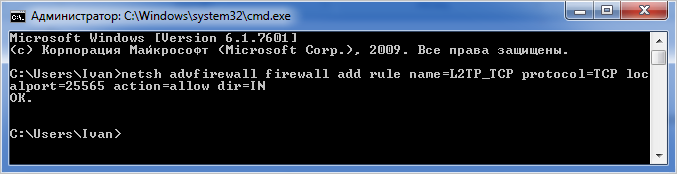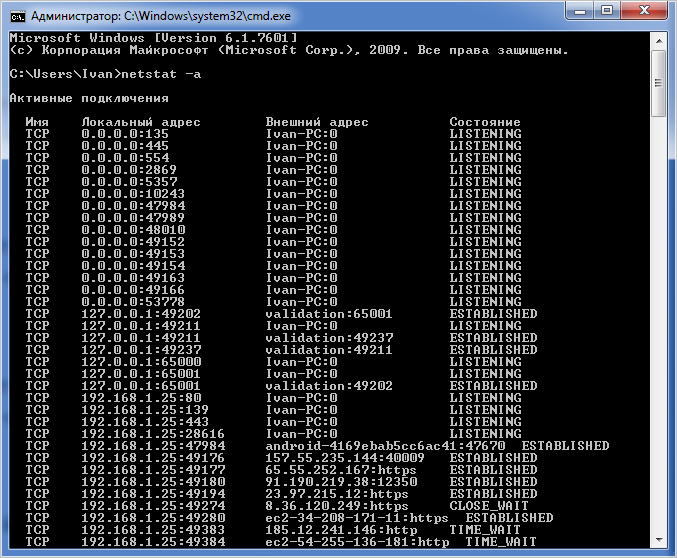- Как открыть порт 123 windows
- Как отрыть порт на Windows 7 через Брандмауэр, командную строку и программу
- Список всех портов
- Через Брандмауэр
- Через командную строку
- Как посмотреть результат открытия
- Как отрыть 80 порт
- Дополнительные программы
- Проброс портов
- Как открыть порты на Windows 7
- Открытие портов в панели управления
- Как открывать порты через командную строку
- Как проверить открытые порты?
- Настройка оборудования
- Блог о модемах, роутерах и gpon ont терминалах.
- Как открыть порт в Windows 7 и Windows 8
- Как попасть в настройки брандмауэра Windows
- Как открыть порт в брандмауэре Windows.
- Как отключить Брандмауэр Windows 7, Windows 8 и Windows 8.1
- Помогло? Посоветуйте друзьям!
- Как открыть порт в Windows 7 и Windows 8 : 72 комментария
Как открыть порт 123 windows
В общем ситуация такая:
Есть прога и для работы ей ужен 123 порт, а я понятия не имею как его открывать. Если кто знает, объясните плиз или ссылкой поделитесь.
Надо громко сказать в системник: «Порт 123, откройся!» 🙂
А вообще рекомендуется указывать конфигурацию сети, ось, сетевое резидентное ПО.
А ещё лучше почитать инструкции к проге — там такой вопрос обычно освещается.
Или можно назвать прогу — возможно кто-то знает тут.
Если ОС — Windows и файрвол — стандартный, то настроить его можно, щёлкнув правой кнопкой на используемом сетевом подключении (значок компьютеров в taskbar’e), затем на «изменить параметры брандмауэра Windows». Там будет вкладка «Исключения» и кнопка «Добавить порт». Если файрвол другой, то надо там тоже искать настройки исключений.
Вы не указали протокол(tcp или udp)
а так вроде,если фаер.включен (для лок. и инета):
netsh firewall add portopening protocol = UDP port = 123 name = Ваша_прога mode = ENABLE scope = ALL
netsh firewall add portopening protocol = TCP port = 123 name = Ваша_прога mode = ENABLE scope = ALL
также сервис должен быть заранее сконфигурен на этот порт(обычно это в реестре или в конфиге прописываем). Там же и адрес интерфейса указывается.
Как отрыть порт на Windows 7 через Брандмауэр, командную строку и программу
Всем привет! Сегодня я расскажу вам, как проверить и открыть порты на Windows 7. Мы попробуем три способа открытия: командная строка, брандмауэр и дополнительные программы. Возможно вам нужен будет проброс порта, но эта манипуляция делается на роутере, об этом я напишу в самой последней главе статьи. Также в самом начале вы можете посмотреть PDF файлик, где указаны все возможные порты (80, 7777б 1935, 27015) и их предназначение, возможно эта информация вам понадобится.
Список всех портов
Через Брандмауэр
- Кликаем по кнопке «Пуск» (находится в левом нижнем углу). Далее переходим в «Панель управления». На панели найдите раздел «Брандмауэр Windows». Если по каким-то причинам вы не можете его найти, то в правом верхнем углу найдите «Режим просмотра» и переключите его в параметр «Крупные значки».
- В левом блоке нажмите по ссылке «Дополнительные параметры».
- В левом блоке у нас есть два раздела, которые вам должны понадобиться, правила для входящих и исходящих подключений. Дело в том, что иногда для некоторых программ и игр нужно создавать сразу два правила – помните об этом. Нажимаем на входящее правило.
- Теперь смотрите в правый блок, нажмите по кнопке создания в самом верху. Тут вы увидите несколько пунктов, но нас интересует второй.
- И тут мы теперь видим два протокола TCP и UDP. Вам нужно уточнить, какие именно протоколы используется в той или иной программе. Но по опыту скажу, что обычно создаются два правила для каждого из протоколов. То есть скорее всего вам нужно будет создать 2 правила исходящих для TCP и UDP и два правила входящих для тех же самых протоколов. В итоге их получится 4. Ниже указываем номер порт.
ВНИМАНИЕ! Указывать «Все локальные порты» не рекомендуются по соображениям безопасности.
- Далее выбираем первые пункт, как на картинке ниже.
- Теперь указываем тип сетей. Для того, чтобы не возникало никаких конфликтов, лучше указать все.
- Вписываем наименование и описания, для того чтобы потом не забыть – для чего это правило было создано.
- Напоминаю, что скорее всего вам нужно будет создать еще как минимум одно правило для исходящего подключения. Ну и не забываем про дополнительный протокол.
Через командную строку
Все то же самое можно сделать через командную строку Виндовс. Для этого откройте командную строку. Её можно найти в папке «Стандартные» по всех программах. Или ввести это название в поисковую строку меню «Пуск». Запускаем с правами администратор, для этого кликаем правой кнопкой мыши по программе и выбираем нужный режим запуска.
Теперь вводим команду:
netsh advfirewall firewall add rule name=”Наименование правила” protocol=”TCP или UDP” localport=Номер порта action=allow dir=IN
Как посмотреть результат открытия
Итак, порты мы открыли, но теперь давайте проверим, чтобы он был открыт в самой семерке.
После этого вводим команду:
Вы можете увидеть несколько параметров:
- Listening – все норм, порт открыт.
- Established – информация по порту передается, тоже все хорошо.
- Closewait – порт закрыт и информация не передается.
- Timewait – от порта нет ответа.
Если вы запутались или не можете найти нужный вход, то можно воспользоваться специальным онлайн сервисом – переходим по ссылке , вводим номер входа, нажимаем по кнопке проверки.
Как отрыть 80 порт
Прошлые способы вам не помогут, так как данный выход используется системным файлом. Поэтому нужно выполнить следующие действия:
- Открываем консольку с админ правами и внимательно вписываем
netsh http add iplisten ipaddress=::
- Теперь открываем проводник или «Мой компьютер» и проходим по пути:
- Открываем файл «Hosts» с помощью блокнота и добавляем в самый конец запись:
- Не забываем сохранить файлик.
- Перезагружаем комп.
- Если проблема осталась, а вход все равно закрыт, то в «Панели управления» перейдите в «Программы и компоненты».
- Слева в блоке перейдите в раздел компонентов Windows.
Дополнительные программы
Для более удобной работы можно использовать сторонние приложения. Они более удобные в работе из-за того, что помимо быстрого открытия и закрытия портов смогут показать, какими приложениями и процессами заняты уже открытые входы.
- CurrPorts – удобная и бесплатная программа, которая быстро покажет всю информацию по выделенному выходу.
- UPnP Wizard – еще одна удобная и полезная утилита. Проблема только в том, что она имеет только английский интерфейс.
Проброс портов
Многие путают понятие открытие портов и проброс. Про открытие я думаю все понятно. Но вот когда компьютер или ноутбук подключен к глобальной сети через роутер, который контролирует трафик, нужно именно пробросить порт, чтобы маршрутизатор пропускал пакеты информации по выделенному каналу на ваш компьютер.
Все эти настройки делаются в Web-интерфейсе интернет-центра. Сначала вам нужно зайти в Web-конфигуратор – нужно ввести IP или DNS адрес роутера в адресную строку любого браузера. Если вы не знаете, как туда зайти, то об этом подробно написано тут.
Так как интерфейсы у всех аппаратов разные, то нужно смотреть отдельные инструкции по своим моделям:
Если у вас еще остались вопросы, или я что-то не написал, то пишите свои вопросы в комментариях.
Как открыть порты на Windows 7
Для корректной работы программ в среде Windows 7 и прочих операционных систем от Microsoft, требующих наличие доступа к сети интернет и не только, предусмотрены так называемые порты. Благодаря им, пользователь может сам решать какой программе давать доступ к локальной сети или сети интернет, открывая или блокируя используемые программой порты. К примеру, чтобы не быть голословным, на официальном сайте мессенджера Skype говорится, что для корректной работы программы в брандмауэре необходимо открыть порты «443/TCP», «3478-3481/UDP» и «49152-65535/UDP+TCP», в противном случае он их заблокирует с вытекающими последствиями. То же самое касается и браузеров, активно использующих порт 80. Исходя из этого, в данной теме рассмотрим, как открыть порты на Windows 7 для тех или иных задач и стоит ли это делать.
Открытие портов в панели управления
- Открываем Панель Управления, ставим просмотр «Категория» и открываем пункт «Система и безопасность».
- Теперь выбираем «Брандмауэр Windows».
- Слева кликаем «Дополнительные параметры». Должен появиться запрос «Открыть от имени администратора».
- Откроется окно «Брандмауэр Windows в режиме повышенной безопасности», где слева нужно выбрать «Правила для входящих подключений», а вверху с права нажать на «Создать правило».
- Вводим номер порта, например, 443 и нажимаем «Далее».
- Нажимаем «Разрешить подключение» и снова выбираем «Далее».
- В окне «Профиль» можно оставить все галочки. Жмём «Далее».
- Вводим произвольное имя для правила. Нажимаем «Готово».
Теперь на компьютере в списке правил появится то, которое мы только что создали.
Если желаете его удалить, нажмите клавишу «Delete» и подтвердите свой выбор.
Обратите внимание: часто порты могут быть закрыты вашим провайдером, поэтому никакие манипуляции без его участия не дадут результата. Проверить, открыт ли определённый порт, можно на сайте Speed-tester.info.[/tagline_box]
Как открывать порты через командную строку
У любой системной задачи есть вариант её включения и настройки через командную строку. Разница в том, что этот способ подходит больше для опытных пользователей. Для этого открываем командную строку с правами администратора и вводим команду «netsh advfirewall firewall add rule name=L2TP_TCP protocol=TCP localport=хххх action=allow dir=IN», где вместо значения «xxxx» вписываем номер необходимого порта.
Как проверить открытые порты?
Посмотреть открытые порты можно все в той же командной строке. Снова запускаем ее от имени администратора и вводим команду «netstat –a». Нажав на «Enter» программа отобразит список всех открытых портов «TCP» и «UPD».
- Established – порт открыт и используется. Как правило, в поле внешний адрес есть какое-то значение;
- Time_wait – порт в режиме ожидания;
- Listening – порт прослушивается.
Специальная программа для открытия портов не требуется. Однако, если вы заинтересовались сторонними утилитами, то установите «Simple Port Forwarding». Единственный её недостаток – она условно-бесплатная.
Настройка оборудования
Блог о модемах, роутерах и gpon ont терминалах.
Как открыть порт в Windows 7 и Windows 8
О том, как открыть порт на роутерах различных моделей я написал уже немало статей. Но в комментариях почти к каждой из таких инструкций я сталкиваюсь с такой ситуацией, что пользователь открывает порт на роутере, но при проверке его из-вне — оказывается что он закрыт. В это многие упираются и не знают что делать дальше. Одной из частых причин является система безопасности компьютера. Дело тут в том, что открыть порт на роутере часто оказывается половиной дела — нужно ещё открыть его и в правилах брандмауэра (фаервола) на компьютере. В этой статье я подробно расскажу как открыть порт в Windows 7, Windows 8 и Windows 8.1 при использовании встроенного брандмауэра Windows.
Как попасть в настройки брандмауэра Windows
Настройка встроенного брандмауэра находится в «Панели управления», раздел «Система и безопасность».
В Windows 8 и 8.1 можно воспользоваться элементом рабочего стола — Поиск. Нужно начать вводить слово «Брандмауэр» и система выдаст ссылку в результатах.
Ещё один быстрый и удобный способ быстро попасть в настройки Брандмауэра — нажать комбинацию клавиш Win+R:
В строке открыть пишем firewall.cpl , нажимаем кнопку ОК.
Как открыть порт в брандмауэре Windows.
В настройках встроенного брандмауэра перейдите по ссылке «Дополнительные параметры»:
Вам откроется раздел настройки Брандмауэра в режиме повышенной безопасности. В поле слева кликаем на раздел «Правила для входящих соединений»:
Откроется список всех правил для входящих соединений. Теперь надо создать правило. Для этого справа, в окне «Действия», кликаем на ссылку «Создать правило».
Откроется Мастер создания правила для нового входящего подключения:
Выбираем тип правила — «Для порта». Нажимаем кнопку Далее.
Теперь нужно выбрать тип протокола и указать порт. «Тип протокола» для игр, как правило, «Протокол TCP». В некоторых случаях, например для файлообменных программ или игр, нужно ещё открыть и порт UDP. Поэтому, если нужно открыть и TCP-порт и UDP-порт в Windows — Вам придется создавать два правила. В поле Определенные порты нужно указать номер нужного порта. Например, для Minecraft нужно открывать порт 25565 и TCP и UDP. Нажимаем кнопку Далее.
Ставим галку «Разрешить подключение». Нажимаем кнопку Далее.
Здесь ничего не меняем. Нажимаем кнопку Далее.
В поле Имя прописываем название для создаваемого правила — например DC++ или Minecraft . Нажимаем кнопку Готово.
Правило создано и порт в брандмауэре Windows 7 и Windows 8 открыт. Проверить доступность порта из-вне можно с помощью программы PFPortChecker.
Если при проверке — порт закрыт, то можно попробовать такой вариант: разрешить приложению любую сетевую активность. Для этого, опять в настройках создаем правило:
Только теперь не для порта — а «Для программы». Нажимаем кнопку Далее.
Выбираем пункт «Путь программы» и нажимаем кнопку Обзор. В открывшемся окне нужно выбрать программы, к которой нужен доступ из внешней сети — например, UTorrent, DC++ или Minecraft. Нажимаем кнопку Далее.
Ставим галочку «Разрешить подключение». Нажимаем кнопку Далее.
В этом окне ничего не меняя, нажимаем кнопку Далее.
В поле имя вводим название правила — например, dc++, utorrnet или minecraft и нажимаем кнопку Готово.
Правило для программы создано.
Если и это не помогло — можно попробовать для чистоты эксперимента вообще отключить встроенных в систему фаервол.
Как отключить Брандмауэр Windows 7, Windows 8 и Windows 8.1
Для того, чтобы отключить встроенный в систему фаервол нужно в настройках Брандмауэра выбрать пункт «Включение и отключение брандмауэра Windows»:
Вам откроется вот такое окно «Настройки параметров для каждого типа сети»:
Для всех типов сетей ставим галку «Отключить брандмауэр Windows». Нажимаем кнопку ОК. После этого брандмауэр станет неактивен и Ваша операционная система будет полностью открыта угрозам из внешней сети. Поэтому я рекомендую отключать брандмауэр либо только кратковременно, для диагностики проблем с доступностью порта из-вне, либо если Вы переходите на другой, сторонний пакетный фильтр (фаервол). Постоянная работа в сети Интернет с отключенным брандмауэром (фаерволом) крайне нежелательна.
Помогло? Посоветуйте друзьям!
Как открыть порт в Windows 7 и Windows 8 : 72 комментария
Артур — А на модеме Вы порт открыли? Сервер в момент проверки доступности порта запущен?
Да, на модеме открыл порт. Сервер был запущен.
Тогда трясите систему безопасности — брандмауэр, файрволл. В антивирусе мешать может сетевой экран.
Привет, я сам как-то я решил сделать свой сервер в майнкрафт, но долго не мог открыть порты, мучился 2 недели без всякого результата, испробовал все методы, в итоге на одном форуме нашёл программу PortOpenerExpress, её создал один американский программист, но из-за нехватки финансирования он забросил разработку данной программы, но всё же она неплохо робит, в итоге я наконец-то открыл порты! Некоторые антивирусники на неё ругаются, но это из-за того что она открывает порты, честно тебе говорю, программа нормальная, также в папку будет не только сама программа, но и инструкция, удачи тебе и добра!
ребята плиииз раскажите как создать сервер в unternet
Хочу открыть порт 48888 для Garry’s Mod сервера,но не могу.В роутере открыл,в брандмауэре,в программе для открытия портов которую здесь писали. Но в 2ip закрыт,а через telnet тоже… помогите!
На момент проверки сервер запущен?
Все тех кто открыл порты на роутере, в брандмауэре и антивирусе, и все равно порты закрыты подключите услугу внешний ip-адрес у вашего провайдера. У меня она стоит 150 р в месяц.
Для того чтобы открыть порт надо обязательно выполнить в брэндмауэре две вещи:
— открыть нужный порт (протокол, номер)
— перестать блокировать вашу конкретную программу (путь, имя) от доступа к любым портам (и открытым, и закрытым)
!важно, что открытие нужного порта не включает в себя разблокирование приложений, как может показаться на первый взгляд, оба типа блокировки работаю независимо.
У меня не работает порт 80 в программе
брэндмауэр отключен
В роутере порт открыт
И сам порт тоже открыт на пк
Анти вируса нету
В host все впорядке
Пишет Сделана попытка доступа к сокету методом, запрещенным правами доступа
Вирус мог заблокировать ?
А Вам провайдер точно белый IP-адрес выдаёт?