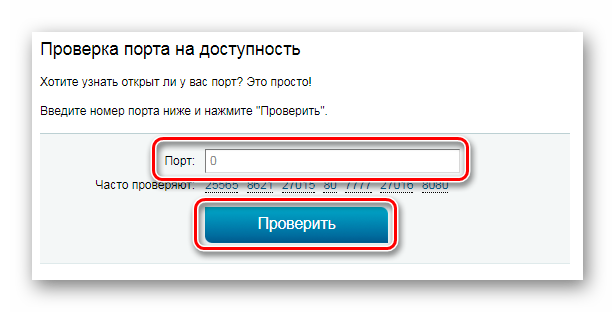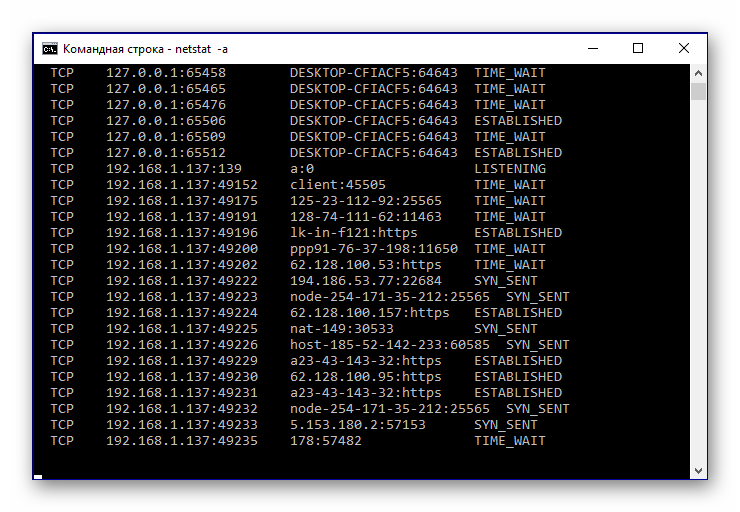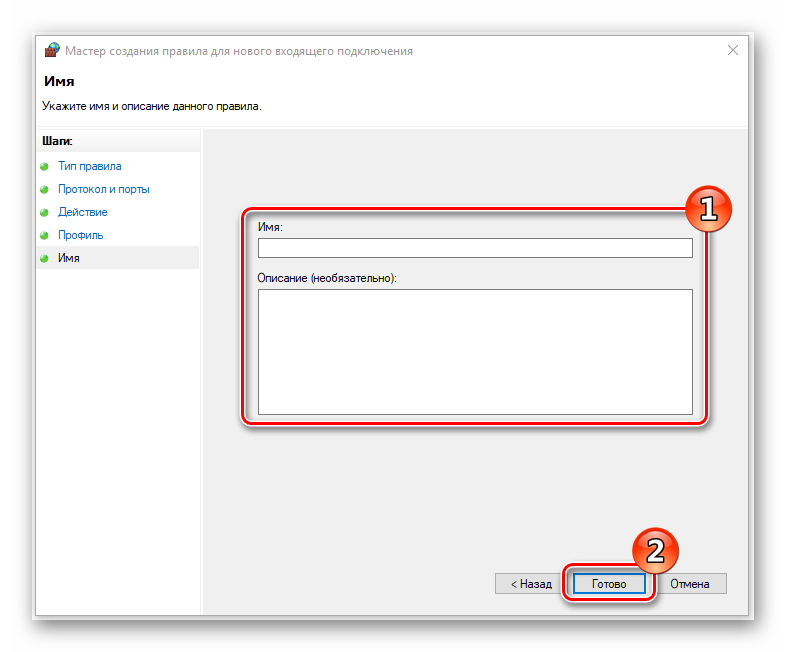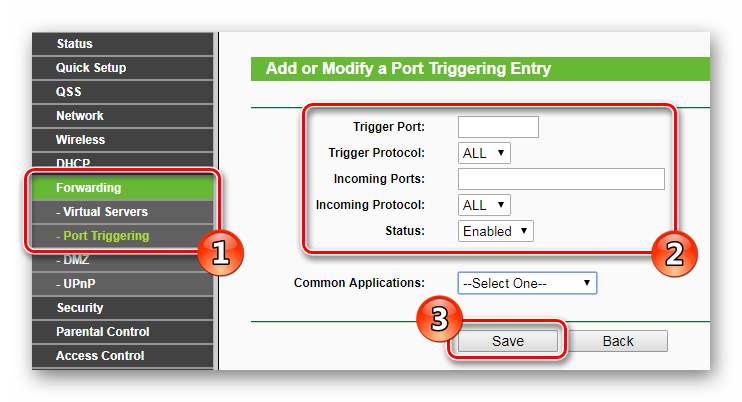- Открыть порт в брандмауэре Windows 10
- Открыть порт в брандмауэре через панель управления
- Открыть порт в брандмауэре используя netsh
- Открыть порт в брандмауэре используя PowerShell
- Как открыть порты через брандмауэр Windows 10
- Как открыть порты через Брандмауэр Windows 10?
- Открытие портов в антивирусной программе
- Решаем проблему через настройки роутера
- Как открыть порты на компьютере
- Зачем нужно открывать порты?
- Проверка порта
- Открытие порта в фаерволе
- Настройки маршрутизатора
- Открытие порта в антивирусе
Открыть порт в брандмауэре Windows 10
Сегодня рассмотрим как различными способами открыть порт в брандмауэре Windows 10.
Открыть порт в брандмауэре через панель управления
1. Откройте брандмауэр: один из способов – в строке поиска или в меню “Выполнить” (выполнить вызывается клавишами Win+R) напишите firewall.cpl и нажмите клавишу Enter.
2. С левой стороны выберите “Дополнительные параметры”.
3. Вы открываете порт для входящих или исходящих подключений? Исходящими называются соединения, инициируемые локальным компьютером, входящие — инициируемое удаленным компьютером. Если вам нужно открыть порт для исходящих подключений – с левой стороны выберите “Правила для исходящих подключений” и продолжайте делать написанное далее. Если вам нужно открыть порт для входящих подключений – с левой стороны выберите “Правила для входящих подключений”. С правой стороны нажмите на “Создать правило”.
4. Поставьте точку возле “Для порта” и нажмите “Далее”.
5. Возле “Определенные локальные порты” введите порт, который вы хотите открыть и нажмите “Далее”.
6. Поставьте точку возле “Разрешить подключение” и нажмите “Далее”. Если вы хотите больше настроек для данного порта, выбрать кому дать доступ и т.д. – поставьте точку возле “Разрешить безопасное подключение”.
7. Выберите для каких профилей сети применять правило и нажмите “Далее”.
8. Придумайте и напишите имя для созданного вами правила, чтобы в будущем легче было его найти, также вы можете добавить описание, что не является обязательным. По завершению нажмите “Готово” и можете закрывать брандмауэр, правило создано и уже работает.
Открыть порт в брандмауэре используя netsh
Netsh – консольная утилита, которая позволяет изменять множество параметров, связанных с сетью.
1.Откройте командную строку от имени администратора : один из способов – в строке поиска введите cmd => нажмите правой клавишей мыши на “Командная строка” и выберите “Запустить от имени администратора”.
2. Чтобы открыть порт используйте команду netsh advfirewall firewall add rule name=” Open Port 9996 ” dir=in action=allow protocol=TCP localport= 9996 Вместо Open Port 9996 вы можете написать любое название для правила, вместо 9996 в конце команды напишите номер порта, который нужно открыть.
Чтобы удалить созданное правило нужно использовать команду netsh advfirewall firewall delete rule name=” Open Port 9996 ” protocol=TCP localport= 9996
Открыть порт в брандмауэре используя PowerShell
1. Откройте PowerShell: один из способов – в строке поиска введите PowerShell и выберите его из найденных результатов.
2. Используйте команду New-NetFirewallRule -DisplayName ‘ Open 9996 ‘ -Profile ‘ Private ‘ -Direction Inbound -Action Allow -Protocol TCP -LocalPort 9996
На сегодня все, если вы знаете другие способы – пишите в комментариях! Счастья Вам 🙂
Как открыть порты через брандмауэр Windows 10
Существует большое количество ситуаций, когда пользователю понадобится открыть дополнительные порты. Обычно, этим вопросом интересуются геймеры, которые пытаются поиграть в игры по через глобальную сеть.
Как открыть порты через Брандмауэр Windows 10?
Данный способ не самый простой, однако его выполнить сможет абсолютно любой пользователь виндовс. Дополнительных установок также не требуется.
- Переходим в панель управления. Сделать это можно по-разному, мы откроем этот системный инструмент через поисковую строку, вписав в неё соответствующую фразу.
- Открываем раздел “Система и безопасность” —> “Брандмауэр защитника Windows”.
- В колонке-меню слева выбираем пункт “Дополнительные параметры”.
- Теперь нам нужно нажать на “Правила для входящих подключений”, а затем кликнуть по кнопке “Создать правило…”.
- Запустится мастер созданий новых правил, в первом меню которого мы выбираем пункт “Для порта”.
- Затем пользователь должен определиться какой протокол будет применяться в данном правиле — TCP или UDP, а также указать номер порта (80 (8080), 22, и любой другой.
- Выбираем параметр под номером “1” — “Разрешить подключение”.
- Теперь отмечаем нужный вид сетевого подключения (можно оставить все варианты).
- Завершающий этап — придумайте имя нового правила (его номер — подойдёт: 80, 22), а также составьте небольшое описание, которое может помочь в будущем.
На шестом шагу вы можете выбрать параметр “Все локальные порты” и тогда вам не понадобится узнать номер порта нужного именно вам. Но мы абсолютно не рекомендуем делать этого… И вот почему!
Важно! Открытие любых дополнительных портов — это угроза для безопасности вашей Windows 10. Дело в том, что через эти порты происходит обмен данным, как глобальный (через интернет), так и локальный (запросы сторонних программ, установленных на ПК).
Если вам нужно это сделать для игры, то в большинстве случаев это не представляет опасности и ошибок для системы… Главное — чётко следовать инструкции.
Открытие портов в антивирусной программе
Следуя данной инструкции, вы сможете быстро открыть нужный порт, без создания нового правила. Но придётся установить стороннее антивирусное ПО. Мы будем рассматривать всё на примере антивируса Kaspersky (официальный сайт).
- Запускаем данную программу и в появившемся окне нажимаем на значок “Шестеренки” в левом нижнем углу.
- В настройках выбираем пункт “Настройка сети”.
- Находим подпункт “Контролируемые порты”. Теперь выбираем параметр “Контролировать только выбранные порты” и нажимаем кнопку “Выбрать”.
- Кликаем по кнопке “Добавить”. В новом окне задаем название данному порту, после чего выбираем его номер. К примеру, всё тот же 8080… Статус, разумеется, “Активно”.
- Перезагружаем свою систему для того, чтобы все изменения вступили в силу.
Решаем проблему через настройки роутера
Сделать так называемый — проброс портов можно и в настройках роутера. В зависимости от модели вашего гаджета, названия пунктов могут отличаться.
- В адресной строке любого браузера вводим “192.168.0.1” (вместо “0” может быть “1”).
- Авторизовываемся в настройках введя логин и пароль. Стандартно: “admin – admin”.
- Теперь открываем раздел “Интернет” —> “Переадресация портов”.
- Выбираем все характеристики (номер порта, протокол TCP/UDP), такие, как и в создании правила через брандмауэр. Вводим IP-адрес своего ПК.
- Добавляем новое правило для роутера и сохраняем всё.
Закрываем окно браузера. При появлении ошибок в работе интернета, понадобится произвести перезагрузку роутера.
Как открыть порты на компьютере
Открытие порта может понадобится почти любому человеку, использующему компьютер с установленной десяткой или любой другой операционной системой . В этой инструкции мы расскажем, как открыть порты на компьютере при помощи встроенного фаервола Windows, через маршрутизатор и изменяя настройки вашего антивирусного программного обеспечения.
Зачем нужно открывать порты?
Существует множество приложений и игр, которые при использовании интернета подключаются через конкретный порт. Десятая версия Виндоус, в целях безопасности, блокирует свободное их использование. Также подобные подключения невозможны без соответствующей настройки роутера или антивирусной программы , если таковая установлена на вашем ПК. Пользователю нужно самому разрешить доступ, выставив соответствующие настройки.
Проверка порта
Проверить открыт ли тот или иной порт на ПК, можно воспользовавшись специальными сервисами или командной строкой системы. Чтобы сделать это онлайн, потребуется проделать следующее:
- Перейдите на сайт и выберите вариант«Проверка порта».
- Введите его номер и кликните «Проверить».
Сервис выдаст текущее состояние порта.
Чтобы проверить порт, используя специальную команду вам понадобится:
- Запустить командную строку, используя поиск Windows или отыскав её в стартовом меню системы.
- Вписать в окно программы netstat–a и нажать «Enter».
Перед вами отобразится список открытых на данный момент портов.
Открытие порта в фаерволе
Чтобы настроить порты используя встроенный в систему брандмауэр, потребуется установить правила подключений. Осуществить это можно проделав следующие операции:
- Откройте «Панель управления» через поиск в стартовом меню.
- В следующем окне зайдите в «Брандмауэр ЗащитникаWindows».
- Нажмите «Дополнительные параметры».
В большинстве случаев требуется создать 2 правила – одно для входящих и второе для исходящих соединений.
- Выберите ссылку «Правила для входящих подключений» и кликните «Создать правило».
- В следующем окне выберите вариант «Для порта».
- Нажмите «Далее».
- Выберите протокол, через который будет работать приложение, для которого вы открываете порт.
- Отметьте вариант «Определенные локальные порты».
- Впишите номер порта.
- Кликните по кнопке «Далее».
- Выберите профили, к которым будет применяться созданное правило.
- Нажмите «Далее».
- Дайте правилу имя и впишите его описание.
- Кликните «Готово».
Те же самые действия нужно проделать с другим протоколом, если приложение для которого вы открываете порт, использует несколько типов соединения.
- Далее возвращаемся на главную страницу и выбираем вариант«Правила для исходящего подключения» и опять нажимаем «Создать правило». Создаем его таким же образом, как было описано ранее, для входящих подключений.
Настройки маршрутизатора
Открыв доступ в фаерволе, потребуется также изменить настройки маршрутизатора. Для этого нужно осуществить следующие действия:
- Открыть обозреватель и ввести IP адрес вашего роутера.
Обычно это 192.168.1.1 или 192.168.0.1 (точный адрес маршрутизатора можно найти не его панели или в инструкции).
- Введите ваш логин и пароль для доступа. (по умолчанию: Имя-admin; пароль-admin)
- В открывшемся меню отыщите пункт «Forwarding» и зайдите в раздел «PortTriggering».
- В графы «TriggerPort»и «Incoming Ports»ведите номер порта.
- Кликните «Save».
По окончании настройки роутер нужно перезагрузить, после чего порты станут доступны.
Открытие порта в антивирусе
Предоставление доступа в настройках фаервола и маршрутизатора может оказаться недостаточным, так как соединение может блокироваться антивирусным программным обеспечением. Рассмотрим, как можно открыть порт на примере антивируса Касперского. Для этого потребуется проделать следующие действия:
- Зайдите в настройки приложения, нажав на кнопку с изображением шестеренки.
- Выберите раздел«Дополнительно» и перейдите на вкладку «Сеть».
- Далее кликните «Выбрать».
- В появившемся списке выберите «Добавить».
- Впишите описание правила и укажите номер порта.
- Кликните «Добавить».
После этого желательно перезагрузить систему. Дополнительно можно добавить приложение, для которого вы настраиваете порт, в исключения, чтобы антивирус его не блокировал.
Процедура доступа к определенному порту не является особо сложной операцией. Действуя в соответствии с данной инструкцией, вы сможете осуществить задуманное без особых проблем.