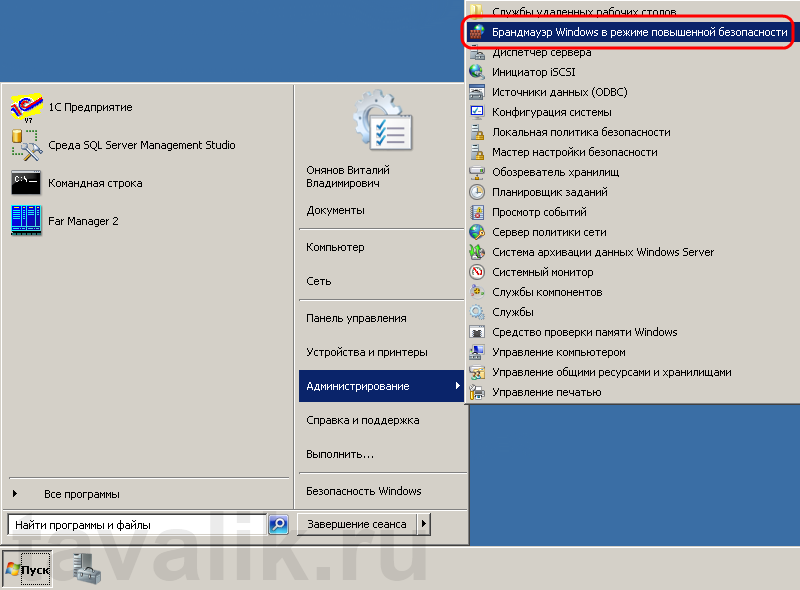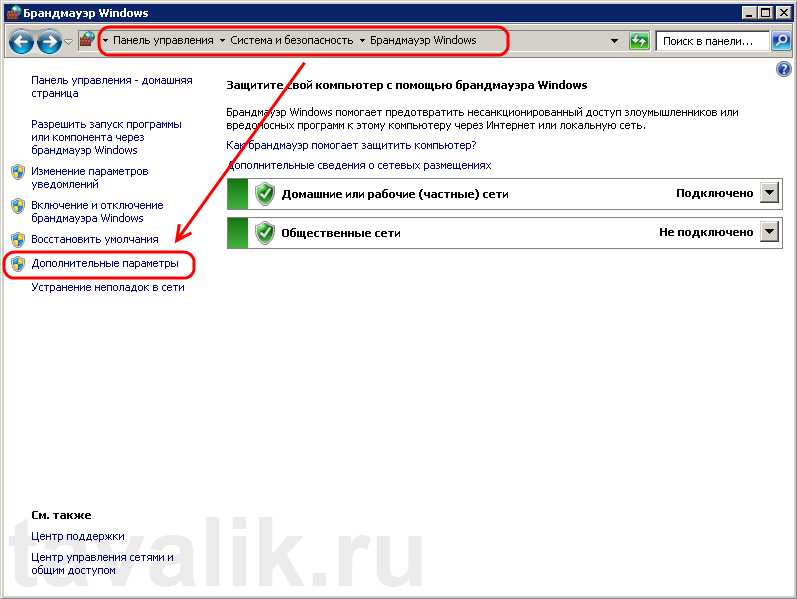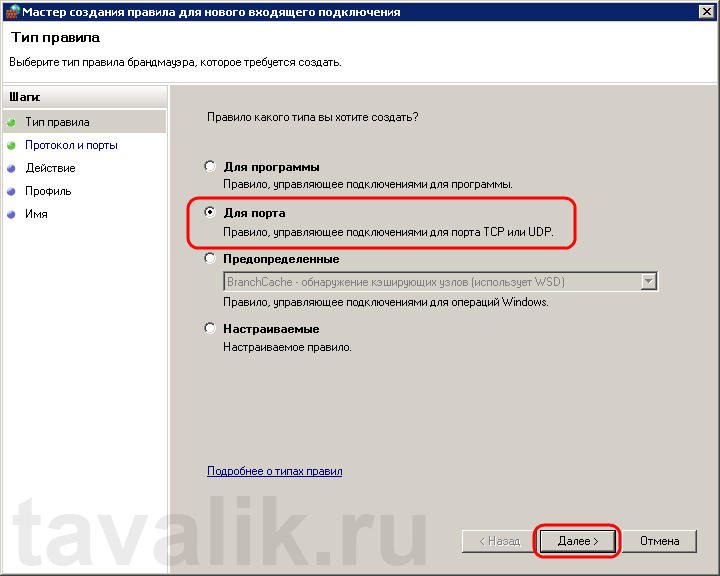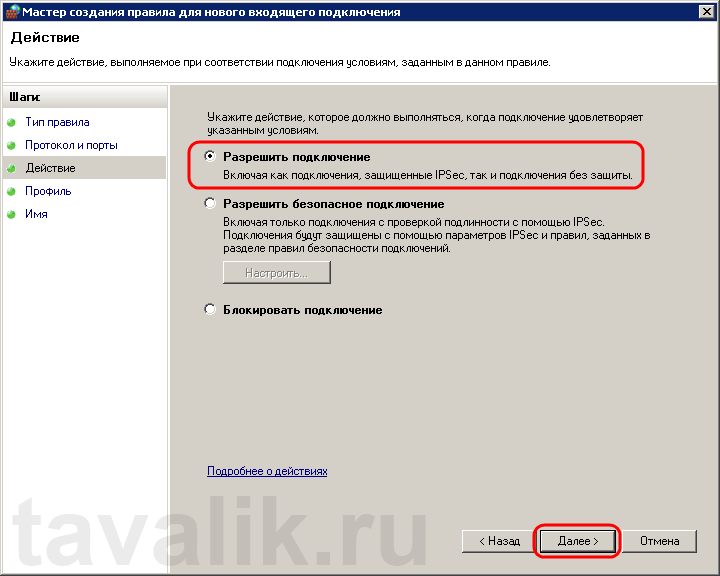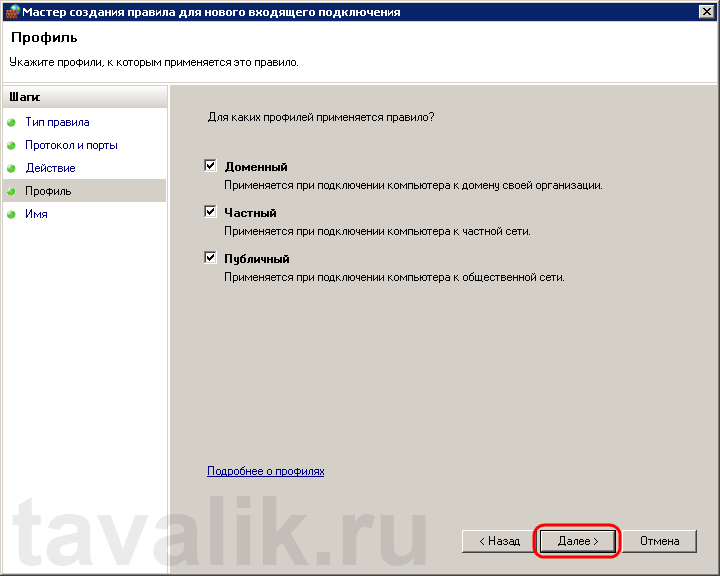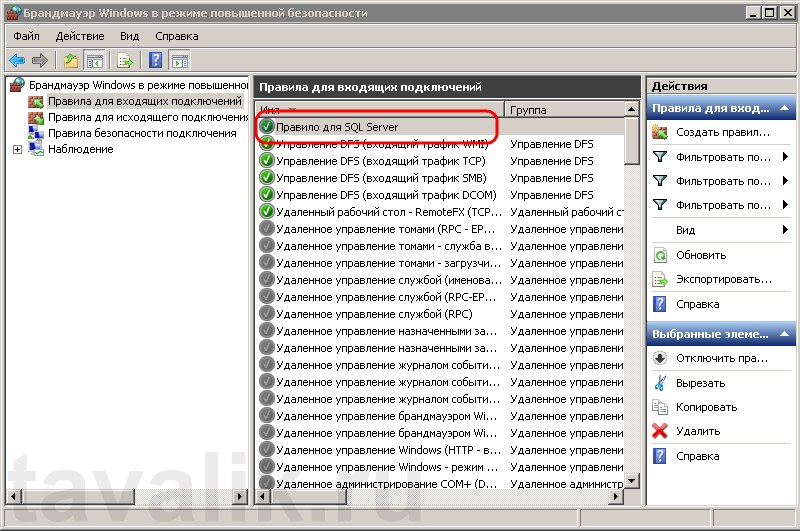Открытие портов в брандмауэре Windows
Сегодня расскажу как правильно открывать порты при помощи брандмауэра Windows. Такая задача может возникнуть если вы установили какой-то, возможно не стандартный, сервис на своем компьютере и требуется предоставить к нему доступ из сети. В моем случае это была CRM на Windows Server 2012 R2, которая слушала tcp порты 3034 и 3050. Чаще требуется открыть порты к базам данных SQL Server (порты 1433 и 1434) — всё делается аналогично.
Итак, в меню Пуск переходим в Панель управления -> Система и безопасностьи -> Брандмауэр Windows (если на панели управления не включено представление по категориям, сразу выбираем Брандмауэр Windows).
Переходим в Дополнительные настройки. Для примера откроем tcp порт 1433:
- Выбираем Правила для входящих подключений.
- В окне Действия нажимаем на ссылку Создать правило
- Далее выбираем Тип правила в разделе Порт и нажимаем кнопку [Далее]
- На странице Протокол и порты указываем тип порта TCP
- Выбираем Указанные локальные порты и вводим значение 1433. Снова нажимаем кнопку [Далее]
- На странице Действие выбираем Разрешить соединение и жмем кнопку [Далее]
- На странице Профиль выбираем необходимые параметры для среды. [Далее]
- На странице Имя вводим название правила SQL Server (порт 1433) и нажимаем кнопку [Готово]
- Перезагружаем компьютер.
Если считаете статью полезной,
не ленитесь ставить лайки и делиться с друзьями.
Комментариев: 1
Брандмауер Windows дебилен настолько, что лично мне проще воткнуть маршрутизатор и закрыться NAT-ом, чем его настраивать.
Открытие портов на Windows Server 2012 R2
При работе с серверными операционными системами часто возникает необходимость предоставить программе или модулю доступ к сети, чтобы ПО могло получать необходимые данные извне. Для этого требуется открыть порт. Задача непростая, особенно для новичка, поскольку существует множество подводных камней (но если вы решили купить Windows Server, то вам придется в них разобраться). Сделать это можно несколькими способами. Рассмотрим один из них, чтобы более подробно осветить вопрос того, что такое открытие портов на Windows Server 2012 R2.
Открытие порта через брандмауэр
Открыть порт в серверной Windows можно через встроенную систему безопасности брандмауэр. Для этого вам необходимо зайти в Панель управления, выбрать пункт «Системы и безопасность» и открыть соответствующее меню. Затем переходите в дополнительные настройки и выполните следующие шаги:
- выберите пункт «Правила для входящих подключений»;
- нажмите на кнопку «Создать правило»;
- укажите тип правила и перейдите в следующее меню;
- укажите требуемый для открытия тип порта (например, тут можно как открыть порт TCP, так и после изменить его);
- перейдите в «Локальные порты» и введите его значение (цифры);
- на следующей странице «Действие» подтвердите соединение соответствующей кнопкой;
- на следующей вкладке «Профиль» укажите параметры рабочей среды;
- затем введите «Имя» и нажимаем «Готово»;
- перезагрузите ПК.
Все готово, вы открыли порт через брандмауэр.
Как изменить порт по умолчанию?
В ряде случаев у пользователей возникает необходимость не открыть, а поменять порт по умолчанию для протокола RDP (используется для удаленного соединения с сервером). Стандартный порт 3389 решает большинство задач, но все же иногда необходимо его поменять. Например, чтобы отвечать требованиям политики безопасности. Как это сделать в Windows Server 2012? Это осуществляется через редактирование реестра в ОС. Для этого выполните такие шаги:
- запустите командную строку (введите в поиске cmd и выберите соответствующий пункт);
- в новом окне введите команду regedit;
- в новом меню отыщите раздел RDP-Tcp;
- отыщите пункт PortNumber в правом окне и откройте его;
- введите в строку «Значение» новый порт для подключения по RDP (в правой части меню выберите десятичную систему);
- сохраните изменения.
При выборе номера порта учтите, что есть специальные категории занятых или служебных. Например, порты от 0 по 10213 заняты системными приложениями системы. А вот порты от 1024 по 49151 предназначены для частных задач пользователя. Также для приватных решений и работы с любыми приложениями на машине есть номера от 49162 по 65535. Если вы введете неправильный номер, то столкнетесь с проблемой, что в Windows Server не открывается порт.
Затем вам нужно создать правила для измененного порта. Это можно сделать через специальное меню брандмауэра в режиме повышенной безопасности. Для этого откройте Диспетчер Серверов и перейдите в меню «Средства». Затем перейдите в раздел «Правила для входящих подключений» и нажмите кнопку для создания правила (для порта). После укажите тип протокола (UDP или TCP), номер порта, указанный в реестре, и тип действия (в нашем случае нужно разрешить подключение). Затем укажите область действия. На финальном шаге введите название для правила и завершите процесс создания.
Добавление правила в Брандмауэр Windows Server 2008 R2

Итак, есть задача: открыть определенный порт на компьютере под управлением MS Windows Server 2008 R2. Чтобы это сделать необходимо просто добавить разрешающее правило в Брандмауэр Windows. Для этого, откроем оснастку «Брандмауэр Windows в режиме повышенной безопасности» (Windows Firewall with Advanced Security)
(«Пуск» (Start) — «Администрирование» (Administrative Tools) — «Брандмауэр Windows в режиме повышенной безопасности» (Windows Firewall with Advanced Security)
или «Пуск» (Start) — «Панель управления» (Control Panel) — «Система и безопасность» (System and Security) — «Брандмауэр Windows» (Windows Firewall) — «Дополнительные параметры» (Advanced Settings) )
В дереве слева, кликаем правой кнопкой мыши по ветке «Правила для входящих подключений» (Inbound Rules) и в контекстном меню выбираем «Создать правило…» (New Rule…) .
Откроется мастер создания правила для нового входящего подключения (New Inbound Rule Wizard). На первом шаге необходимо выбрать тип создаваемого правила (Rule Type). В соответствии с нашей задачей выбираем «Для порта» (Port) и жмем «Далее» (Next).
Затем, соответственно, вводим номер открываемого порта (Specific local ports), выбираем протокол, для которого будет применяться правило (в нашем примере это протокол TCP), и снова нажимаем «Далее» (Next).
На следующем шаге указываем действие, которое для будет выполняться для указанных условий. Нам необходимо открыть порт, поэтом выбираем «Разрешить подключение» (Allow the connection) и жмем «Далее» (Next).
Выбираем профили брандмауэра, для которых будет действовать правило (по умолчанию все имеющиеся профили) и нажимаем «Далее» (Next).
Ну и наконец вводим имя и описание для создаваемого правила и нажимаем «Готово» (Finish) для завершения работы мастера.
Все, разрешающее правило для порта добавлено. Мы можем увидеть его в списке правил входящих подключений в окне Брандмауэр Windows в режиме повышенной безопасности (Windows Firewall with Advanced Security).
А клиентские программы теперь смогут подключаться к службе MS SQL Server по указанному порту.
Смотрите также:
Здесь будет рассказано как изменить политику паролей в Windows Server 2008. По умолчанию все пароли в Windows должны отвечать политике безопасности, а именно: Не содержать имени учетной записи пользователя…
Иногда, при установке или запуске некоторых (часто устаревших) программ в Windows Server 2008 (справедливо и для Windows 7), можно наткнуться на ошибку вида: «Версия этого файла несовместима с используемой версией…
В этой статье я расскажу, как установить Windows Server 2008. Как правило, установка проходит без каких-либо трудностей и мало чем отличается от установки Windows 7. Но многие вещи, о которых…
Добавление правила в Брандмауэр Windows Server 2012 R2
В данной статье я расскажу как добавить разрешающее правило в Брандмауэр Windows Server 2012 R2 (в Windows Server 2008 R2 действия аналогичны). Правило будем добавлять на примере работы сервера 1С:Предприятие 8.х (необходимо открыть порт 1541 для менеджера кластера, порты 1560-1591 для рабочих процессов и порт 1540 для агента сервера).
Некоторые программы и службы при работе через сетевые протоколы используют определенные порты для обмена данными. По умолчанию включенный брандмауэр Windows блокирует подобную сетевую активность. В частности, если попытаться подключиться с клиентской машины к серверу 1С:Предприятие 8.х можно натолкнуться на ошибку:
«Ошибка при выполнении операции с информационной базой (…). Ошибка сетевого доступа к серверу (…). Попытка установить соединение была безуспешной, т. к. от другого компьютера за требуемое время не получен нужный отклик, или было разорвано уже установленное соединение из-за неверного отклика уже подключенного компьютера (…) »
Данная ошибка означает, что по указанному адресу не найден сервер «1С:Предприятия», ну или на сервере закрыт порт (в данном случае порт 1541).
Для открытия порта, заходим на компьютер, где установлен сервер «1С:Предприятия» (в моем примере это компьютер с адресом 10.192.128.15 и установленной на нем операционной системой Windows Server 2012 R2).
Запускаем брандмауэр Windows. Сделать это можно кликнув правой кнопкой мыши по «Пуск» (Start), затем «Панель управления» (Control Panel) — «Система и безопасность» (System and Security) — «Брандмауэр Windows» (Windows Firewall). Или же выполнив команду firewall.cpl (для этого необходимо нажать комбинацию клавиш Win + R, в окне «Отрыть» (Open) ввести имя команды и нажать «ОК» ) .
Далее нажимаем на «Дополнительные параметры» (Advanced Settings) в меню слева.
В открывшемся окне, в дереве слева откроем вкладку «Правила для входящих подключений» (Inbound Rules), а затем в меню «Действия» (Actions) выберем пункт «Создать правило…» (New Rule…).
Запустится «Мастер создания правила для нового входящего подключения» (New Inbound Rule Wizard). На первой странице выберем тип правила (Rule Type) «Для порта» (Port) и нажмем «Далее» (Next).
Затем необходимо указать протокол (в нашем примере это TCP) и, непосредственно, номер порта (Specific local ports), который открываем. После чего жмем «Далее» (Next).
Теперь укажем действие связанное с добавляемым правилом. Выберем «Разрешить подключение» (Allow the connection) и нажмем «Далее» (Next).
На следующей странице нужно указать, для каких профилей брандмауэра будет действовать правило. Отмечаем нужные профили галочками и жмем «Далее» (Next).
Ну и наконец, вводим имя и описание для нового правила и нажимаем «Готово» (Finish) для завершения работы мастера.
Пробуем снова подключиться к серверу «1С:Предприятия» и видим что ошибка сохранилось, но в сообщении уже другой, 1560-ый порт.
Вышеописанным способом добавим еще одно разрешающее правило, с названием «1С: Рабочие процессы» для всего диапазона портов с 1560 по 1591 (для рабочих процессов 1С), указав их через дефис на шаге «Протокол и порты» (Protocol and Ports).
Теперь, в оснастке «Брандмауэр Windows в режиме повышенной безопасности» (Windows Firewall with Advanced Security) в таблице «Правила для входящих подключений» (Inbound Rules) мы должны увидеть 2 только что созданных правила.
Ну а клиент «1С:Предприятия» должен без ошибок подключиться к серверу. Если же потребуется подключаться к этом серверу через консоль администрирования серверов «1С:Предприятия», то необходимо также открыть порт 1540.
Аналогичным образом добавляются правила для для исходящих подключений (Outbound Rules), запрещающие правила, правила для определенных программ и протоколов. Также любое правило можно изменить, открыв его свойства из данной оснастки.
Смотрите также:
Ниже будет рассказано о том, как добавить новое правило в Брандмауэр Windows Server 2008 R2. А конкретнее, будем добавлять разрешающее правило для порта 1433, который использует Microsoft SQL Server 2008 R2 или, как…
Ниже приведена небольшая инструкция об изменении политики паролей в Microsoft Windows Server 2012 R2. По умолчанию политика паролей определена таким образом, что все пароли учетных записей пользователей должны удовлетворять следующим…
Ниже будет подробно рассказано как установить Microsoft .NET Framework 3.5 на локальный сервер под управлением Windows Server 2012, так как в этой ОС не получится установить Microsoft .NET Framework 3.5 через обычный инсталлятор, как на…

_04.jpg)