- Основные параметры отображения файлов и папок в Windows!
- Где настраиваются параметры отображения файлов и папок
- Включение / отключение отображения скрытых и системных файлов и папок Windows
- Включение / отключение отображения расширений для файлов
- Заключение
- Как открыть параметры папок в Windows — 10 способов
- Как открыть параметры папок в Windows 10 — 1 способ
- Как открыть параметры папок — 2 способ
- Параметры папок в Windows 10: как зайти — 3 способ
- Открытие параметров папки из Проводника Windows — 4 способ
- Вход из Проводника с помощью клавиатуры — 5 способ
- Как найти параметры папок в Windows — 6 способ
- Как войти в параметры папок из командной строки — 7 способ
- Переход к параметрам папок из приложения «Параметры» — 8 способ
- Войдите в Панель управления — 9 способ
- Используем свойства отдельной папки — 10 способ
- Выводы статьи
Основные параметры отображения файлов и папок в Windows!
В данной статье я хочу рассказать о возможности изменять параметры отображения файлов и папок в операционных системах Windows. При помощи этих параметров вы можете, например, включить отображение скрытых файлов и папок, расширений файлов, настроить варианты отображения списка файлов в различных папках. Знаю, что многие новички не знают, как отключить отображение скрытых и системных файлов в системе, а они, порой мешаются. Тоже самое и о расширении файлов. Многим удобнее, когда их видно, а кому-то наоборот. Поэтому данные параметры всем нужно уметь настраивать и об этом я расскажу в данной статье.
Показывать буду на примере последней разработки операционных систем от Microsoft – Windows 10. В Windows 8 и Windows 7 отличий серьёзных нет.
Где настраиваются параметры отображения файлов и папок
Настроить параметры отображения файлов и папок можно разными путями, но быстрее всего это сделать через стандартный проводник Windows.
Для запуска проводника Windows, нажимаем сочетание клавиш Win + S. Откроется поиск Windows, в котором набираем «проводник» (1) и открываем появившуюся в результатах поиска программу (2).

Основные параметры настройки отображения файлов и папок находятся на вкладке «Вид» в проводнике.
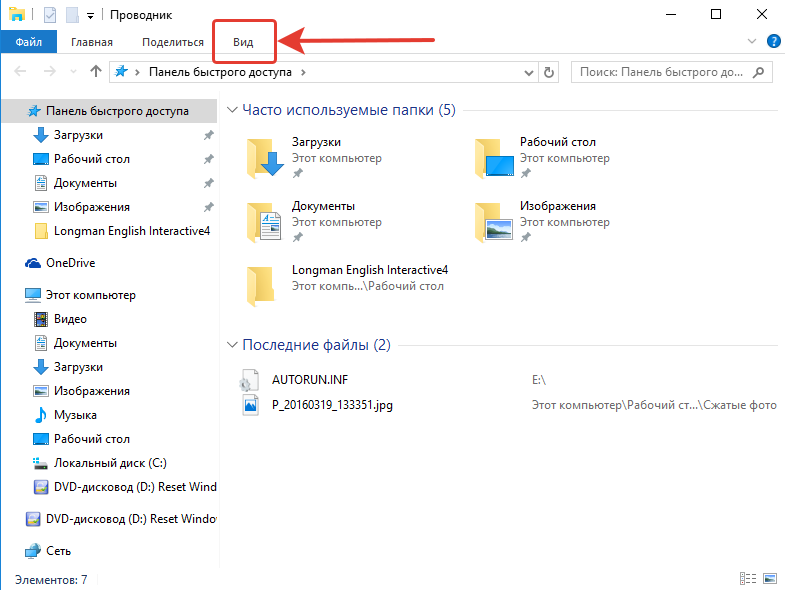
Именно в данном меню вы найдёте большинство параметров файлов и папок.
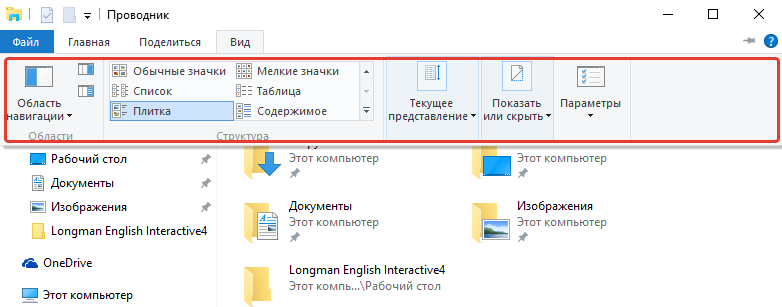
Также имеются дополнительные настройки параметров файлов и папок. Чтобы в них попасть, во вкладке «Вид» открываем меню «Параметры» (1) и нажимаем «Изменить параметры папок и поиска» (2).

В открывшемся окне на вкладке «Вид» будут отображаться дополнительные настройки файлов и папок.
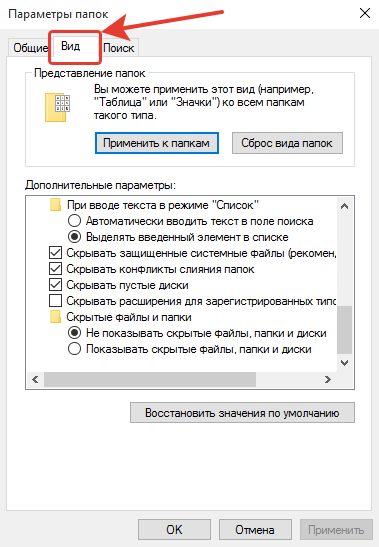
Теперь рассмотрим, как включать и отключать показ скрытых и системных файлов в Windows, а также расширений файлов.
Включение / отключение отображения скрытых и системных файлов и папок Windows
Допустим, что у нас в системе включено отображение скрытых и системных файлов и папок. Выглядят они полупрозрачными. Пример:
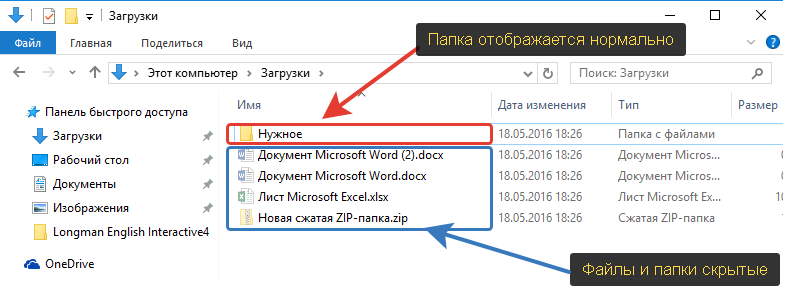
Иногда отображение скрытых файлов и папок напрягает, поскольку их может быть много из-за того, что создаёт их система для своих нужд. В итоге многие пользователи задаются вопросами «А что это за файлы такие? А это что за папка? Я ведь ничего не создавал(а)».
В системе есть просто скрытые файлы и папки (их можно сделать скрытыми вручную), а есть те, которые создаются системой и так называются «системные». Они также будут отображаться как скрытые.
Чтобы отключить отображение просто скрытых файлов и папок, в меню вид выбираем «Показать или скрыть» (1) и в появившемся меню снимаем галочку «Скрытые элементы» (2).
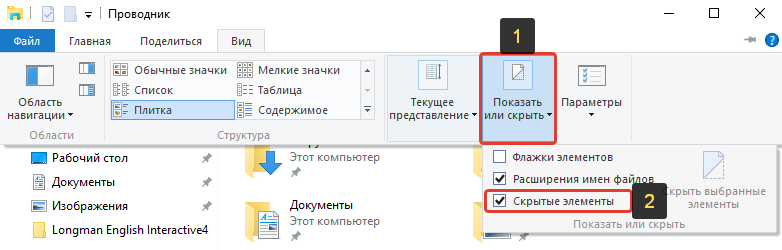
В результате все скрытые, а также системные файлы и папки перестанут отображаться.
Вообще включать их отображение, пожалуй, не имеет смысла. Только лишь в случае, если вы намеренно скрываете файлы и папки от кого-то, а затем включив их отображение, сможете все их просмотреть. Но чаще всего отображение скрытых файлов и папок включается либо пользователями по ошибке, либо в следствие какого-нибудь вирусного заражения.
Если вам необходимо сделать выбранные файлы и папки скрытыми, то это делается очень просто. Нужно выделить нужные файлы и папки, щёлкнуть правой кнопкой мыши и выбрать «Свойства».

В открывшемся окне отмечаем пункт «Скрытый» (1), после чего нажимаем «Применить» (2) и «ОК» (3).
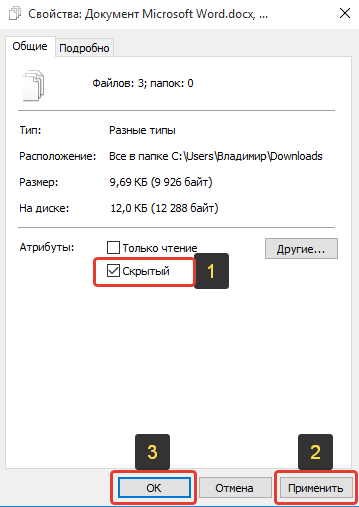
Но, как я выше упоминал, файлы также могут быть и системными и применяя выше описанный способ отключения скрытых файлов и папок, у вас при этом могут остаться видимыми скрытые системные файлы и папки. Чтобы их отключить открываем дополнительные настройки файлов и папок, в меню «Вид» ставим галочку «Скрывать защищённые системные файлы (рекомендуется)».
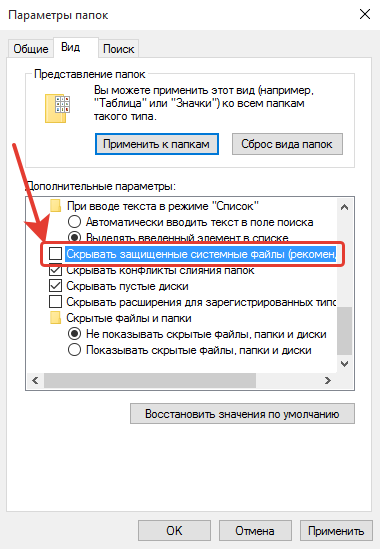
Затем применяем настройки. Скрытые системные файлы перестанут отображаться.
Соответственно, если вам нужно, чтобы они отображались, то снимите данную галочку.
Включение / отключение отображения расширений для файлов
У каждого файла имеется расширение, которое имеет, обычно 3-4 буквы и приписывается в конце имени каждого файла после точки. Пример:
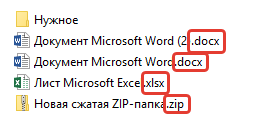
Выше на примере я как раз-таки обвёл расширения файлов. Расширение — это тип файла, по которому мы можем определить, какой программой данный файл открывать. К примеру, файлы с расширением «.txt» — это текстовые файлы, которые можно открывать блокнотом Windows и другими текстовыми редакторами. Файлы doc, docx – это файлы программы Microsoft Word, которая является текстовым редакторам. А jpg, png, gif и прочие — это файлы изображений. Думаю, смысл понятен.
И дело в том, что показ расширений у файлов в Windows можно включить или отключить. Здесь кому как удобно. Обычно новичкам проще работать с отключёнными расширениями файлов, поскольку когда расширения включены, их можно случайно изменить при переименовании и тогда файл вообще перестанет открываться. Поэтому, когда расширения выключены, новички никак случайно не переименуют само расширение вместо имени файла. А более опытным или профессиональным пользователям удобнее работать с включёнными расширениями, поскольку таким образом они могут быстро менять расширения файлов на нужные им, если это необходимо, без лишних действий.
Показ расширений у файлов и папок можно включить или отключить очень просто. В проводнике Windows нужно также открыть вкладку «Вид», выбрать меню «Показать или скрыть» (1), после чего поставить или снять галочку с параметра «Расширения имен файлов» (2).
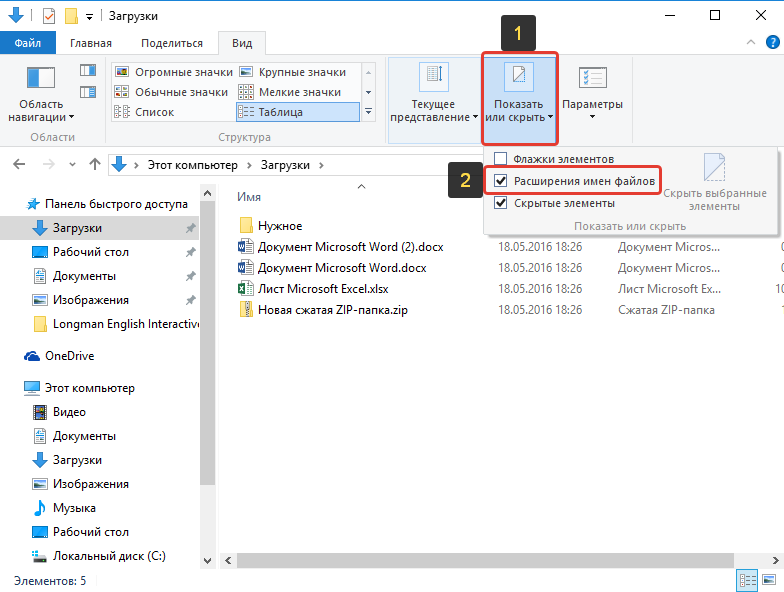
Заключение
Не забываем про другие параметры отображения файлов и папок, которые могут вам пригодиться. О каждом рассказывать нет смысла, поскольку их очень много и мало кто ими всеми интересуется. Я сам, в принципе, пользуюсь только возможностью скрывать файлы и папки и включать / отключать возможность их отображения. Новичкам может также потребоваться скрыть или показать расширения для файлов, о которых также шла речь в данной статье.
Хорошего вам дня и отличного настроения!
Сделай репост – выиграй ноутбук!
Каждый месяц 1 числа iBook.pro разыгрывает подарки.
- Нажми на одну из кнопок соц. сетей
- Получи персональный купон
- Выиграй ноутбук LENOVO или HP
—> LENOVO или HP от 40-50 т.р., 8-16ГБ DDR4, SSD, экран 15.6″, Windows 10
Как открыть параметры папок в Windows — 10 способов
Папки — один из важнейших элементов файловой системы компьютера, предназначенный для упорядочивания и хранения информации в операционных системах семейства Windows. Программным обеспечением или самими пользователями группы файлов объединяются в папки по каким-либо критериям.
В системе имеются возможности для управления функциями папок, используя параметры папок в Windows. Параметры папок используют для настройки внешнего вида, изменения свойств и функциональности папок в Проводнике Windows.
Часть папок создает сама операционная система, другие — прикладные программы, установленные на компьютере, а остальные — сам пользователь для удобного хранения данных и распределения файлов на дисках в ОС. Некоторая часть папок создана автоматически системой или программами, другие — пользователем для своих нужд.
Папка — контейнер для хранения файлов. В одной папке, помимо файлов, может находится несколько других папок. В этом случае, эту папку называют родительской (охватывающей), а папки внутри — вложенными. Правильная организация папок помогает удобно распределять данные на компьютере, быстро получать доступ к нужным файлам.
Многим пользователям необходимо поменять некоторые настройки в операционной системе, чтобы изменить параметры папок под свои потребности или включить те или иные опции, касающиеся папок и файлов. Параметры папок в операционной системе Windows 10 часто нужны для того, чтобы, например, отобразить скрытые файлы, папки и диски, или включить отображение расширений для зарегистрированных типов файлов.
Перед выполнением этих действий у пользователя возникает закономерный вопрос о том, где параметры папок находятся в системе Windows, потому что сначала необходимо найти параметры папок на компьютере, чтобы потом провести нужные изменения в настройках.
В этой статье написаны инструкции о том, как зайти в параметры папок разными способами, рассказано где параметры папок находятся в Windows 10.
Как открыть параметры папок в Windows 10 — 1 способ
В этом руководстве я показываю способы входа в настройки параметров папок на примере Windows 10. Большую часть способов из этой статьи можно использовать в других операционных системах: Windows 7, Windows 8, Windows 8.1.
- Нажмите на клавиши «Win» + «R».
- Откроется диалоговое окно «Выполнить», в которое нужно ввести команду: «control.exe folders» или «control folders» (вводить без кавычек).
- Нажмите на кнопку «ОК».
- Откроется окно «Параметры Проводника», в котором откройте вкладку «Вид».
- В частности, в разделе «Дополнительные параметры:» находится немало опций для изменения настроек папок и файлов.
Как открыть параметры папок — 2 способ
Сейчас мы выполним другую команду, чтобы подобным способом зайти в параметры папок в Виндовс.
При использовании этого метода, вам потребуется выполнить следующее:
- Нажимайте на клавиши клавиатуры «Win» + «R».
- В окне «Выполнить» введите команду, а затем нажмите на клавишу «Enter»:
- В результате выполнения этой команды, откроется окно «Параметры Проводника», из которого можно получить доступ к нужным настройкам, находящимся во вкладках этого диалогового окна.
Параметры папок в Windows 10: как зайти — 3 способ
Имеется несколько способов войти в настройки параметров папок и файлов непосредственно из встроенного файлового менеджера — Проводника Windows.
Выполните следующие действия:
- Откройте окно Проводника.
- Нажмите на меню «Файл».
- В выпадающем меню щелкните по пункту «Параметры».
- После этого откроется окно параметров Проводника, из которого можно настроить параметры папок, файлов и поиска.
Открытие параметров папки из Проводника Windows — 4 способ
При другом способе с использованием Проводника Windows, мы воспользуемся двумя похожими способами действий для решения нашей задачи.
- Откройте в окне Проводника вкладку «Вид».
- Нажмите на кнопку «Параметры».
- На компьютере будет открыто окно параметров Проводника.
- В Проводнике войдите во вкладку «Вид».
- Нажмите на стрелку, расположенную внизу кнопки «Параметры».
- Откроется меню, в котором нужно нажать на «Изменить параметры папок и поиска».
- На Рабочем столе появится окно «Параметры Проводника».
Вход из Проводника с помощью клавиатуры — 5 способ
В Windows существует интересный метод, применяемый для открытия настроек папок из Проводника при помощи клавиатуры.
- Нажмите на клавиши «Win» + «E».
- Если, в данный момент времени раскладка клавиатуры работает на английском языке, нажмите на клавиши «Shift» + «Alt» для переключения на русский язык. Если клавиатура сейчас использует русский язык, пропустите этот шаг.
- Нажмите на клавишу «Alt».
- Около меню «Файл» появятся буквенные обозначения.
- Нажмите на клавишу «Ф» в русской раскладке клавиатуры.
- В меню «Файл» Проводника появится пункт «Изменить параметры папок и поиска».
- Нажмите на клавишу «И».
- На рабочем столе откроется окно «Параметры папок».
Как найти параметры папок в Windows — 6 способ
Сейчас попробуем другой способ для перехода к необходимым настройкам из Проводника файлов в Windows.
Вам потребуется выполнить следующее:
- В любом окне открытого Проводника Windows щелкните левой кнопкой мыши по свободному месту в адресной строке.
- Введите «control folders» (без кавычек), а потом нажмите на клавишу «Enter».
Как войти в параметры папок из командной строки — 7 способ
Чтобы попасть в параметры папок можно использовать системное средство — командную строку Windows.
В окне этого системного инструмента потребуется совершить следующие действия:
- Запустите командную строку на компьютере.
- В окно интерпретатора командной строки введите команду: «control folders» (без кавычек).
- Нажмите на клавишу «Enter».
Переход к параметрам папок из приложения «Параметры» — 8 способ
Для доступа к необходимым опциям, вы можете использовать системное приложение «Параметры» из операционной системы Windows 10.
Выполните следующий порядок действий:
- Щелкните правой кнопкой мыши по меню «Пуск», в контекстном меню нажмите на пункт «Параметры».
- В окне приложения «Параметры», в поле поиска введите выражение «проводник».
- Среди результатов появятся «Параметры Проводника».
- Кликните мышью по этой подсказке.
Войдите в Панель управления — 9 способ
Еще один способ с помощью другого системного средства — приложения «Панель управления».
Пройдите последовательные шаги:
- Запустите Панель управления Windows 10.
- В окне «Настройка параметров компьютера» установите вид просмотра: «Мелкие значки».
- Щелкните по опции «Параметры Проводника».
Используем свойства отдельной папки — 10 способ
Имеется вариант, при котором пользователь получает доступ к настройкам отдельной папки. Эти параметры не относятся к глобальным настройкам всех папок в операционной системе. Так можно изменить некоторые параметры только конкретной папки.
Чтобы получить доступ к опциям отдельной папки, выполните следующие действия:
- Щелкните по нужной папке правой кнопкой мыши.
- В открывшемся контекстном меню выберите пункт «Свойства».
- В окне свойств папки станут доступны настройки, относящиеся именно к этой папке.
Выводы статьи
Чтобы выполнить необходимые настройки, пользователям требуется получить доступ к параметрам папок и файлов в операционной системе Windows. Войти в параметры папок можно с помощью выполнения команд из окна «Выполнить», из командной строки, непосредственно из окна Проводника, из приложений «Параметры» или «Панель управления». Можно воспользоваться опциями, имеющимися в свойствах отдельной папки для настройки параметров только этой папки.

















