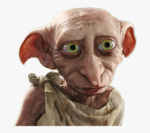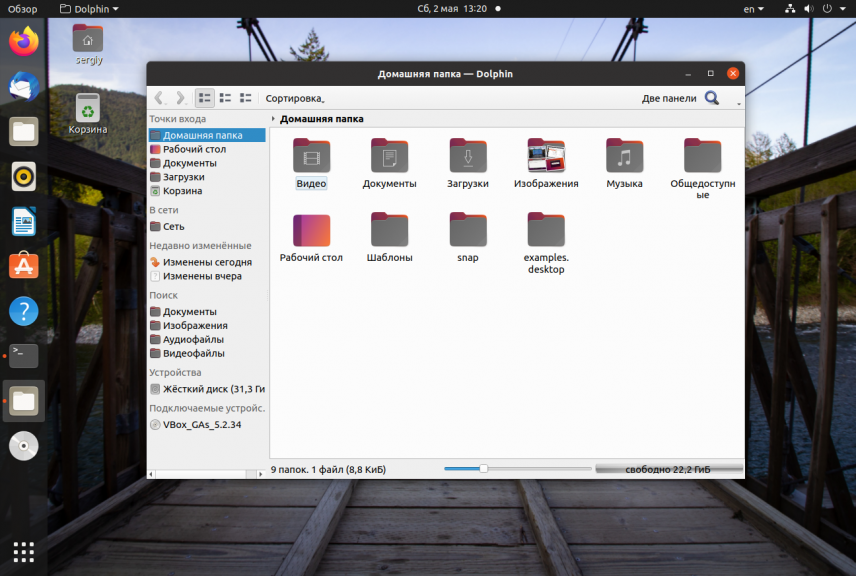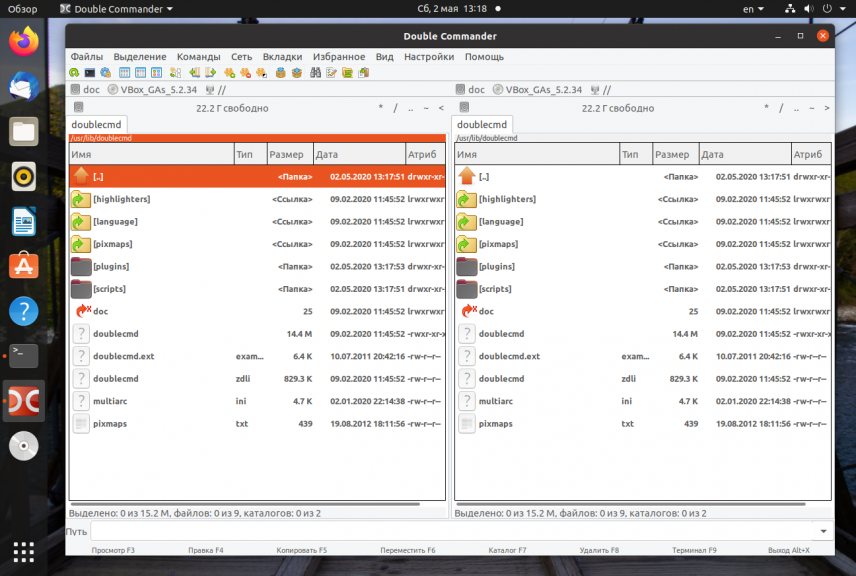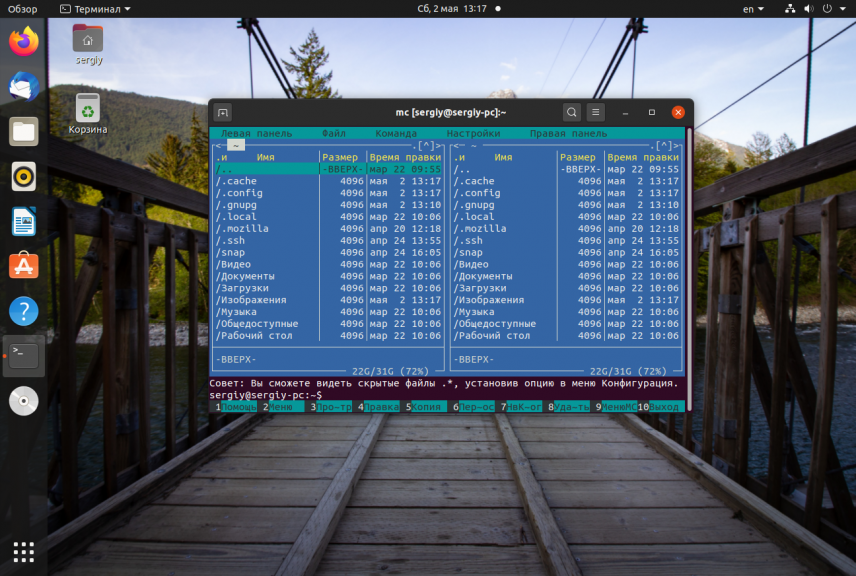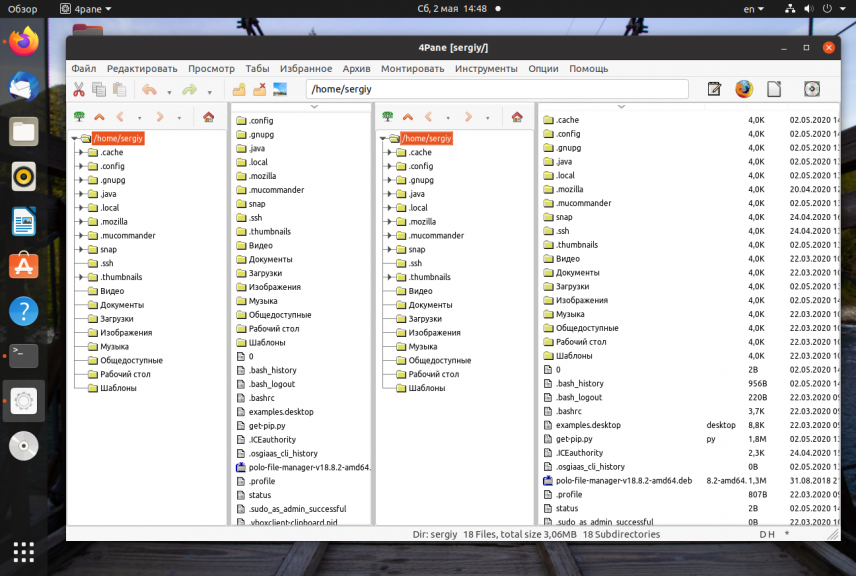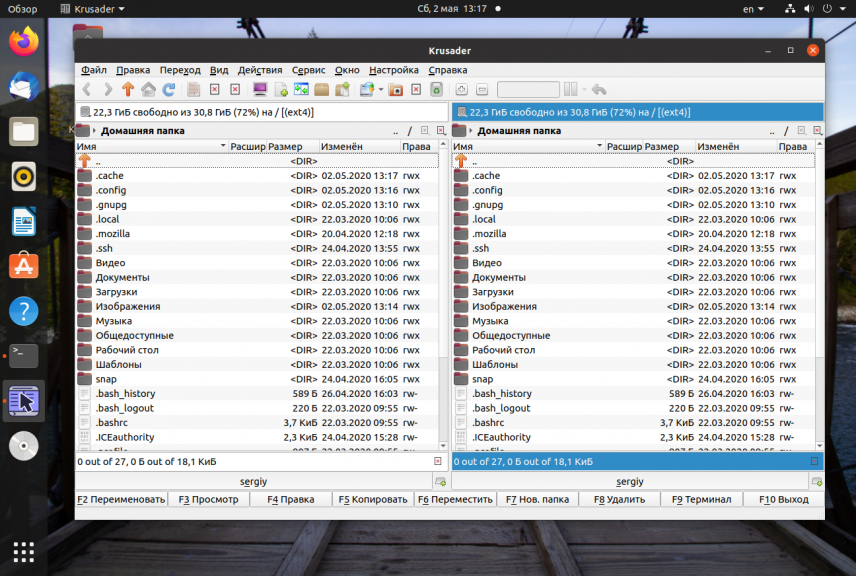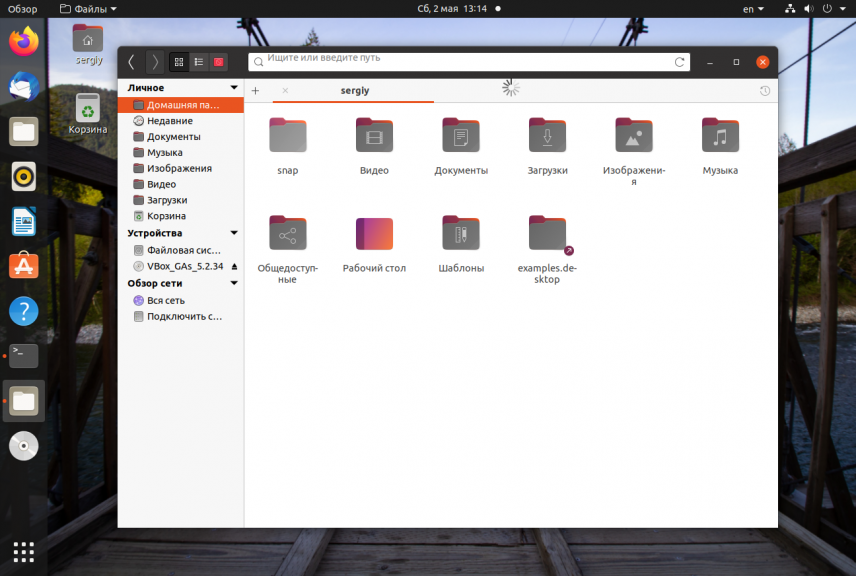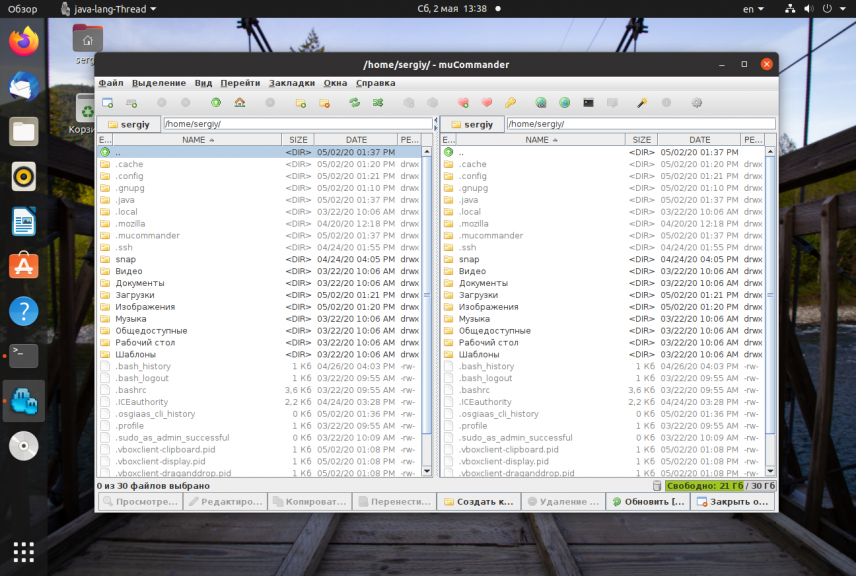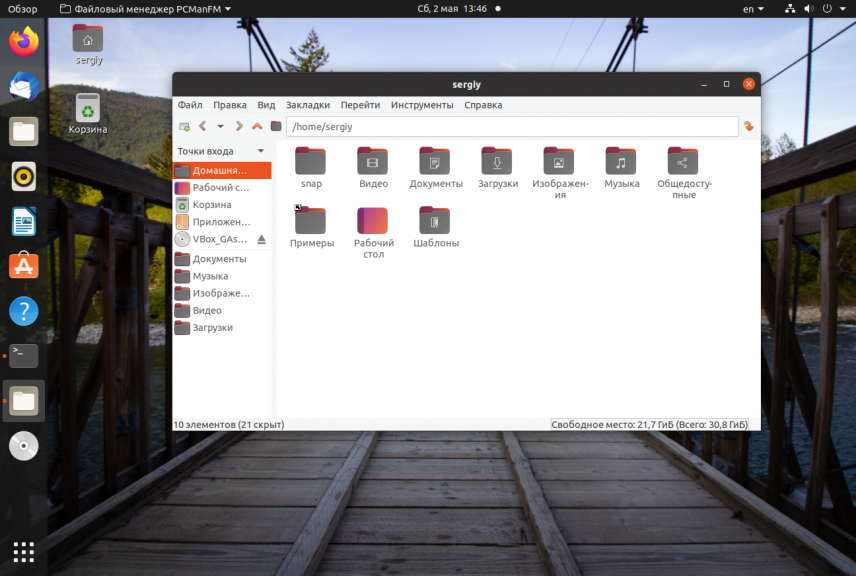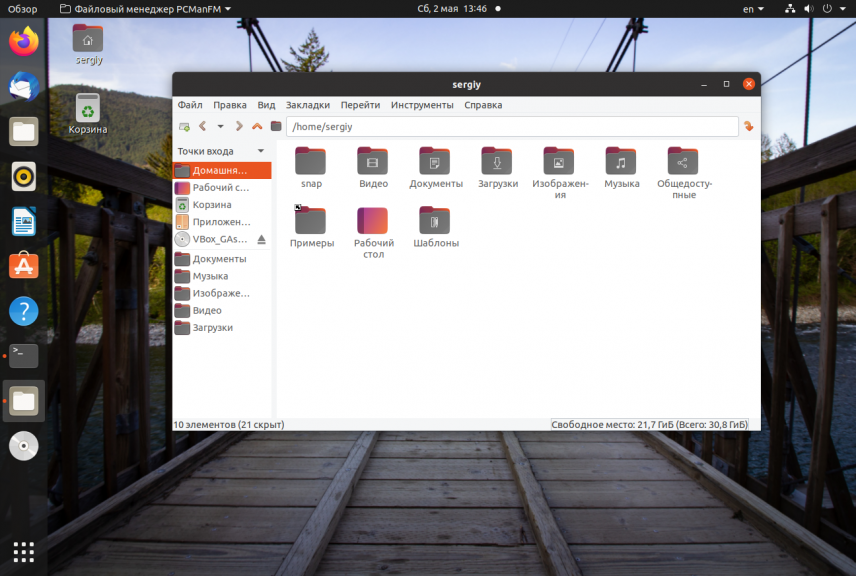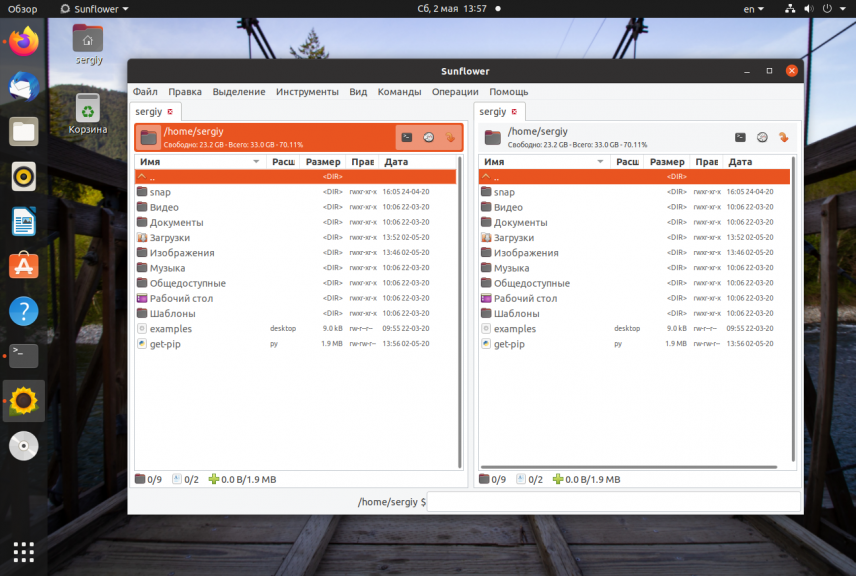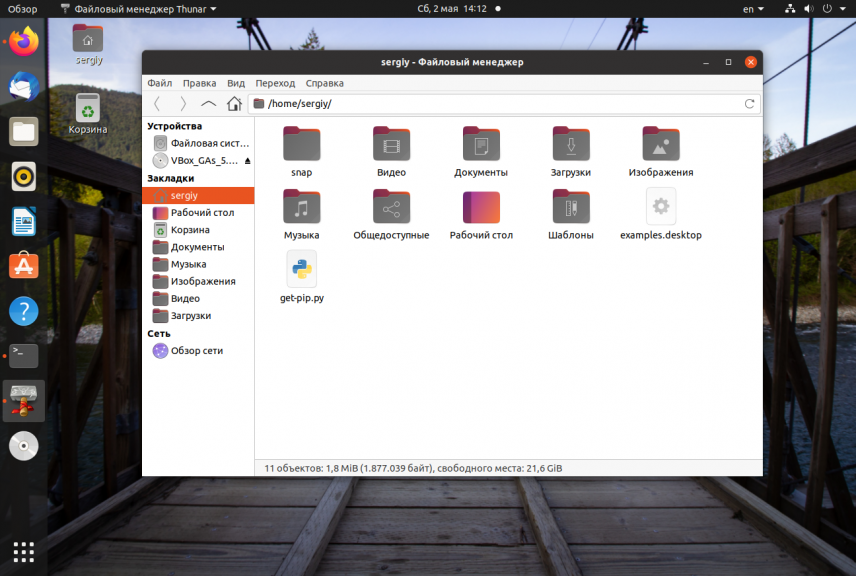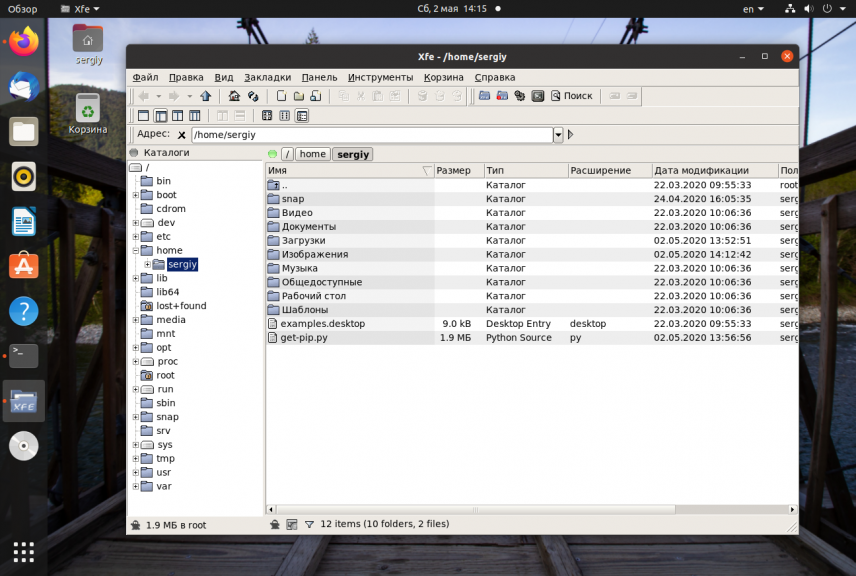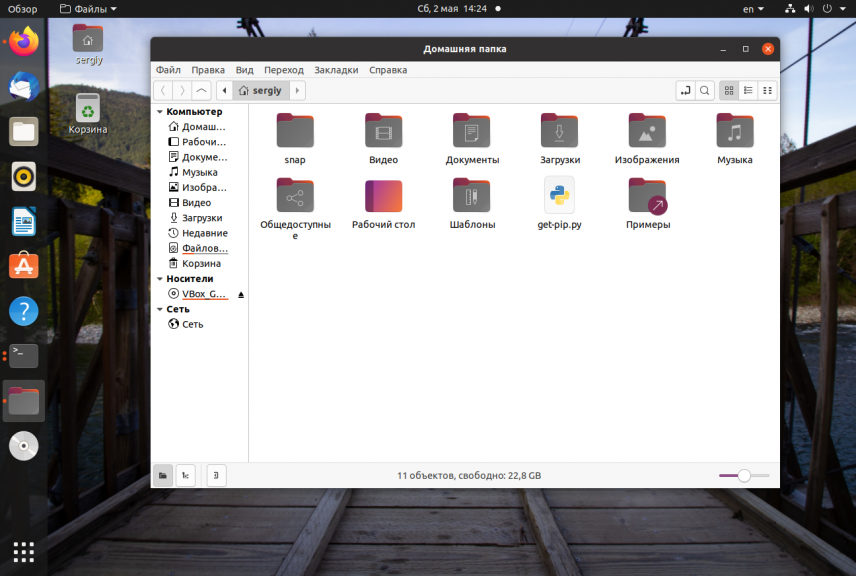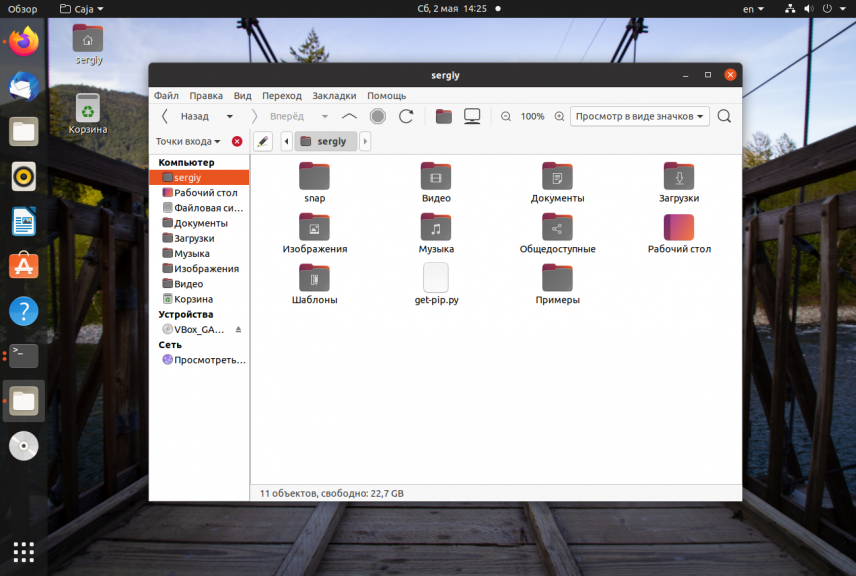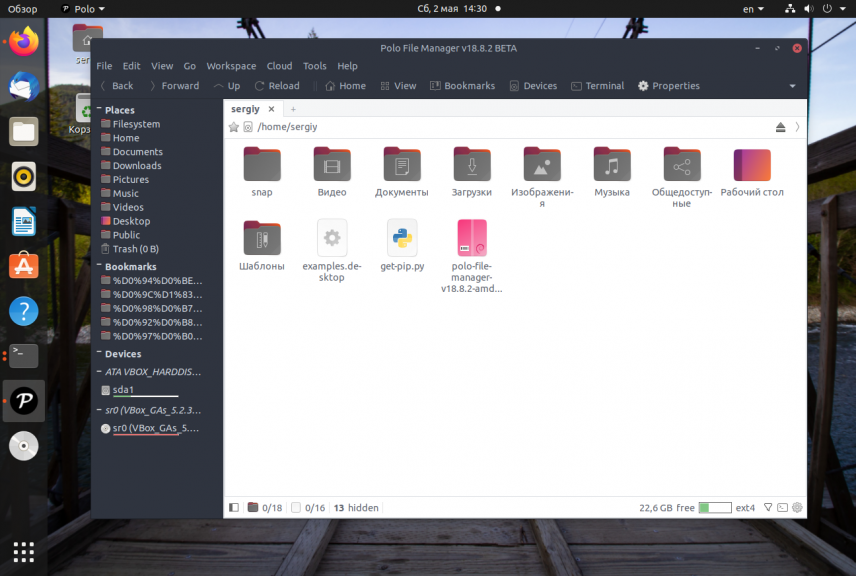- Системный вызов «проводника» в Linux
- 3 консольных файловых менеджера под Linux
- 1. Midnight Commander
- 2. Last File Manager
- 3. Vifm
- Ranger
- WCM Commander
- Necromancer’s Dos Navigator
- Похожие статьи
- Комментарии (3)
- Артем
- Алексей
- Лучший файловый менеджер в Linux
- Лучшие файловые менеджеры в Linux
- 1. Dolphin
- 2. Double Commander
- 3. Midnight Commander
- 4. 4pane
- 5. Krusader
- 6. Pantheon file manager
- 7. MuCommander
- 8. Nautilus
- 9. PCManFM
- 10. Sunflower
- 11. Thunar
- 12. XFE
- 13. Nemo
- 14. Caja
- 15. Polo
- Выводы
Системный вызов «проводника» в Linux
Мне нужно в своей программе дать юзеру возможность открыть заданную папку (например, с документацией) в его любимом файловом менеджере.
Таких в линуксе 146 штук:
- Nautilus
- Dolphin
- Thunar
- PCManFM
- XFE
- Konqueror
- Krusader
- DoubleCmd
- Gnome-commander
- Sunflower
- Nemo
- Marlin
- Worker
- 4Pane
- emelFM2
Мне что, весь список перебирать командой
А прикладное ПО к ядру через эфир обращается?
Отличительная особенность сисвызовов в переключении в ядро и для их выполнения совершенно не нужны библиотеки. Обосрался — обтекай, короче.
Библиотека может быть заглушкой/эмулятором. А если обращаешься в ядро — вот это я понимаю системный вызов 🙂
И заголовок, и текст. Они безграмотны.
Это называется «DE-независимый запуск». Просто «запуск».
Опаньки, ещё один «теоретик» высрался. Тебе же 1й теоретик даже ссылку дал на википедию:
С точки зрения программиста, системный вызов обычно выглядит как вызов подпрограммы или функции из системной библиотеки.
Что Уважаемый Novator как программист практикующий и сказал — так что юные пафосные теоретики опять отсосали!
Ты считаешь заголовок
«DE-независимый запуск «проводника» в Linux»
более понятный, чем
«Системный вызов «проводника» в Linux»
?
Если «да», то диагноз насчет тебя подтверждается.
Понимаешь ли, существует общепринятая терминология. Согласно этой терминологии, в Linux не существует системного вызова, предназначенного для запуска «проводника», а само предположение об этом представляет собой ахинею.
Для любого грамотного человека твой вариант будет резать слух. То, что ты отказываешься следовать общепринятой терминологии, говорит лишь о твоей некомпетентности.
Чтоб побольше кулхакеров набежало и меня научило же!
Царя забыл позвать.
Тогда man 2 execve и расходимся по домам?
Господа, средний уровень программистов на раби.
Судя по отрывкам кода в треде, им еще и printf не завезли.
Судя по отрывкам кода в треде, им еще и printf не завезли.
Таки printf есть, но вместо него чаще используют строковую интерполяцию.
До чего ж ты настойчив в своей безграмотности.
На венде есть os.startfile для такого
ты отказываешься следовать общепринятой терминологии
Почему это отказываюсь? Системеный вызов — это обращение к системным библиотекам через системное API.
в Linux не существует системного вызова, предназначенного для запуска «проводника»
Ну дак и начхать. В винде «проводник» вызывают процедуры из системной библиотеки kernel32.dll. А вот в линуксе такой возможности нет, но зато есть костыль в виде xdg-open — что ж, тоже неплохо.
Я ведь заголовок такой написал, чтобы он был понятен любому при взгляде в «Уведомления» или «Трекер» за 1 секунду. И судя по реакции, Программисты меня поняли мгновенно. Практикующие программисты, понимаешь? Не пафосные юнцы-аналитики, а Практикующие Программисты.
Ну а то что я оскорбил эстетическое чувство пафосных юнцов-аналитиков — так это даже хорошо! Я очень рад! Вы должны страдать, потому что ни на что другое не способны.
Системеный вызов — это обращение к системным библиотекам через системное API.
Даже если бы это было так, запуск гуёвого прикладного приложения сюда вообще не вписывается.
В ошибках нет ничего такого, а вот неспособность их признать это уже звоночек.
Даже если бы это было так, запуск гуёвого прикладного приложения сюда вообще не вписывается.
Это так. В винде например.
В ошибках нет ничего такого, а вот неспособность их признать это уже звоночек.
Источник
3 консольных файловых менеджера под Linux
1. Midnight Commander
Midnight Commander (MC) — это наиболее популярное приложение подобного рода и наиболее простое в применении среди аналогов Norton Commander, имеющее панель с часто используемыми операциями в нижней части экрана.
В MC контроль выбора файлов производится с помощью стрелок на клавиатуре, клавиша Insert используется для выбора файлов, а функциональные клавиши выполняют различные операции, такие как переименование, редактирование, копирование файлов. MC также поддерживает операции с помощью мыши.
Функционал Midnight Commander включает массовое переименование файлов (с использованием шаблонов), возможность просмотра содержимого файлов RPM и DEB пакетов, работу с основными форматами архивов, также просто как и с обычными каталогами, редактор mcedit и возможность работы в режиме FTP и FISH клиента.
Mcedit является действительно полезным и может запускаться как отдельное приложение или через MC с помощью клавиши F4. Mcedit имеет следующие ключевые особенности: подсветка синтаксиса для многих языков, макросы, фрагменты кода, простая интеграция с внешними инструментами, автоматические отступы, поддержка мыши, буфера обмена и многое другое.
Пользователи Linux смогут установить Midnight Commander на свою машину с помощью следующих команд.
2. Last File Manager
Last File Manager (Lfm — написан на Python) — еще один простой в использовании консольный командер с одно- и двухпанельным видом. Сильными особенностями являются vfs для сжатых файлов (таким образом, вы сможете просматривать архивы как обычные каталоги, так же как и MC, но не умеет обрабатывать .deb и .rpm файлы), диалоги для сравнения файлов, закладок, истории, представление файлов в разных цветах в зависимости от расширения и вкладки.
Естественно это только небольшой перечень особенностей. Установите данный командер и оцените весь функционал программы:
3. Vifm
Файловый менеджер Vifm будет интересен почитателям текстового редактора Vim. Vifm является консольным командером с характерной для Vim привязкой клавиш. Vifm покажется довольно сложным пользователям, не знакомым с Vim, и вам придется потратить некоторое время, чтобы к нему привыкнуть. Однако в документации по Vifm приведен список сочетаний клавиш, что позволит вам начать знакомство с этим менеджером файлов.
Вы можете установить одно- или двухпанельный вид Vifm, в двухпанельном режиме возможна работа как двух разных классических панелей, или одна из панелей может использоваться для быстрого просмотра свойств файлов.
Для тех, кто никогда не пользовался Vim, Vifm позволяет вырезать с помощью горячих клавиш dd, вставлять с помощью клавишы p и переименовывать файлы с помощью cw. Клавиши перемещения стандартны — hjkl, с помощью клавиш h и l открывается дерево каталога, упорядоченное по возрастанию и убыванию соответственно.
В файле конфигурации vifmrc вы сможете настроить свои команды и определить простые правила относительно типов файлов и программ, с помощью которых они могут быть открыты.
Для того, чтобы установить Vifm в операционной среде Linux, в консоли нужно выполнить следующие команды.
Нашел еще несколько файловых менеджеров, доступных из терминала Linux, поэтому дополняю этот список.
Ranger
Ranger — менеджер, написанный на Python и выполненный с помощью библиотеки ncurses.
или с помощью PyPI:
nnn — быстрый и гибкий менеджер файлов под консоль Linux.
Установка nnn на Ubuntu:
WCM Commander
WCM Commander — это клон FAR Manager, популярного среди пользователей Windows.
Necromancer’s Dos Navigator
Necromancer’s Dos Navigator — клон того самого Norton Commander.
Итак, я представил вам краткий обзор наиболее популярных консольных файловых менеджеров для Linux. Какой из них вы сами предпочитаете и почему? Жду комментариев .
Written by Андрей (BrainStorm) Кудряшов on Вторник, 26 Июль 2011. Posted in Операционные системы
Похожие статьи
Комментарии (3)
>> Для того, чтобы установить Vifm в операционной среде Linux, в консоли нужно выполнить следующую команду
Автор крут, он знает универсальные команды для всех ОС на базе ядра GNU/Linux
Артем
Спасибо большое за обзор!
Алексей
MC практически полностью устраивает за исключением функциональности редактирования файлов. Мне привыкшему к ФАРу хочется что то с очень похожим функционалом. Может есть ещё какие то варианты, кроме представленных выше?
Источник
Лучший файловый менеджер в Linux
Файловый менеджер — это одна из наиболее необходимых в системе программ. Все файловые менеджеры выполняют не только стандартные операции с файлами, но и представляют ряд расширенных возможностей, что и позволяет им немного выделятся в своей области применения. Если вы недовольны функциональностью стандартного файлового менеджера не расстраивайтесь, существует много альтернатив, есть из чего выбрать.
В этой статье вы мы собрали лучшие файловые менеджеры для Linux, которые вы можете полноценно использовать в своей операционной системе. Мы рассмотрим кратко особенности каждого из них, чтобы вы смогли определится что лучше выбрать.
Лучшие файловые менеджеры в Linux
1. Dolphin
Этот файловый менеджер написан на Qt и используется по умолчанию в окружении рабочего стола KDE. В левой части окна структура файловой системы и ярлыки быстрого доступа, а в правой открыта текущая папка. Рабочую область можно разбить на вкладки и панели, но после перезапуска они не сохраняются. Особенностью данного файлового менеджера можно считать большое окно предпросмотра файла в правой части окна:
- стандартный файловый менеджер KDE;
- прозрачный доступ к веб-ресурсам;
- поддержка отмены, повтора операций;
- поддержка нескольких вкладок;
- поддержка нескольких панелей.
Для установки в Ubuntu используйте:
sudo apt install dolphin
2. Double Commander
Это ещё один отличный двухпанельный файловый менеджер Linux в стиле Midnight Commander. Но он основан на библиотеке GTK, а это значит что он отлично подойдет для тех кто хочет многофункциональный файловый менеджер и не хочет тянуть половину библиотек KDE в систему.
Интерфейс разделен на две панели. Из исключительных особенностей можно отметить встроенный текстовый редактор, поддержку просмотра файлов в HEX и бинарном форматах, поддержку работы с архивами. Также здесь поддерживаются различные сетевые возможности, такие как подключение по Webdav, FTP, Samba.
- поддержка кодировки Unicode;
- поддержка переименования нескольких файлов;
- интерфейс вкладок;
- встроенный текстовый редактор с двоичным и шеснадцатиричным режимами;
- прозрачная работа с архивами: zip, tar, gz, bz2, tgz, rpm, deb, rar;
- логгирование файловых операций;
- поддержка полнотекстового поиска.
Установка в Ubuntu:
sudo apt install doublecmd-gtk
3. Midnight Commander
Midnight Commander — это файловый менеджер с интерфейсом командной строки. Он особенно полезен, когда нет возможности запустить графическую оболочку, но также может использоваться в качестве основного файлового менеджера в графическом интерфейсе. Его можно запускать практически в любой оболочке командной строки и даже в SSH сессии.
Пользовательский интерфейс программы делится на две панели, каждая из которых отображает содержимое директории. В верхней части каждой панели отображается текущий каталог. Навигация осуществляется с помощью клавиш стрелок. Клавиша Enter используется для открытия папки. В самом верху программы есть меню с пунктами настройки программы, левой и правой панели, а также различными операциями для файлов.
- поддержка мыши и клавиатуры в графическом интерфейсе;
- встроенный инструмент просмотра и редактирования с подсветкой синтаксиса;
- поддержка создания и распаковки архивов (rpm, deb, tgz, iso, rar, cpio);
- поддержка кодировки Unicode;
- горячие функциональные клавиши для разных действий;
- строка терминала для выполнения команд.
Установить Midnight Commander можно командой:
sudo apt install mc
4. 4pane
Файловый менеджер 4pane простой, быстрый и поддерживает работу сразу с несколькими панелями. Он разработан для очень быстрой работы и не имеет много визуальных эффектов. Поддерживается отмена и повтор операций, управление архивами и многое другое. Особенности:
- встроенный эмулятор терминала;
- множественное переименование файлов;
- статус бар для множественных операций.
sudo apt install gnome-commander
5. Krusader
Krusader — это исключительный файловый менеджер, использующий концепции Midnight Commander в графическом интерфейсе. Он тоже использует двухпанельный интерфейс, но кроме того поддерживает множество дополнительных функций. Здесь поддерживается навигация с помощью клавиатуры и, как обычно, с помощью мыши.
В верхней части окна тоже есть меню, а в нижней — строка функциональных клавиш и терминал. Krusader автоматически сохраняет текущие каталоги и настройки отображения, так что открыв программу, вы вернетесь к тем папкам, с которыми закрыли ее в прошлый раз. Особенности:
- универсальный файловый менеджер для KDE;
- поддерживает Samba, NFS, FTP и SSH;
- синхронизация сетевых папок;
- прозрачная работа с архивами bzip2, deb, ISO, RAR, RPM, TAR, и 7zip;
- есть встроенный просмотрщик и редактор KrViewer;
- поддержка монтируемых файловых систем (MountMan);
- мониторинг использования диска (Filelight);
- закладки;
- поддержка пакетного переименования (KRename);
- сравнение содержимого файлов (KDiff, Kompare);
- шифрование и дешифрирование (KGpg).
sudo apt install krusader
6. Pantheon file manager
Этот файловый менеджер был ранее известен как Marlin, но потом он был перенесен в Elementary OS и переименован. Он написан на языках Си и Vala, графический интерфейс реализован на GTK3. Выглядит очень похоже на Nautils, только строка пути немного отличается и больше настроек интерфейса. Особенности:
- легковесный быстрый файловый менеджер на базе GTK3
- поддержка вкладок
- настраиваемая панель инструментов.
- плагины для синхронизации с DropBox
- подключение SSH, FTP, Windows , WebDAV (HTTP), WebDAV (HTTPS).
Установка в современных версиях Ubuntu и производных возможна из репозиториев Elementary:
sudo add-apt-repository ppa:elementary-os/daily
sudo apt-get update
sudo apt install pantheon-files
7. MuCommander
Простой двухпанельный файловый менеджер, написанный на Java. Поддерживает несколько встроенных тем оформления и требует для работы свежую версию Java машины. На момент написания статьи нужна 11 версия. Установить программу можно скачав установочный пакет с официального сайта.
- поддержка удаленных файловых систем (FTP, SFTP, Samba, NFS, HTTP, Amazon S3, Hadoop HDFS и Bonjour);
- поддержка просмотра и редактирования архивов zip, rar, 7z, tar, gzip, bzip2, iso, deb;
- панельный интерфейс;
- поддержка 27 языков;
- закладки и диспетчер учетных записей.
8. Nautilus
Этот файловый менеджер Linux используется по умолчанию в Gnome, поэтому если вы раньше пользовались одним из дистрибутивов использующих это окружение, то с Nautilus вы уже знакомы. Он достаточно простой, но тем не менее позволяет делать всё, что нужно. Есть распаковка архивов, подключение сетевых папок, поиск и многое другое. Особенности:
- официальный файловый менеджер для GNOME;
- подключение SSH, FTP, Windows, WebDAV (HTTP), WebDAV (HTTPS);
- поддержка вкладок;
- расширение функциональности с помощью скриптов;
- поддержка истории переходов;
- предварительный просмотр текста, изображений, видео, аудио;
- поддержка закладок.
Для установки выполните:
sudo apt install nautilus
9. PCManFM
Еще один в меру простой файловый менеджер. Выглядит так же как Nautilus и Dolphin. Поддерживаются вкладки и большинство функций для удобной работы с файлами.
В левой части экрана есть панель с отображением файловой системы в виде дерева, также как и в Nautilus. Этот файловый менеджер вмещает в себе отличную функциональность и в то же время очень простой интерфейс. Особенности:
- по умолчанию файл менеджер в LXDE;
- доступен как для GTk так и Qt;
- поддержка удаленных файловых систем (GVFS, SFTP, Самба, WebDAV);
- поддержка нескольких языков;
- вкладки;
- строка адреса;
- поддержка закладок.
Для установки выполните:
sudo apt install pcmanfm
10. Sunflower
Ещё один простой панельный файловый менеджер. В нём нет ничего примечательного, кроме того, что она написан на Python2 и GTK2 и в современных дистрибутивах могут возникнуть проблемы с его установкой. Скачать установочный пакет можно из официального сайта. Особенности:
- поддержка плагинов;
- предпросмотр для картинок и других медиа файлов;
- поддержка открытия терминала для панелей;
- поддержка закладок.
11. Thunar
Следующий легковесный и простой файловый менеджер. Пожалуй, еще проще чем Nautilus. Он выглядит и работает так же.
- стандартный файловый менеджер в XFCE;
- написан на GTK2;
- поддержка расширений и скриптов;
- поддержка жестов мыши;
- настраиваемые горячие клавиши;
- настраиваемые действия для съемных носителей.
Установить в Ubuntu можно командой:
sudo apt install thunar
12. XFE
Это один из наиболее интересных файловых менеджеров. В своем интерфейсе он включает много возможностей из Nautilus, Thunar и PcManFm но в то же время он намного гибче.
XFE может быть сконфигурирован для отображения одной или нескольких панелей с файлами. Боковую панель при желании можно отключить. Поддерживается перетаскивание файлов, Drag & Drop но для открытия файлов придется настроить связанные приложения. Здесь есть достаточное количество настроек, но не на столько как в Krusader или Konqueror.
Также в XFE есть собственный набор тем и есть возможность использовать цветовую схему и значки системы. Особенности:
- интерфейс Windows Explorer;
- встроенный текстовый редактор и просмотрщик изображений;
- инструмент просмотра и установки rpm или deb пакетов;
- поддержка нескольких языков (17 языков);
- отмена для операций удаления файлов;
- поддержка закладок.
Установка в Ubuntu выполняется командой:
sudo apt install xfe
13. Nemo
Файловый менеджер Nemo используется по умолчанию в Linux Mint Cinnamon, он очень похож на Nautilus потому что это его форк. Особенности:
- поддержка открытия терминала от имени рута;
- поддержка закладок;
- поддержка возможностей навигации, таких, как перемещение назад, вперед и обновление;
- множество дополнительных настроек.
14. Caja
Ещё один форк Nautilus, только на этот раз для окружения рабочего стола MATE. Он тоже добавляет различные дополнительные настройки, закладки, а также сохраняет глобальное меню программы. Особенности:
- работа с удалёнными файловыми системами стала удобнее;
- добавлены закладки;
- сохранено глобальное меню.
15. Polo
Это лучший современный файловый менеджер для Linux с поддержкой огромного количества настроек, вкладок и панелей. Здесь есть поддержка управления устройствами подключёнными к компьютеру, поддержка работы с архивами и ISO файлами, поддерживается подключение облачных хранилищ и управление образами KVM. Скачать установщик можно со страницы проекта на Github. Особенности:
- легкий и современный интерфейс;
- поддержка работы с различными архивами;
- поддержка работы с kvm;
- поддержка облачных аккаунтов с помощью rclone;
- встроенный терминал;
- поддержка двухпанельного режима.
Выводы
В этой статье мы собрали лучшие файловые менеджеры, которые вы можете установить в свою систему. Как видите их очень много и даже это далеко не все доступные. А каким файловым менеджером пользуетесь вы? Напишите в комментариях!
Источник