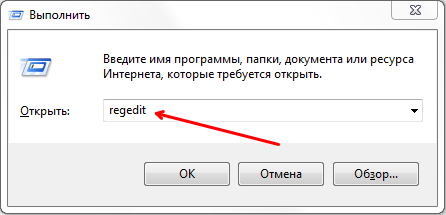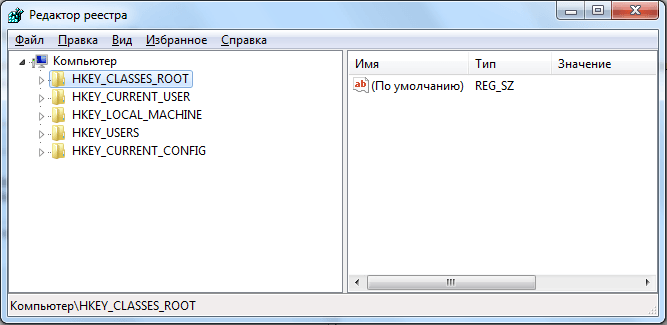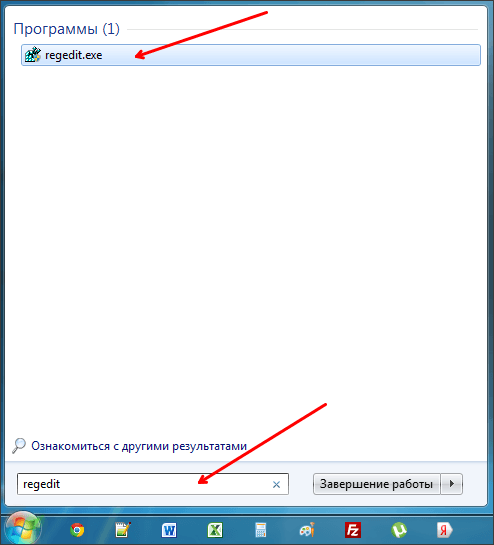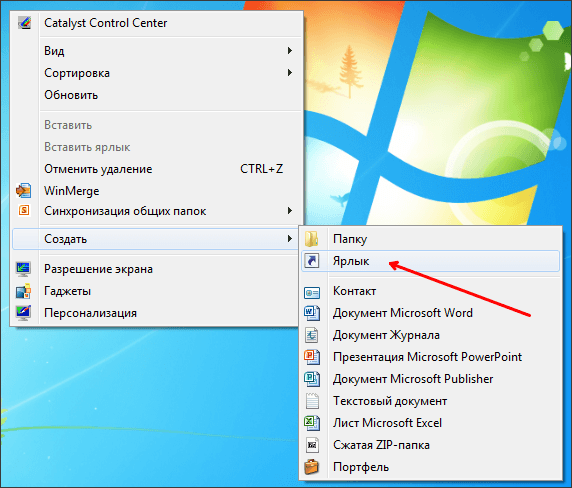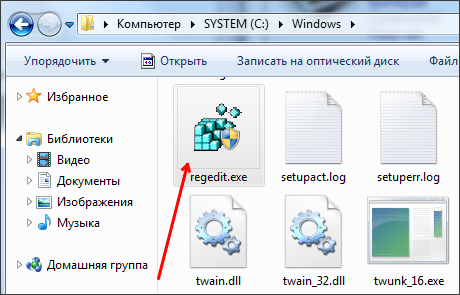- 4 способа открыть редактор реестра Windows
- Как открыть редактор реестра Windows
- Открытие редактора реестра через командную строку
- Открытие редактора реестра через поиск в меню Пуск
- Как открыть редактора реестра через проводник Windows
- Как открыть реестр
- Открываем реестр с помощью меню Выполнить
- Открытие реестра с помощью поиска
- Создаем ярлык для открытия реестра
- Открываем редактор реестра напрямую
- Как открыть реестр Windows: regedit и другие способы
- Regedit — редактор реестра
- 1. Через окно выполнить
- 2. Через командную строку
- 3. Через меню пуск
- 4. Через меню пуск 2
- 5. Через проводник
- 6. Ярлык на рабочем столе
- В заключение
- 5 способов открыть редактор реестра (в любой Windows!), даже если он заблокирован
- Открываем редактор реестра
4 способа открыть редактор реестра Windows

По уже сложившейся традиции напомню, что статья написана на Windows 7, но примеры открытия редактора реестра будут работать и в других версиях Windows.
Как открыть редактор реестра Windows
Первый, и наверное самый популярный и простой способ его открыть, который будет работать во всех десктопных версиях Windows, это использование окна «Выполнить».
1. Нажмите комбинацию клавиш Win+R для запуска функции «Выполнить».
2. В поле «Открыть» введите «regedit» и нажмите Enter.
Это основной способ открыть редактор реестра Windows. Обычно используют именно его. А остальные варианты, описанные ниже, менее популярны.
Открытие редактора реестра через командную строку
Этот способ похож на предыдущий, и может показаться не нужным, но иногда бывает полезен.
1. Откройте командную строку. Для этого можно нажать сочетание клавиш Win+R, ввести cmd и кликнуть по кнопке ОК. Другие варианты смотрите в статье: 5 способов открыть командную строку.
2. В открывшейся командной строке введите regedit и нажмите клавишу Enter.
Открытие редактора реестра через поиск в меню Пуск
В ОС Windows Vista и 7 можно использовать поле поиска в меню Пуск, вместо открытия окна «Выполнить».
1. Откройте меню Пуск и введите в поисковый запрос regedit, затем нажмите клавишу Enter.
Как открыть редактора реестра через проводник Windows
Тоже не плохой способ войти в редактор реестра, особенно будет полезен, если у Вас временно нет доступа к клавиатуре, а про экранную клавиатуру Вы забыли.
1. Отройте проводник Windows и зайдите в диск C:/ (или в другое место, где лежит ваша операционная система), далее перейдите в папку Windows.
2. Среди содержимого этой папки должен быть файл regedit.exe или просто regedit (если у Вас не показываются расширения файлов). Запустите его, и редактор реестра откроется.
Вот и дописал, спасибо за внимание, и как всегда скажу, что именно Вам выбирать каким способом пользоваться, чтобы открывать редактор реестра Windows. Можете хоть ярлык на рабочий стол сделать из файла в последнем примере.
См. также наши определения реестра и редактора реестра в словаре.
Как открыть реестр
В операционных системах Windows существует такой инструмент как системный реестр. Он используется для хранения настроек операционной системы и установленных программ. В реестре все настройки хранятся в виде ключей. Для того чтобы изменить тот или иной ключ вам необходимо открыть реестр Windows с помощью Редактора реестра. В данной статье мы расскажем о том, как открыть реестр различными способами.
Открываем реестр с помощью меню Выполнить
Самый быстрый и простой способ открыть реестр это воспользоваться меню «Выполнить». Нажмите комбинацию клавиш Windows+R, после того как перед вами появится окно «Выполнить» введите команду «regedit» и нажмите на кнопку «OK».
Этого достаточно для того чтобы перед вами открылось окно Редактора реестра.
Открытие реестра с помощью поиска
Также вы можете открыть реестр с помощью поиска программ. Откройте меню Пуск и введите команду «regedit» в строку поиска в нижней части меню.
После того как программа regedit.exe будет найдена кликните по ней мышкой или просто нажмите на клавишу Enter.
Если же вы используете Windows 8 и у вас нет старого доброго меню Пуск, то вам нужно нажать на клавишу Windows и после появления стартового экрана с плитками ввести команду «regedit».
После этого операционная система выполнить поиск программы, и предложит открыть программу «regedit», кликните по ней и вы откроете реестр Windows.
Создаем ярлык для открытия реестра
Также мы можем открывать реестр Windows при помощи заранее созданного ярлыка. Для этого откройте контекстное меню на рабочем столе (правый клик мышкой) и выберите пункт «Создать – Ярлык».
После этого откроется окно для создания ярлыков. В нем нужно ввести команду «regedit» и нажать на кнопку «Далее».
После этого появится еще одно окно, в котором нужно ввести название ярлыка и нажать на кнопку «Готово». В результате на вашем рабочем столе появится ярлык для открытия реестра Windows.
Открываем редактор реестра напрямую
Если никакой из описанных выше вариантов вам не подходит, то вы можете запустить редактор реестра вручную. Для этого нужно открыть папку Windows на системном диске и найти там программу regedit.exe, это и есть Реактор реестра.
Открыв файл regedit.exe вы увидите точно такое же окно, как и в предыдущих описанных случаях.
Создатель сайта comp-security.net, автор более 2000 статей о ремонте компьютеров, работе с программами, настройке операционных систем.
Спасибо, объяснение доступно для непросвещенных, легко создала ярлык и открыла реестр.
Как открыть реестр Windows: regedit и другие способы
Открыть реестр, а точнее его редактор, в операционной системе Windows довольно просто. Так у пользователя всегда есть возможность внести изменения в настройки напрямую.
В некоторых случаях это просто необходимо, чтобы поменять параметры системы вручную. Прочитав данный материал, вы научитесь легко это делать.
Из прошлого материала вы узнали, что такое реестр и его назначение. Сейчас мы рассмотрим самые простые и быстрые способы, как открыть / зайти в реестр в Windows 10 и 7.
Regedit — редактор реестра
Regedit — это название файла редактора реестра. Вбив это название в командной строке или в диалоговом окне выполнить, он будет запущен.
Редактор реестра — это инструмент, который позволяет напрямую редактировать параметры, которые в нем есть, создавать и менять значения, а также удалять их. Рассмотрим способы, как запустить его.
1. Через окно выполнить
Нажмите одновременно клавиши WIN + R на клавиатуре и введите команду — regedit
2. Через командную строку
Кликните по значку Виндовс в панели задач правой кнопкой мыши и откройте Windows PowerShell. Введите команду — regedit
Интересно! Также эту команду можно ввести в простой командной строке, она там сработает абсолютно точно так же.
3. Через меню пуск
Откройте меню пуск удобным для вас способом, можно просто кликнуть по значку Виндовс в панели задач левой кнопкой мыши. Разверните папку «Средства администрирования Windows» и запустите нужный инструмент.
4. Через меню пуск 2
Зайдите в меню пуск, к примеру, нажав на кнопку WIN на клавиатуре и сразу начните печатать — редактор реестра… Найденная утилита отобразится в списке — просто запустите ее. В Виндовс 7, чтобы начать поиск, нужно кликнуть вначале по строке поиска.
5. Через проводник
Нажмите одновременно клавиши WIN + E, чтобы открыть проводник. Далее в адресную строку вставьте значение — C:\Windows\regedit
6. Ярлык на рабочем столе
Как вариант можно просто создать ярлык на рабочем столе, для этого кликните по свободному месту, где нет никаких ярлыков. В меню перейдите по пунктам создания ярлыка и вставьте значение — C:\Windows\regedit. Теперь просто запустите ярлык.
Интересно! При желании можете перенести этот ярлык на панель задач, просто схватив его и перетащив на нее.
В заключение
Теперь вы знаете, как запустить необходимый редактор в Виндовс 10 или 7 версии, также эта информация актуальная и для 8.1 или даже XP. Помните, просто так менять никакие значения — строго не рекомендуется.
5 способов открыть редактор реестра (в любой Windows!), даже если он заблокирован

Довольно часто в своих статьях я ссылаюсь на то, что вот это и вот то нужно изменить в реестре, один параметр отредактировать, другой уточнить и пр.
Между тем, многие пользователи не представляют, как его открыть (да и не всегда получается это просто сделать, особенно в случаях вирусного заражения).
Вообще, системный реестр в Windows — это большая база данных с различными параметрами, которые отвечают за работу системы.
Для его редактирования в системе есть специальный редактор, при запуске которого, на первый взгляд, Вы увидите обычный проводник: также слева каталоги, выбрав которые, можно увидеть, что в них находится.
Редактор реестра (Windows 10). Пример
Таким образом, найдя нужный каталог и отредактировав определенные параметры в нем — можно изменить такие настройки системы, которых нет в открытом доступе, и к которым другим способом просто не добраться!
Не изменяйте и не удаляйте из реестра параметры, с которыми вы не знакомы, и не знаете за что они отвечают. Очень легко, изменив что-то не то, убить систему.
Открываем редактор реестра
Способ 1: через окно выполнить
Наверное, это один из самых простых и универсальных способов открыть редактор реестра (работает в Windows XP/7/8/10) . Распишу все действия по шагам:
- сначала жмете сочетание кнопок WIN+R (плюс нажимать не нужно) ;
- в левом углу должно показаться небольшое окно «Выполнить» в котором будет одна строка «Открыть» (пример на скрине ниже) ;
теперь в строку «Открыть» пишите команду regedit и жмите клавишу Enter;
Открываем редактор реестра через окно выполнить // Windows 10
если появиться окно с вопросом по поводу разрешений на внос изменений — нажмите «Да»;
Разрешить этому приложению вносить изменения
Способ 2: через командную строку
- Сначала открываем 👉 командную строку — самый простой способ найти ярлык для ее запуска в меню ПУСК (в Windows 10 удобно для этого использовать ПОИСК, см. пример на скрине ниже);
Запуск командной строки в Windows 10
в командной строке нужно ввести regedit (всё ту же команду ☝) и нажать клавишу Enter. Должен открыться редактор реестра.
Командная строка — команда regedit
Способ 3: через системную папку
В зависимости от вашей версии Windows и ее настроек, файл regedit может находиться в различных папках:
- C:\Windows\SysWOW64 (самый распространенный вариант по умолчанию, в Windows 10) ;
- C:\ Windows\System32
- C:\ Windows
Дальше всё просто: открываем проводник (либо другой коммандер) , переходим в системную папку, находим файл regedit и открываем его как обычную программу. Пример представлен на скрине ниже 👇.
Находим regedit через проводник
Способ 4: через поиск в Windows
В Windows 10 можно нажать на значок с лупой возле меню ПУСК и ввести в поисковую строку regedit — среди найденных результатов увидите ярлык для запуска редактора (см. пример ниже) .
Поиск regedit через меню ПУСК
Кроме этого, можно запустить проводник (клавиши Win+E) , затем открыть системный диск с Windows (обычно C:\) и в строке поиска также ввести regedit — через некоторое время увидите ссылку на запуск редактора реестра (пример ниже).
Поиск regedit на системном диске в проводнике
Способ 5: с помощью спец. утилит
Утилит для работы с реестром — сотни! В этой статье предлагаю вашему вниманию одну из лучших (на свой скромный взгляд).
Очень удобная утилита для наведения порядка в системном реестре. Позволяет удалить мусорные и ошибочные данные из него, дефрагментировать и сжать, сделать снимки (чтобы сравнивать изменения в реестре ДО и ПОСЛЕ установки какой-либо программы) и пр.
Также позволяет редактировать реестр, не открывая встроенный в Windows редактор. Утилита полностью переведена на русский язык, поддерживает Windows 7/8/10 (32/64 bits).
После установки и запуска Reg Organizer, откройте меню «Инструменты» и нажмите по ссылке «Редактор реестра» (см. скриншот ниже) .
Инструменты — редактор реестра / Reg Organizer
Собственно, далее можно работать с параметрами реестра как в классическом редакторе. Также добавьте сюда то, что в Reg Organizer есть дополнительные инструменты: более удобный поиск, возможность делать снимки, есть избранное и пр.
Редактор реестра в утилите Reg Organizer
Что делать, если реестр заблокирован и не открывается
Во-вторых, попробуйте открыть реестр через утилиту Reg Organizer (которую я советовал в 5 способе, парой строк выше).
В-третьих, скачайте антивирусную утилиту AVZ к себе на компьютер (она поможет восстановить систему в нормальный рабочий лад).
👉 В помощь!
Про AVZ (где скачать, какие плюсы, и что это) можете узнать в одной из моих статей.
Далее запустите AVZ и откройте меню «Сервис/Системные ресурсы» — в этом меню будет ссылка на запуск редактора реестра. Попробуйте открыть его (пример показан на скриншоте ниже) .
Сервисная утилита AVZ — попытка открыть редактор
Если открыть не получилось, войдите в меню «Файл» и нажмите по ссылке «Восстановление системы» (см. скрин ниже) .
Файл — восстановление системы / AVZ
Далее необходимо отметить галочками все те параметры, которые вы хотите восстановить (среди них есть и нужный нам, а именно «Разблокировка реактора реестра» , см. на скрине ниже — помечен желтым цветом) .
Кстати, AVZ выручает во многих случаях, поэтому рекомендую вам не ограничиваться одним пунктом.
Разблокировка редактора реестра
Собственно, после процедуры восстановления и перезагрузки компьютера, рекомендую вам проверить его на вирусы всё в той же утилите AVZ (причем, даже несмотря на наличие у вас в системе антивируса) .
Для антивирусной проверки в AVZ необходимо указать диски, указать методы лечения найденных вирусов, и нажать кнопку ПУСК. Пример представлен на скрине ниже.
Антивирусная проверка системы в AVZ
Собственно, после подобной процедуры восстановления — редактор реестра начинает открываться в нормальном режиме.
PS
Также, как вариант, можно попробовать запустить систему в безопасном режиме и открыть редактор из-под него.
Если и это не помогло, возможно стоит рассмотреть вариант переустановки Windows.
У меня пока всё. Дополнения по теме приветствуются.