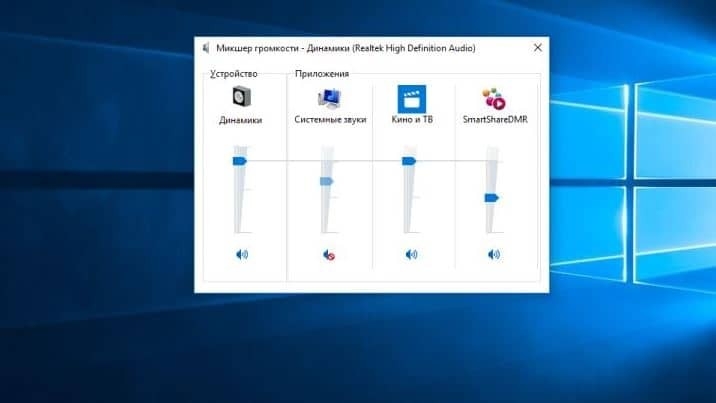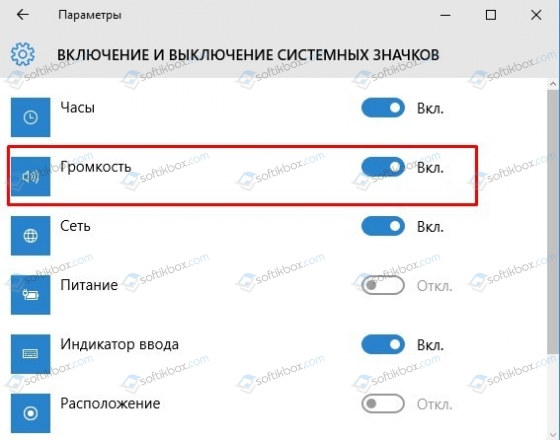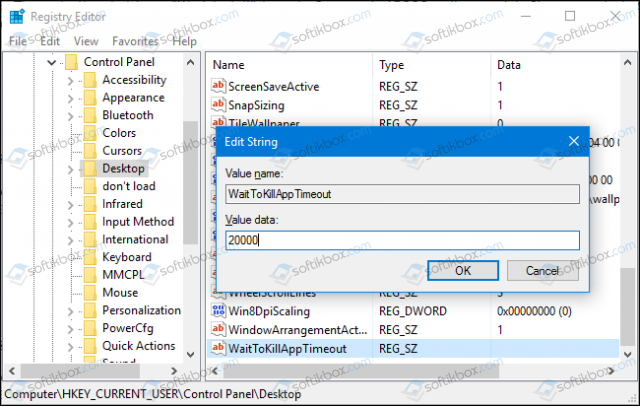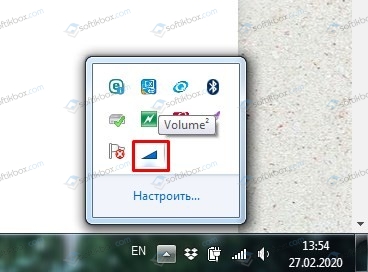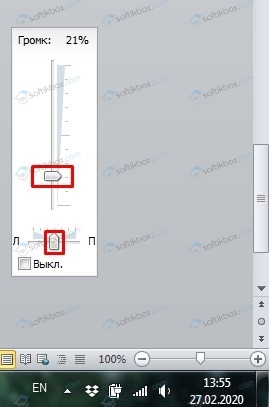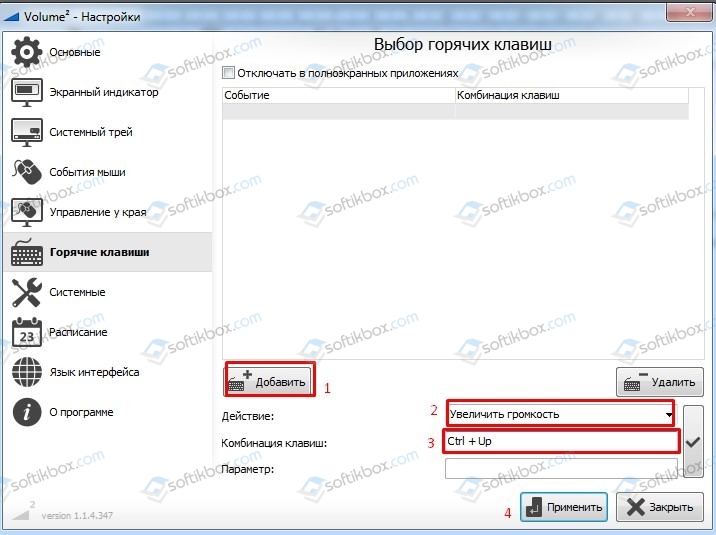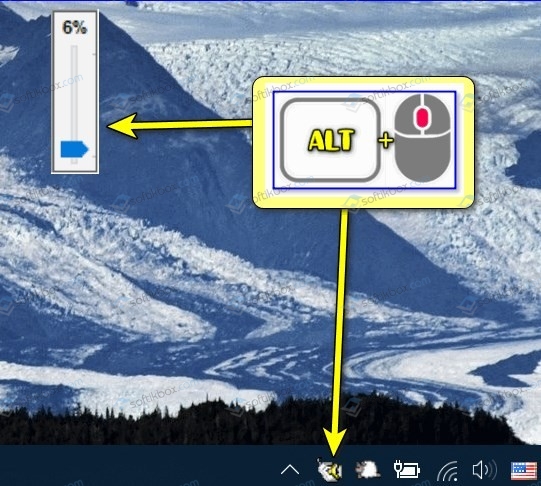- Значок громкости не реагирует или вообще пропал. Что делать?
- Решение проблем со значком громкости
- Пропал регулятор громкости звука в Windows: причины и решение
- Возвращаем значок регулятора громкости в Windows 10
- Программы для регулировки громкости в Windows
- Запуск «Микшера громкости» в Windows 7
- Способ 1: Системный трей
- Способ 2: «Панель управления»
- Способ 3: «Командная строка»
- Способ 4: «Выполнить»
- Способ 5: «Диспетчер задач»
- Способ 6: «Поиск»
- Решение возможных проблем
- Пропал значок громкости из системного трея
- Значок громкости не активен
- Микшер звука не открывается
Значок громкости не реагирует или вообще пропал. Что делать?
У меня на ноутбуке пропал значок громкости, и теперь я не могу прибавить или убавить громкость. Очень неудобно, подскажите, что можно сделать?
Вопрос от пользователя #2
Здравствуйте. В моей Windows 10 приключилась неприятная штука — я щелкаю по значку громкости в трее, но он не реагирует (т.е. не появляется сам ползунок-регулятор громкости). Что это может быть?
Доброго времени суток.
Сегодня я решил объединить несколько вопросов в одну статью (тем более, что решение по обоим проблемам будет одинаковое) .
Как правило, при исчезновении значка громкости (да и вообще при разных проблемах с ним) достаточно проделать ряд нехитрых шагов, чтобы восстановить работу.
Приведу их ниже по порядку.
Решение проблем со значком громкости
ШАГ 1: проверка скрытых значков
Windows по умолчанию скрывает мало-используемые значки (хотя, обычно, значок громкоговорителя под это не подпадает 👌 ) . Но тем не менее, сейчас столько всяких сборок Windows, различных твиков и пр., что проверить не помешает.
Для этого щелкните по стрелочке в трее и посмотрите, нет ли там сего знака (см. показательный пример ниже).
Значок звука оказывается был скрыт Windows, как неиспользуемый
ШАГ 2: перезапуск проводника
При проблемах с проводником (а к нему относится все, что вы видите: рабочий стол, панель задач, значки и т.д.) появляются проблемы и с видимостью некоторых элементов, или их реагирования на нажатие мышкой. Перезапуск проводника — помогает решить сию проблему.
Как перезапустить проводник : открыть диспетчер задач (сочетание кнопок Ctrl+Shift+Esc ), в процессах найти «проводник» (или explorer) щелкнуть по нему правой кнопкой мышки и в меню выбрать «Перезапустить» (см. скрин ниже) .
Альтернативный вариант перезапуска проводника: перезагрузить компьютер.
Перезапуск проводника (диспетчер задач)
ШАГ 3: проверка отображения значков в панели управления Windows
Многие значки (например, звук, питание, сеть, часы и др.) можно настраивать через 👉 панель управления Windows.
Делается это в разделе «Оформление и персонализация» , в подразделе «Панель задач и навигация» (см. скриншот ниже) .
Оформление и персонализация
Если у вас Windows 7 — то вы сразу же сможете приступить к настройке: что отображать, а что нет.
Если у вас Windows 10 — то появится еще одно окно, в котором вам нужно открыть одну из двух ссылок (см. ниже), например, «Включение и выключение системных значков» .
Какие значки отображать
Далее сможете вручную задать, что хотите видеть в панели задач, а что нет. Относительно значка громкости — включите и выключите его. Часто такой перезапуск помогает решить проблему его невидимости или не активности.
Включение и выключение системных значков Windows 10
ШАГ 4: не скрыты ли значки в редакторе групповых политик
Для того, чтобы открыть редактор групповых политик, нажмите сочетание кнопок Win+R , введите команду gpedit.msc и нажмите Enter .
gpedit.msc — запускаем редактор групповых политик
Примечание : редактор групповых политик не открывается в Windows 10 Home.
Далее нужно открыть раздел: «Конфигурация пользователя/Административные шаблоны/Меню Пуск и панель задач» .
Затем ищите параметр «Удалить значок регулятора громкости» (это для Windows 10), или «Скрыть значок регулятора громкости» (это для Windows 7).
Открыв параметр, посмотрите не включен ли он! Если включен — поменяйте значение на «Не задан» (или «выключен»).
Удалить значок регулятора громкости
ШАГ 5: редактирование системного реестра
Из-за «сбившихся» параметров в системном реестре, вполне может быть, что значок громкости пропадет (или не будет адекватно реагировать на ваши клики по нему) .
Чтобы вернуть все в первоначальное состояние — можно попробовать удалить пару параметров, которые отвечают за него и перегрузить ПК. Покажем на примере. 👇
Сначала открываем редактор реестра:
- жмем Win+R ;
- в окно выполнить вводим команду regedit
- жмем Enter.
Открываем редактор реестра через окно выполнить
Далее нужно открыть следующую ветку реестра:
В принципе, работа с реестром мало чем отличается от обычного проводника.
Нужно найти два параметра: PastIconsStream и IconStreams , и оба удалить!
Редактор реестра — удалить параметр
Не забудьте после проведенной операции перезагрузить компьютер!
ШАГ 6: проверка и настройка драйвера звука
При установке драйверов на звук — часто в комплекте к ним идет спец. центр управления звуком. Благодаря нему можно детально настроить звучание, выбрать тон, эхо, подстроить басы и т.д.
Это я к тому, что работать с параметрами звука можно и без системного значка (и в большинстве случаев, так даже удобнее) !
Ссылку на что-то подобное можно найти в панели управления Windows в разделе «Оборудование и звук» .
Realtek — громкость на максимум | чем не замена значку громкости? Ссылку на него также можно вынести на рабочий стол
Smart Audio (умный звук) / еще один аналог значка звука
Если у вас нет подобного центра звука (какого-нибудь Realtek или Smart Audio) — попробуйте обновить драйвер на аудио-карту
ШАГ 7: альтернативные регуляторы громкости
В сети существуют различные альтернативные регуляторы громкости, например, Volume2 или EarTrumpet.
Благодаря подобным программам можно вынести настройку звука в нужное вам место (например, на рабочий стол или заменить в трее стандартный значок) и не знать проблем с регулировкой громкости (все делать за 1-2 клика мышкой) .
Я уж не говорю о том, что настройку звука можно забиндить на нужные вам клавиши. Внешний вид подобных значков — также весьма привлекателен, удовлетворит любого эстета ✌ (см. пример ниже) .
Volume2 — согласитесь выглядит очень интересно? Можно настроить на свой вкус и цвет.
На этом у меня пока всё.
За дополнения по теме — заранее мерси.
Пропал регулятор громкости звука в Windows: причины и решение
Одной из частых проблем в Windows 7 и выше считается исчезнувший значок регулятора громкости из системного трее. Пропадает регулятор громкости по причине неосторожного удаления значка самим пользователем, в результате системного сбоя, по причине действий вирусов, а также при установке программ, которые отвечают за регулировку звука в видео и музыке. В любом случае, если вы обнаружили, что нет регулятора громкости звука в Windows на панели задач, то рекомендуем ознакомиться со следующими рекомендациями.
Возвращаем значок регулятора громкости в Windows 10
Для того, чтобы вернуть значок регулятора громкости в Windows 10, стоит выполнить следующие действия:
- Открываем «Параметры», «Персонализация» и в меню слева выбираем «Панель задач» (раздел Уведомления).
- Выбираем «Включение и отключение системных значков», а также «Выберите значки, отображаемые на панели задач». Перетаскиваем ползунок в положение включено возле значка регулятора громкости.
- Перезагружаем систему и проверяем, появился ли регулятор громкости.
Если изменение параметров Windows не помогло решить проблему, то нужно создать резервную копию реестра. Для этого выполняем следующие действия:
- Жмем «Win+R» и вводим «regedit».
- Откроется редактор реестра. Переходим по ветке «HKEY_CURRENT_USER/ Software / Classes/ Local Settings/ Software/ Microsoft/ Windows/ CurrentVersion/ TrayNotify». В последней папке, а именно в «TrayNotify» находим два значения: «iconstreams» и «PastIconStream». Их нужно удалить (либо кнопкой Del или через функциональное меню правой кнопки мыши).
- Перезагружаем систему, чтобы изменения вступили в силу. Проверяем, появился ли значок. Если он не вернулся, то можно попробовать отредактировать еще несколько параметров в реестре. Нужно перейти по ветке «HKEY_CURRENT_USER/ Control Panel/ Desktop». В разделе «Desktop» нужно создать два строковых параметра с именем «HungAppTimeout», а также «WaitToKillAppTimeout». Для обоих параметров нужно задать значение 20000.
ВАЖНО! Такой метод с реестром подходит и для Windows 7 и 8.1.
Если вернуть значок регулятора громкости не удалось, предлагаем рассмотреть способы использования программ для регулировки звука в Windows.
Программы для регулировки громкости в Windows
Есть специальные программы, установив которые на ПК, пользователь получает свой регулятор громкости на панели задач. Среди них наибольшей популярностью пользуются Volume 2 и Volumous.
При установке на ПК программы Volume 2 на панели задач появится еще один регулятор громкости, который позволяет настроить воспроизведение звука как в самой системе, так и в приложениях.
Так, если открыть настройки программы (шикарный функционал), то можно задать горячие клавиши. Для этого нужно перейти в раздел «Горячие клавиши» и задать комбинацию для увеличения и уменьшение скорости.
Нужно отметить, что программа Volume 2 позволяет не только настроить громкость на ПК, но и другие функции: яркость монитора, отображение уведомлений при подключении и отключении устройств.
Вторая программа – Volumous. Она распространяется на бесплатной основе, но совместима только с Windows 8 и Windows 10. После установки данного софта на панели задач также появится регулятор громкости. По умолчанию, если задействовать кнопку Alt+колесико мыши, то громкость измениться, а на экране появится ползунок регулятора звука.
Настройки программы минималистические. Можно только изменить горячие клавиши.
Это только две простые, а главное – бесплатные программы, которые могут заменить регулятор громкости при его отсутствии в Windows. Однако предлагаем при исчезновении стандартного регулятора громкости обновить систему или откатить её до более раннего состояния.
Запуск «Микшера громкости» в Windows 7
Способ 1: Системный трей
Самым простым методом открытия искомой оснастки будет использование области системного трея: найдите в ней значок динамика, наведите на него указатель курсора, щёлкните правой кнопкой мыши и воспользуйтесь опцией «Открыть микшер громкости».
Способ 2: «Панель управления»
Если по каким-то причинам предыдущий вариант недоступен, можно задействовать средство «Панель управления», так как «Микшер громкости» является его составной частью.
- Запустите оснастку, проще всего это сделать через пункт в «Пуске».
Убедитесь, что содержимое отсортировано по категориям, после чего кликните левой кнопкой по пункту «Оборудование и звук».
Далее найдите блок «Звук» – среди его опций должна быть ссылка «Настройка громкости», щёлкните по ней.
Способ 3: «Командная строка»
Инструмент ввода команд, встроенный в Windows 7, тоже способен решить нашу задачу.
- Откройте «Пуск», введите в поиске запрос cmd, затем кликните ЛКМ по результату.
Читайте также: Как открыть «Командную строку» в Windows 7
Далее напишите в окне команду sndvol и нажмите Enter.
Способ 4: «Выполнить»
Более быстрый вариант предыдущего метода – задействование системного инструмента «Выполнить». Воспользуйтесь комбинацией клавиш Win+R, а после появление окна введите в нём запрос sndvol и кликните «ОК».
Способ 5: «Диспетчер задач»
Команду запуска «Микшера громкости» можно ввести и в «Диспетчере задач» Виндовс 7.
- Для открытия этой оснастки воспользуйтесь панелью задач – наведите курсор на пустое место, нажмите ПКМ и выберите в контекстном меню требуемый пункт.
Способ 6: «Поиск»
Наконец, последний метод открытия «Микшера громкости» – найти ярлык его вызова в общесистемном поиске. Алгоритм простой: вызовите «Пуск», введите в строке sndvol и нажмите Enter и требуемая утилита сразу же запустится.
Решение возможных проблем
В процессе выполнения инструкций выше пользователь может столкнуться с теми или иными сбоями. Рассмотрим наиболее частые и подскажем методы их устранения.
Пропал значок громкости из системного трея
Множество юзеров время от времени сталкиваются с подобной проблемой. Решений у неё есть несколько, самое основное – использовать другие методы открытия «Микшера громкости», но если они недоступны или оснастка всё равно не запускается, воспользуйтесь инструкциями из статьи далее.
Значок громкости не активен
В некоторых случаях происходит так, что нужный элемент управления в системном трее светится серым или показывает ошибку, отчего запуск «Микшера громкости» становится невозможен. Мы уже рассматривали причины такого поведения – обратитесь к материалу по ссылке далее для решения вашей проблемы.
Микшер звука не открывается
Одна из самых неприятных ситуаций – оснастка не запускается ни одним из представленных в статье методов. Это может означать как программный, так и аппаратный сбои, поэтому далее приведём универсальный алгоритм диагностики и устранения.
- В качестве первого шага проведите проверку целостности системных компонентов: возможно, файл sndvol.exe, который отвечает за «Микшер громкости», оказался повреждён.
Если с элементами ОС всё в порядке, стоит обновить или переустановить драйвера звуковой карты – нередко проблема может заключаться именно в них.
Для владельцев ноутбуков с чипсетами Intel есть не самое очевидное решение, а конкретно — обновление системного ПО для встроенной в процессор графической подсистемы – вместе с софтом для собственно GPU устанавливаются и звуковые библиотеки.
Подробнее: Установка драйверов на Intel HD