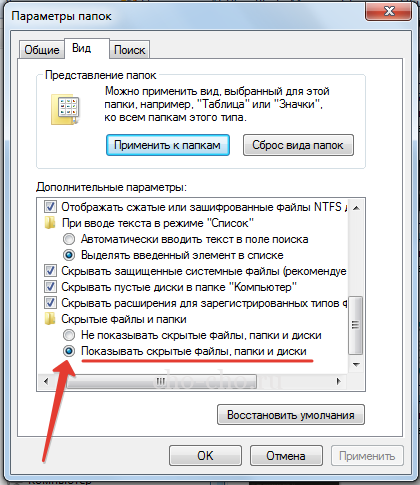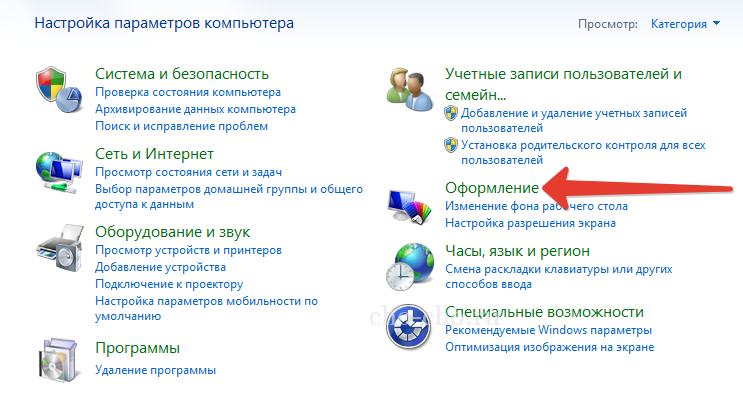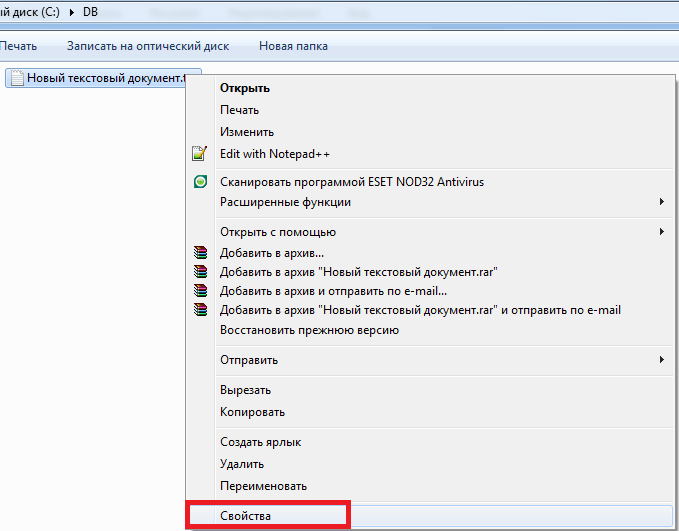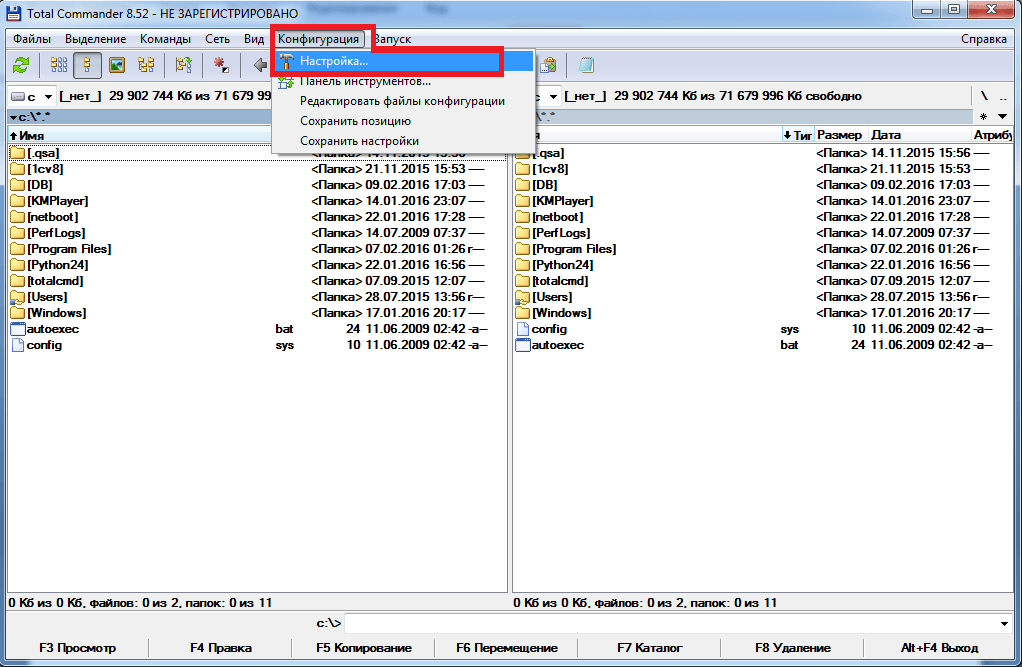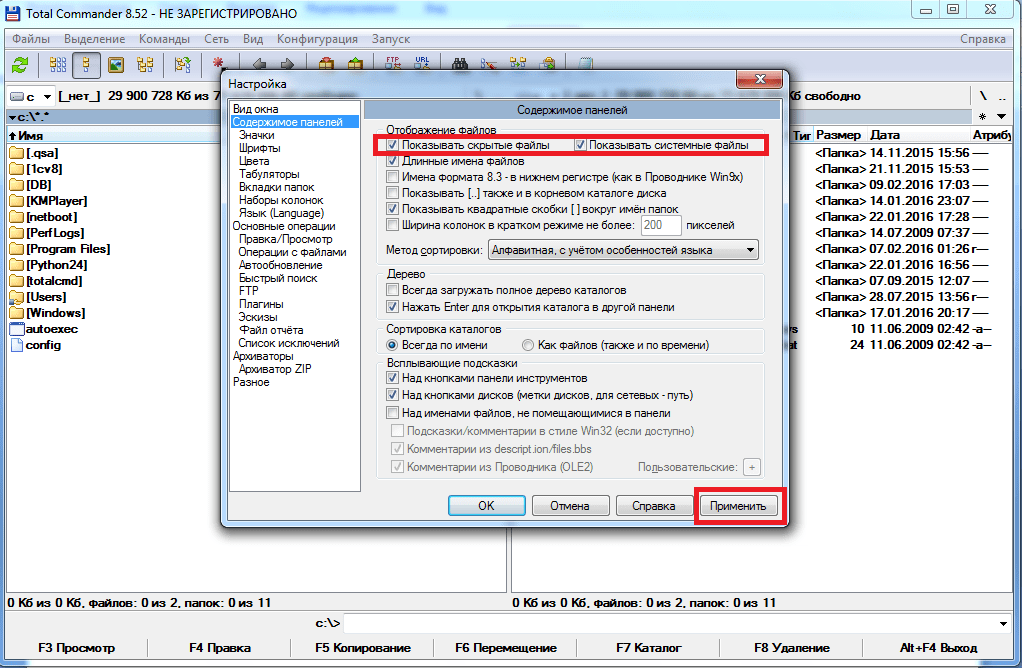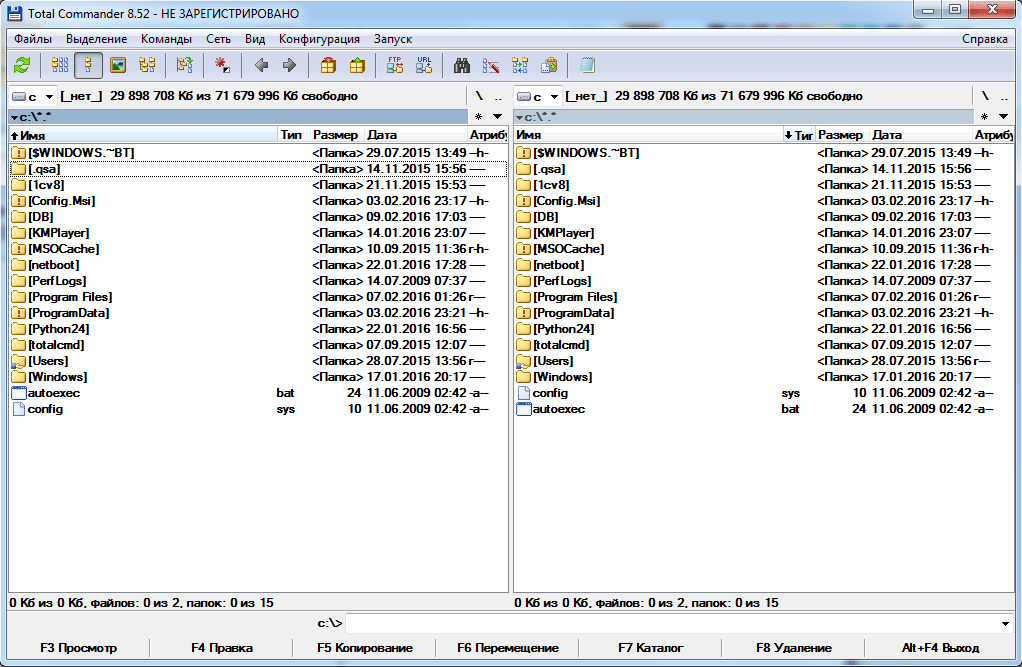- Как в Windows 7 открыть скрытые папки
- 3 варианта отображения невидимых файлов и папок в Windows 7
- Первый вариант
- Второй вариант
- Третий вариант проще второго
- Как открыть скрытые файлы в Windows 7 и 10. Несколько простых способов
- Содержание статьи:
- Как открыть скрытые папки в Windows 7 / 8 / 10
- Как скрыть папку на компьютере?
- Используем встроенные средства системы.
- Как открыть скрытые папки в Windows 7 / 8 / 10
- Используем командную строку
- Скрытые папки Windows, какой секрет они хранят?
- Как скрыть/раскрыть папку
- Папка AppData
- Папка ProgramData
- Как можно открыть скрытые папки в Windows 7
- Атрибуты файлов и папок или как данные становятся скрытыми
- Настраиваем систему
- Используем Total Commander
- Видео по теме
Как в Windows 7 открыть скрытые папки
Доброго времени суток, уважаемые посетители блога cho-cho.ru. Наша сегодняшняя тема посвящена Windows, ответим на вопрос — как открыть скрытые папки в Windows 7.
Неопытные пользователи персональных компьютеров, переходя на ОС Windows 7, сталкиваются с проблемами при работе с новым интерфейсом. Это связано с тем, что в Windows 7 максимально пытались упростить управление оболочкой
Некоторые элементы управления пропали из привычного вида для пользователей Windows XP. Многим пользователям, к примеру, непонятно, каким образом необходимо отобразить или наоборот скрыть некоторые файлы и папки. Я постараюсь объяснить, как это можно сделать достаточно быстро, затратив на это меньше минуты.
3 варианта отображения невидимых файлов и папок в Windows 7
Есть несколько вариантов как открыть доступ к скрытым файлам и папкам в Windows 7.
Первый вариант
- Заходим в «Мой компьютер» и видим в левом верхнем углу под адресной строкой выпадающий список «Упорядочить».
- Выпадет меню, где нам надо будет выбрать «Параметры папок и поиска»
- Откроется окошко. Находим вкладку «Вид». Там в окошке дополнительных параметров пролистываем вниз скролл и ставим отметку слева от пункта «Показывать скрытые файлы…». Обязательно нажмите после этого кнопку «Ок» справа внизу окошечка
Второй вариант
Он очень похож на первый. Способ отображения «Параметров папок» здесь находится по другому:
- Мы нажимаем на «Пуск», находим строку «Панель управления».
- Справа выбираем второй сверху блок «Оформление». Переходим по нему и находим снизу «Параметры папок».
- Нажав на «Показ скрытых файлов и папок» мы вновь попадём в меню «Параметры папок».
- Теперь проделываем аналогичные действия. Перейдя к вкладке «Вид» в окошечке дополнительных параметров внизу пролистываем весь список, пока не найдем включатель «Показывать скрытые файлы». Не забудьте подтвердить действия нажатием кнопки «Применить» справа внизу окошечка и «Ок».
Третий вариант проще второго
- Мы также попадаем через меню «Пуск» в «Панель управления».
- Вверху под адресной строкой вы найдёте переключатель «Просмотр: Категория». Кликнув по нему выберите вариант «Крупные значки».
- В алфавитном перечне ярлыков находим значок «Параметры папок»
- Теперь оказываемся в уже привычном нам окошечке, где выбираем вкладку «Вид». Пролистываем вниз параметры. Выбираем «Показывать скрытые файлы». Подтверждаете действия кнопкой «Ок».
После всех манипуляция вам будут доступны невидимые файлы и папки Windows, как на жестком диске, так и на флешке. Чтобы вновь скрыть файлы или папки вам нужно отключить эту опцию, сняв данный флажок в дополнительных параметрах и не забыть нажать «Применить» и «Ок».
Вот такие способы и варианты открытия и скрытия папок на Виндовс 7 мы рассмотрели, надеюсь статья оказалась вам полезной, если да, то поделитесь ее с друзьями.
Как открыть скрытые файлы в Windows 7 и 10. Несколько простых способов
Привет, друзья! В этой статье поговорим о том, как открыть скрытые файлы в Windows 7 и 10. А если говорить точнее, то все манипуляции мы будем делать на примере именно десятки.
Но надо понимать, что в старших версиях данной операционной системы все делается практически точно также. Поэтому давайте не будем терять время, а перейдем сразу к делу.
Содержание статьи:
Как открыть скрытые файлы в Windows штатными методами
Как показать скрытые файлы при помощи Total Commander
Итак, рассмотрим первый способ. Первым делом заходим в «Мой компьютер»:
Затем следуем по пути «Вид-Показать или скрыть» и в открывшемся меню ставим галку напротив пункта «Скрытые элементы»:
В Windows 7 схема действий будет немножко отличаться. Нужно будет выбрать пункт «Параметры», затем войти на вкладку «Вид» и активировать опцию «Показывать скрытые файлы»:
Теперь давайте рассмотрим, как можно открыть системные файлы через панель управления. Для этого жмем правой кнопкой мыши по кнопке «Пуск» и выбираем раздел «Панель управления»:
На следующем шаге нажимаем по пункту «Параметры Проводника» и видим уже знакомую нам картину:
Опять же, в семерке будут небольшие отличия. Для того, чтобы увидеть пункт «Показывать скрытые файлы», в панели управления следует пройти по пути «Оформление и персонализация-Свойства папки».
А теперь давайте откроем системные файлы излюбленным методом автора статьи. Делать мы это будем с помощью файлового менеджера Total Commander . Запускаем его и выбираем «Конфигурация-Настройка»:
В следующем меню идем в раздел «Содержимое панелей» и сразу видим знакомый пункт:
Неоспоримым плюсом данного метода является его универсальность. Ведь в Windows 7, 8, и 10 все будет совершенно одинаково, без каких-либо отличий. Ну что же, друзья, теперь вы точно знаете, как можно открыть скрытые файлы.
Если у вас возникли какие-то непонятки по данной теме, прошу в комментарии к статье.
Как открыть скрытые папки в Windows 7 / 8 / 10
Здравствуйте. Иногда мы сами делаем ошибки или кто-то нам в этом помогает, а может намеренно скрываем информацию на компьютере от посторонних. Но в итоге может случиться следующий казус: файл или каталог не отображается, а получить доступ к нему «ой как нужно». Держите инструкцию, Как открыть скрытые папки в Windows 7 / 8 / 10 на компьютере.
Как скрыть папку на компьютере?
Начну с методов, которые помогут спрятать информацию. Они очень простые и отнимут у Вас всего несколько минут.
Используем встроенные средства системы.
Этот вариант позволяет достичь цели без применения сторонних приложений, о которых я подробно рассказывал в одной из предыдущих публикаций.
Как сделать на рабочем столе невидимую папку? Понадобится всего несколько шагов:
- На каталоге или файле кликаем правой кнопкой мыши (далее — ПКМ), чтобы отобразилось меню;
- Выбираем «Свойства»;
- На вкладке «Общие» отмечаем галочкой атрибут «Скрытый»;
- Сохраняем изменения, кликнув на «ОК»:
После этого элемент станет полупрозрачным, что говорит о правильности наших действий. Но почему же он не исчез полностью? Скорее всего, в настройках отображения включена опция «Показывать скрытые. «.
Чтобы отключить данный режим, следует выполнить следующие шаги:
- Заходим в панель управления (через меню Пуск):
- В Windows 10 для этой цели проще воспользоваться поиском:
- Теперь нужно установить режим просмотра «Мелкие значки» и перейти к пункту «Параметры папок». Затем выбираем вкладку «Вид» и перелистываем её содержимое, пока не увидим нужный пункт — «НЕ показывать. «. Вот подробный скрин:
Ну что, скрытый элемент исчез? Поздравляю, Вы справились!
Как открыть скрытые папки в Windows 7 / 8 / 10
Бывает так, что ситуация обратная — нужно отыскать каталог, который был ранее спрятан или же посмотреть скрытые файлы. Но как это сделать? Все крайне просто. Если Вы внимательно читали предыдущую инструкцию, то сможете логически найти решение.
- Сначала необходимо включить отображение скрытого контента. В качестве примера рекомендую посмотреть на скрин, который расположен выше. Сделайте все так же, только выберите пункт «Показывать. «, и не забудьте сохранить изменения, нажав на «ОК».
- Теперь Вы должны увидеть Вашу папку, но она будет полупрозрачной. Чтобы вернуть её нормальный вид, зайдите в свойства и снимите атрибут «Скрытый»:
Вот и всё! А теперь предлагаю рассмотреть еще один способ, который придется по вкусу любителям консоли. Он также очень прост!
Используем командную строку
- Запускаем утилиту CMD с администраторскими правами. Для этого в поиске «Пуск» прописываем запрос «cmd», кликаем по результату ПКМ и выбираем пункт «Запуск от имени админа»:
- или просто делаем щелчок ПКМ по кнопке «Старт» и выбираем нужный элемент из меню:
- Далее вводим команду в консоли (черное окно):
attrib +h «путь к элементу»
- Вместо адреса следует указать полный путь БЕЗ КАВЫЧЕК, который можно скопировать из строки в окне проводника, используя комбинацию «CTRL + C» или вызвав контекстное меню щелчком ПКМ:
- Возвращаемся к консоли и прописываем команду полностью или просто вставляем скопированный путь с помощью комбинации «CTRL + V» или щелчка ПКМ:
- Чтобы запустить команду, нужно нажать клавишу «Enter»;
- Вот и все! А если хотите вернуть видимость элементу, то следует прописать немножко другую команду:
attrib -h «путь к элементу»
Уверен, что с темой, как открыть скрытые папки в Windows 7 / 8 / 10 или скрыть папки, файлы вы разобрались, ведь она совсем несложная. Если вопросы остались — не стесняйтесь задавать их в комментариях.
Скрытые папки Windows, какой секрет они хранят?
Windows полна секретов, есть папки, доступ к которым обычным пользователям закрыт. Но не для вас, уважаемые читатели. Заглянем в потайные уголки Windows в этой статье.
Как скрыть/раскрыть папку
Для начала разберёмся как можно скрыть или показать папку. Для этого кликаем правой кнопкой мыши на любую папку и выбираем строку Свойства . Откроется окно как на рисунке ниже.
Внизу окна вы увидите флажок Скрытый . Чтобы перевести папку в скрытое состояние, просто активируйте этот флажок и нажмите Ок . Папка пропадёт из текущего расположения. Чтобы найти её, либо пропишите в адресной строке полный путь до неё, либо включите отображение скрытых папок в настройках системы. О последнем поподробнее.
Отображение скрытых папок
Нам нужно попасть в свойства папок, для этого переходим по следующему пути:
- Панель управления — Свойства Проводника — вкладка Вид (для Windows 10);
- Пуск — Панель Управления — Оформление и персонализация — Параметры папок — вкладка Вид (для Windows 7).
Теперь включим непосредственно отображение скрытых папок (рисунок ниже):
- Показывать скрытые файлы и папки — установить переключатель.
Теперь все скрытые папки станут видимыми.
Папка AppData
AppData — это скрытая по умолчанию системная папка, которая хранит в себе личные данные пользователя. В папке хранится вся информация, которую оставляют после себя программы. Она скрыта от пользователей, потому что такие данные, вроде как, не представляют из себя никакого для нас толка.
Тем не менее, реальность несколько отличается от замысла Microsoft. При продолжительном и активном использовании Windows, данная папка будет стремительно расти и в один прекрасный момент место может закончиться. Особенно резко этот вопрос стоит для владельцев SSD, так как под систему в основном берутся маленькие объёмы (100-200 Гб).
Чтобы добраться до этой папки, пройдите по следующему пути:
C:\Users\Пользователь\AppData , где Пользователь это ваша личная папка, обычно совпадает с названием учётной записи.
Вы можете отобразить её любым из описанных выше методов. Попав в неё мы увидим следующую структуру (рисунок ниже):
Local содержит файлы, созданные в процессе работы установленных программ. Данные из этой папки нельзя перенести на другой компьютер. Здесь вы найдете и папку с именем Microsoft, содержащую историю всей активности Windows. Также здесь находится папка для хранения временных данных — Temp . Её содержимое можно удалить полностью, так как оно не представляет никакой ценности.
Папка Roaming хранит определенные пользовательские файлы, которые могут быть перенесены с компьютера на компьютер. Здесь вы также сможете найти «отходы» от уже удалённых программ.
Папка LocalLow предназначена в основном для буферных данных, создаваемых Internet Explorer, Java и программами от Adobe.
Вовсе необязательно копаться и лезти в недры AppData. Для очистки воспользуйтесь, например, программой CCleaner . О ней я писал в этой статье .
Папка ProgramData
Ещё одной системной папкой, скрытой по умолчанию, является папка ProgramData . Найти её можно по следующему пути:
В отличии от AppData , в этой папке хранятся те данные и настройки установленных программ, которые являются общими для всех пользователей компьютера и доступны каждому из них.
В принципе, вы можете удалить все вложенные папки, но ничем хорошим это не кончится. А вот что удалять можно, так это «хвосты» от ранее удалённых программ. Например, утилиты HitmanPro на моём компьютере уже нет, а следы её работы остались. Поэтому после длительного использования компьютера сюда можно заглянуть и подчистить «хвосты». Также в этой папке находятся отходы от программы NVIDIA GeForce Experience. Об этом я писал в этой статье .
Вот такие 2 папочки есть в Windows, о которых мало кто знает, а они могут изрядно попортить жизнь. Если за ними не следить, конечно.
Как можно открыть скрытые папки в Windows 7
Наверняка, каждый пользователь персонального компьютера рано или поздно сталкивался с таким явлением, как исчезновение каких-то файлов или папок с жёсткого диска или другого накопителя. Вы не можете найти их там, где они просто обязаны находиться.
В такой ситуации у большинства рядовых пользователей ПК сразу появляется одна лишь мысль — данные кто-то удалил. Однако их внезапная пропажа может быть связана не только с этим. Зачастую они просто невидимы.
Далее в статье мы рассмотрим основные способы того, как показать скрытые папки и файлы на примере операционной системы Windows 7 (однако это же сработает и в XP, Vista, 7 и 8). Но сначала расскажем, почему же, всё-таки, возникают подобные ситуации.
Атрибуты файлов и папок или как данные становятся скрытыми
Как известно, любая современная операционная система имеет множество возможностей по управлению файлами и папками. Это не только всем известные операции по созданию, удалению, копированию и перемещению данных, а также операции по их настройке. Каждому файлу или папке может быть назначен, так называемый, атрибут, отвечающий за те или иные свойства объекта. К примеру, файлу можно назначить такой атрибут, как «Только чтение», и пользователь уже не сможет его отредактировать, так как сама система не даст ему это сделать.
К их числу также относится атрибут — «Скрытый». Как ясно из названия, он сделает объект невидимым. И если система не настроена на отображение таких объектов, пользователь не увидит скрытые подобным образом элементы.
Сделать файлы или папки невидимыми достаточно просто. Для этого нужно всего лишь зайти в свойства нужного объекта и назначить ему этот атрибут.
- Создайте любой файл где-нибудь на диске, например, «Текстовый документ»;
- Выделите его, щелкните по нему правой кнопкой мыши, а затем выберите пункт «Свойства»;
- Откроется окошко, в самом низу которого вы увидите раздел «Атрибуты»;
- Поставьте галочку на атрибут «Скрытый», а затем нажмите Применить ;
- Вы заметите, что созданный вами текстовый документ исчез — его больше не видно на диске (проделав обратное, вы наоборот сделаете файл видимым).
Отсюда напрашивается вывод — сделать любой элемент скрытым может любой пользователь.
Но если я не скрывал свои файлы и папки и моим компьютером больше никто не пользуется, что тогда?
Если в вашем случае какие-либо элементы с диска пропали сами по себе, тогда ответ очевиден — поработали вирусные программы.
К сожалению, управлять атрибутами файлов могут не только пользователи, но и любые программы. В сети много различных вирусных программ, которые, попадая в систему, могут делать с её настройками и данными, хранящимися на диске всё, что угодно. Если в вашем случае подобные вирусы скрыли какие-то ваши папки или файлы, то не расстраивайтесь — их ещё можно вернуть.
Чтобы открыть скрытые папки в Windows 7 существует множество способов. Рассмотрим простейшие из них.
Настраиваем систему
Каждая операционная система (включая все версии Windows от XP и даже ранее до 10-ой) имеет внутренние настройки, отвечающие за отображение любых данных, хранящихся на диске и любом другом носителе. Итак, чтобы сделать файлы и папки видимыми, необходимо проделать следующее:
- Открываем «Компьютер»;
- В верхней части открывшегося окна открываем меню «Сервис» и выбираем из списка пункт «Параметры папок»;
- Переходим во вкладку «Вид»;
- Теперь, чтобы сделать скрытые объекты видимыми, достаточно переместить галочку в разделе «Скрытые файлы и папки» на «Показывать скрытые папки и файлы», а затем нажать на кнопку Применить .
Этот способ подойдёт в случае, если скрытые на вашем компьютере файлы и папки имели только атрибут «Скрытый». Обычно, когда работают вирусы, они дополнительно делают объекты системными, которые по-прежнему невозможно будет увидеть, даже если включить их просмотр таким образом. Чтобы обнаружить такие файлы, в меню «Параметры папок» нужно дополнительно снять галочку с пункта «Скрывать защищенные системные файлы», как показано на рисунке:
При попытке убрать галочку с этого пункта система выдаст предупреждение, что делать этого не рекомендуется. Ничего страшного — просто соглашаемся.
К сожалению, и это не всегда помогает, так как некоторые вирусы могут с лёгкостью менять настройки системы сразу же после того, как пользователь попытается включить или выключить те или иные параметры ОС. В таких случаях на помощь приходят программы, которые могут «видеть» скрытые объекты. Одной из таких является Total Commander. Это файловый менеджер, очень похожий по функционалу на стандартный «Проводник Windows».
Используем Total Commander
Найти эту программу в сети не составит труда. Хоть она и платная, её можно бесплатно использовать некоторое время — этого более чем достаточно, чтобы посмотреть все скрытые папки или файлы в системе.
Для начала скачайте Total Commander и установите приложение. После её запуска вы увидите окно, поделённое на две панели — в них и отображаются папки и файлы, имеющиеся на диске.
Первоначально программа не позволяет посмотреть скрытые элементы — необходимо включить эту функцию. Для этого открываем меню «Конфигурация» (в верхней части окна), а затем нажимаем на пункт «Настройка…».
Осталось найти пункт «Содержимое панелей». Заходим в него и ставим галочку на «Показывать скрытые файлы» и «Показывать системные файлы», затем нажимаем Применить . Теперь программа будет видеть скрытые объекты.
На рисунке ниже вы можете заметить, что некоторые папки отображены с красным знаком «!».
Это и есть скрытые папки.