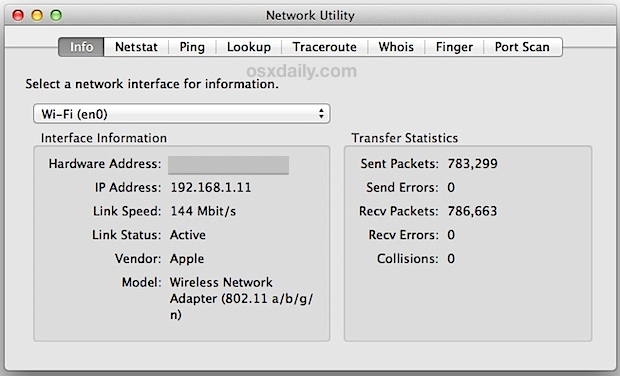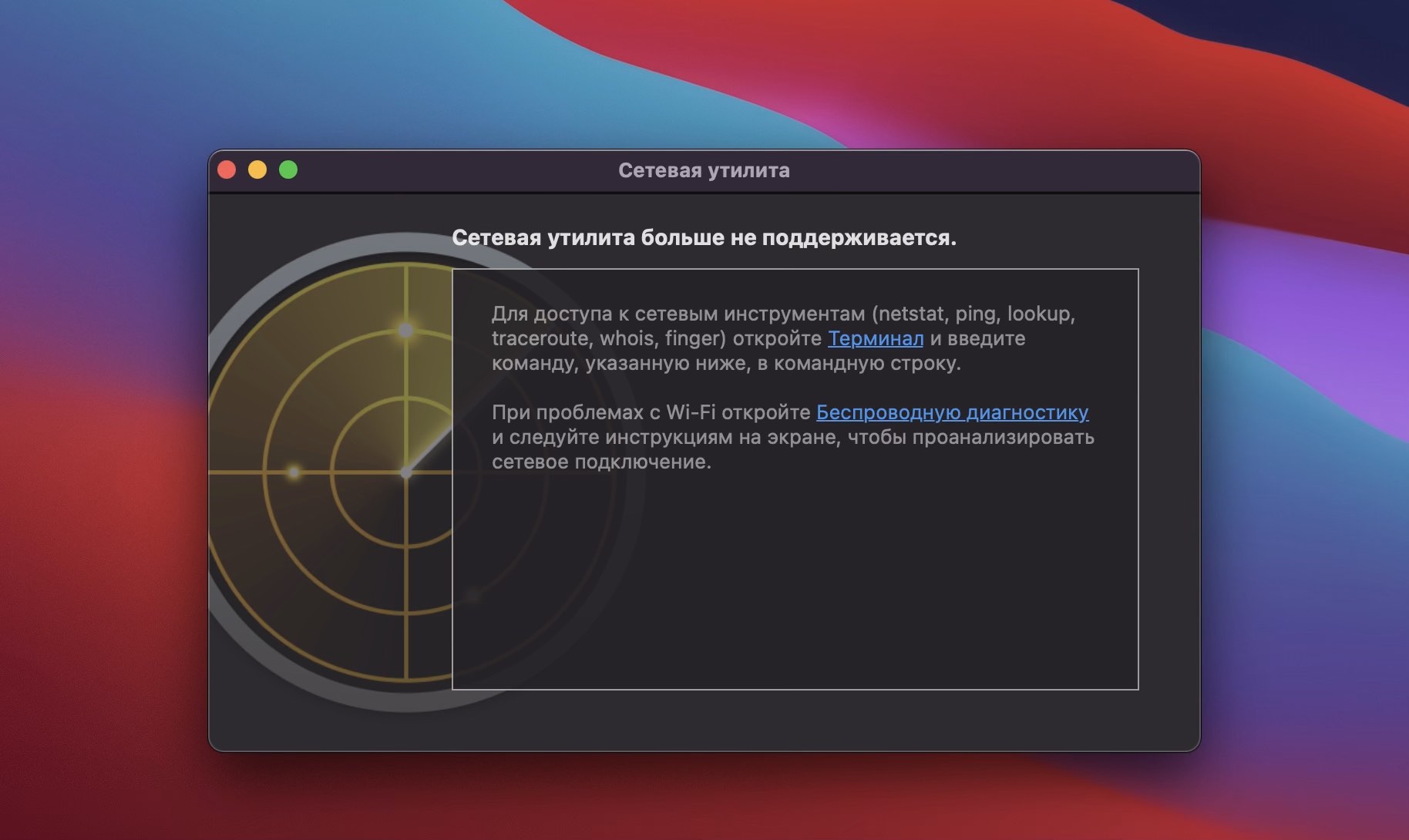- Руководство пользователя macOS
- Расширенные возможности рабочего стола
- Приложения на любой вкус
- Оставайтесь на связи с любимыми людьми
- Защита данных и компьютера Mac
- Ваш Mac в отличной компании
- Открывайте новое с компьютером Mac
- Сочетания клавиш при запуске компьютера Mac
- На компьютере Mac с процессором Apple
- На компьютере Mac с процессором Intel
- Используйте сетевую утилиту в Mac OS X 2021
- Mac OS X Welcome Videos
- Поместите сетевую утилиту в LaunchPad или Dock
- Запустите сетевую утилиту с помощью Spotlight
- Откройте сетевую утилиту из системной информации
- Использовать сетевую утилиту в Mac OS X
- Поместите сетевую утилиту в LaunchPad или Dock
- Запустить сетевую утилиту с помощью Spotlight
- Открытая сетевая утилита из системной информации
- В macOS Big Sur пропала Сетевая утилита
Руководство пользователя macOS
для macOS Big Sur
Расширенные возможности рабочего стола
В macOS есть множество удобных функций, которые помогают легко изменять настройки и выбирать, какую информацию о предстоящем дне Вы хотите видеть, — прямо на рабочем столе.
Приложения на любой вкус
На Mac установлены встроенные приложения, которые позволяют делать удивительные вещи. Еще больше отличных приложений можно найти в магазине Mac App Store.
Оставайтесь на связи с любимыми людьми
На Вашем Mac есть замечательные функции — от групповых чатов до общих напоминаний, — которые позволяют оставаться на связи с любимыми людьми.
Защита данных и компьютера Mac
Нет ничего важнее защиты Вашей конфиденциальности и безопасности Ваших данных. На Mac есть инструменты и приложения, например «Локатор» и Time Machine, для надежной защиты Вашей личной информации и самого Mac.
Ваш Mac в отличной компании
Mac идеально работает со всеми устройствами Apple. Одним нажатием или касанием можно запустить потоковую передачу видео на Apple TV через AirPlay, легко поделиться файлами с друзьями и многое другое.
Открывайте новое с компьютером Mac
Mac открывает широчайшие возможности развлечений — от просмотра новейших шоу в Apple TV+ до игры в великолепные новые игры в Apple Arcade.
Чтобы изучить Руководство пользователя macOS, нажмите «Оглавление» вверху страницы либо введите слово или фразу в поле поиска.
Если Вам требуется дополнительная помощь, перейдите на веб-сайт поддержки macOS.
Некоторые функции и материалы доступны не во всех странах и регионах.
Источник
Сочетания клавиш при запуске компьютера Mac
Узнайте о функциях и инструментах компьютера Mac, которые можно вызвать, удерживания нажатой одну или несколько клавиш во время запуска.
На компьютере Mac с процессором Apple
Включите компьютер Mac с процессором Apple и продолжайте удерживать кнопку питания, пока не увидите окно параметров запуска. Здесь вы можете выбрать запуск с другого диска либо запуск в безопасном режиме, воспользоваться разделом восстановления macOS и выполнить другие действия. Узнайте больше об этих параметрах, включая использование раздела восстановления macOS.
На компьютере Mac с процессором Intel
Чтобы использовать любое из указанных сочетаний клавиш, нажмите и удерживайте клавиши сразу после нажатия кнопки питания для включения компьютера Mac или сразу после начала перезапуска компьютера Mac. Удерживайте клавиши нажатыми, пока не произойдет нужное событие.
- Command (⌘)-R: запуск с использованием раздела восстановления macOS. Для запуска из раздела восстановления macOS через интернет используется сочетание клавиш Option-Command-R или Shift-Option-Command-R. Из раздела восстановления macOS можно устанавливать различные версии macOS в зависимости от используемого вами сочетания клавиш. Если на компьютере Mac установлен пароль прошивки, сначала запрашивается ввод пароля.
- Option (⌥) или Alt: запуск менеджера загрузки, который позволяет выбрать другие доступные загрузочные диски или тома. Если на компьютере Mac установлен пароль прошивки, сначала запрашивается ввод пароля.
- Option-Command-P-R:сброс параметров памяти NVRAM или PRAM. Если на компьютере Mac установлен пароль прошивки, это сочетание клавиш игнорируется или вызывает запуск из раздела восстановления macOS.
- Shift (⇧): запуск в безопасном режиме. Отключено, если установлен пароль прошивки.
- D: запуск утилиты «Диагностика Apple». Для запуска этой утилиты через интернет воспользуйтесь сочетанием клавиш Option-D. Отключено, если установлен пароль прошивки.
- N: запуск с сервера NetBoot, если компьютер Mac поддерживает сетевые загрузочные тома. Чтобы использовать загрузочный образ по умолчанию на сервере, нажмите и удерживайте клавиши Option-N. Отключено, если установлен пароль прошивки.
- Command-S: запуск в однопользовательском режиме. Отключено в macOS Mojave и более поздних версий, а также если установлен пароль прошивки.
- T: запуск в режиме внешнего диска. Отключено, если установлен пароль прошивки.
- Command-V: запуск в режиме подробного протоколирования. Отключено, если установлен пароль прошивки.
- Eject (⏏) или F12 или кнопка мыши либо кнопка трекпада: извлечение любых съемных носителей (например, оптического диска). Отключено, если установлен пароль прошивки.
Если сочетание клавиш не работает при запуске, может помочь одно из следующих решений:
- Нажимайте и удерживайте все клавиши в сочетании вместе, а не по одной.
- Выключите компьютер Mac. Нажмите кнопку питания, чтобы включить компьютер Mac. Затем нажмите и удерживайте клавиши во время запуска компьютера Mac. Возможно, вам придется подождать несколько секунд перед нажатием клавиш, чтобы компьютер Mac успел распознать клавиатуру при запуске. Некоторые клавиатуры оснащены световым индикатором, который коротко загорается при запуске, указывая, что клавиатура распознана и готова к работе.
- Если используется беспроводная клавиатура, подключите ее напрямую к компьютеру Mac, если это возможно. Либо используйте встроенную или проводную клавиатуру. Если используется клавиатура для компьютера с ОС Windows, например клавиатура с логотипом Windows, попробуйте воспользоваться клавиатурой для компьютера Mac.
- Если используется Boot Camp для запуска через ОС Microsoft Windows, установите настройки загрузочного диска так, чтобы запуск выполнялся через macOS. Затем выключите или перезапустите компьютер и повторите попытку.
Источник
Используйте сетевую утилиту в Mac OS X 2021
Mac OS X Welcome Videos
Network Utility — отличный инструмент, который был на Mac с самой первой версии OS X. Он предоставляет множество полезных сетевых инструментов и деталей, вкладка «Информация» содержит общую сетевую информацию для каждого уровня интерфейса, показывающую IP-адрес, MAC-адрес, скорость соединения и статистика передачи отправленных / полученных данных, и вы также будете иметь легкий графический интерфейс для доступа к другим инструментам командной строки, таким как netstat, ping, nslookup, трассировка маршрута, whois, finger и сканер портов.
Долгое время находясь в / Applications / Utilities /, Apple посчитала целесообразным переместить приложение Network Utility из своего давнего дома в новое место в системной папке, что затрудняет доступ к нему, если вы просматриваете файловую систему. Не волнуйтесь, все еще есть очень простые способы доступа к Network Utility от Mavericks и Yosemite, и это то, что мы рассмотрим.
Поместите сетевую утилиту в LaunchPad или Dock
Приложение Network Utility теперь находится по следующему пути, скрытому в системных папках OS X:
Вы можете перейти непосредственно к этой папке, нажав Ctrl + Shift + G, чтобы вызвать «Go To», а затем ввести путь.
Теперь, удерживая нажатой клавишу «Command» + «Option», перетащите приложение «Network Utility» в папку «Приложения», LaunchPad или Dock, чтобы создать псевдоним для быстрого доступа (пока вы находитесь там, вы можете отправить «Wireless Diagnostics» в LaunchPad. или Dock тоже, он получил фейслифтинг и остается отличной утилитой Wi-Fi, сканером, спотыкателем и приложением для оптимизации сигналов).
Запустите сетевую утилиту с помощью Spotlight
Если вы не хотите, чтобы псевдонимы сидели в папке «Приложения», и не хотите, чтобы приложение постоянно находилось в вашей док-станции, тогда самый простой способ запустить Network Utility напрямую — через Spotlight. Нажмите Ctrl + пробел, затем начните вводить «Network Utility» и нажмите «Return», когда приложение будет возвращено в результатах поиска.
Это мой предпочтительный метод, но я большой поклонник использования Spotlight в качестве средства запуска приложений в целом.
Откройте сетевую утилиту из системной информации
Приложение System Information, которое чаще всего можно найти в меню Apple> «Об этом Mac»> «Дополнительная информация», также может использоваться для запуска Network Utility:
- Запустите Системную информацию и откройте меню «Окно», чтобы найти «Сетевую утилиту».
Это запускает непосредственно в Network Utility, но, поскольку вам нужно открыть другое приложение, это, вероятно, не самый быстрый метод по сравнению с Spotlight, размещение его в Dock или использование псевдонима.
Спасибо @thegraphicmac за вдохновение. У вас есть идеи или советы, которые вы хотели бы, чтобы мы изучили? Дайте нам знать в Twitter, Facebook, Google+ или по электронной почте!
Источник
Использовать сетевую утилиту в Mac OS X
В течение долгого времени в приложении / Applications / Utilities / Apple увидела, что он подходит для переноса приложения Network Utility из своего давнего дома в новое место в системной папке, что затрудняет доступ к нему, если вы просматриваете файловую систему. Не волнуйтесь, есть еще супер-простые способы получить доступ к Network Utility дальше от Mavericks и Yosemite, хотя, и это то, что мы рассмотрим.
Поместите сетевую утилиту в LaunchPad или Dock
Приложение Network Utility теперь находится по следующему пути, заложенному в системные папки OS X:
/ System / Library / CoreServices / Применения /
Вы можете перейти непосредственно к этой папке, нажав Command + Shift + G, чтобы вызвать «Перейти», а затем ввести путь.
Теперь удерживайте Command + Option и перетащите приложение «Network Utility» в папку «Приложения», «LaunchPad» или «Dock», чтобы создать псевдоним для быстрого доступа (пока вы там, вы можете отправить «Wireless Diagnostics» на LaunchPad или док-станция тоже, она получила подтяжку лица и остается отличной утилитой wi-fi, сканером, стамблером и устройством для оптимизации сигналов).
Запустить сетевую утилиту с помощью Spotlight
Если вы не хотите, чтобы псевдонимы сидели в папке «Приложения» и не хотели, чтобы приложение постоянно сидело в вашей док-станции, самый простой способ запустить Network Utility напрямую — через Spotlight. Хит Command + Пробел, затем начните вводить «Сетевая утилита» и нажимайте return, когда приложение возвращается в результатах поиска.
Это мой предпочтительный метод, но я большой поклонник использования Spotlight в качестве запуска приложения в целом.
Открытая сетевая утилита из системной информации
Приложение System Information, наиболее часто встречающееся в меню «Apple»> «Об этом Mac»> «Дополнительная информация», также может служить для запуска Network Utility:
- Запустите Системную информацию и вытащите меню «Окно», чтобы найти «Сетевая утилита»,
Это запускается непосредственно в Network Utility, но поскольку вам нужно открыть другое приложение, чтобы попасть туда, это, вероятно, не самый быстрый метод по сравнению с Spotlight, поместив его в Dock или используя псевдоним.
Благодаря @ thegraphicmac для вдохновения. Есть идеи подсказок или что-то, что вы хотели бы, чтобы мы заглянули? Дайте нам знать в Twitter, Facebook, Google+ или по электронной почте!
Источник
В macOS Big Sur пропала Сетевая утилита
Довольно занимательный текст можно прочесть, попытавшись запустить Сетевую утилиту в MacOS Big Sur.
Для доступа к сетевым инструментам (netstat, ping, lookup, traceroute, whois, finger) откройте Терминал и введите команду, указанную ниже, в командную строку.
При проблемах с Wi‑Fi откройте Беспроводную диагностику и следуйте инструкциям на экране, чтобы проанализировать сетевое подключение.
На всякий случай, что обозначает каждая команда:
▪️ Netstat: проверка таблиц маршрутизации компьютера посредством просмотра подробной сводки по типам пакетов, отправленных и полученных с использованием распространенных сетевых протоколов.
▪️ Ping: проверка связи компьютера с компьютером или другим устройством по указанному сетевому адресу.
▪️ Lookup: просмотр информации, предоставляемой сервером доменных имен (DNS).
▪️ Traceroute: прослеживание пути сообщения по сети от компьютера к компьютеру.
▪️ Whois: получение с сервера whois информации о принадлежности указанного доменного имени.
▪️ Finger: использование протокола Finger для получения информации о пользователе по указанному имени пользователя и адресу домена.
▪️ Port Scan: сканирование открытых портов TCP по указанному интернет- или IP-адресу.
Другими словами, в операционной системе больше нет этой программы. Все действия по диагностике проводятся через Терминал. Просто вводите команды и смотрите на результат.
Источник