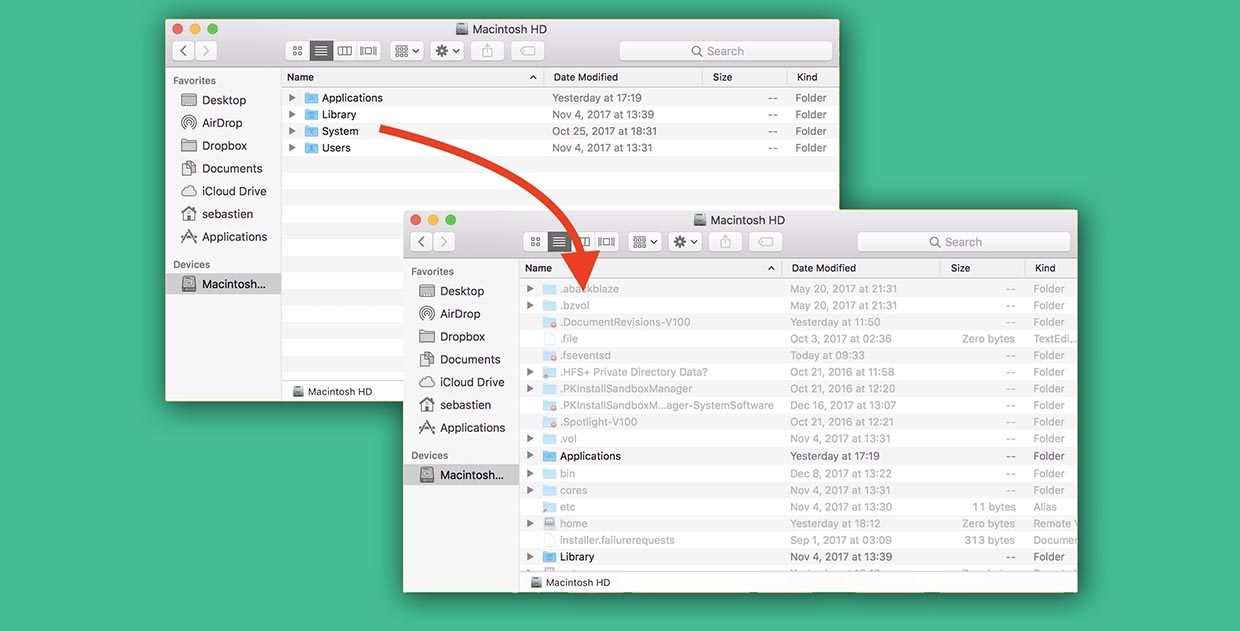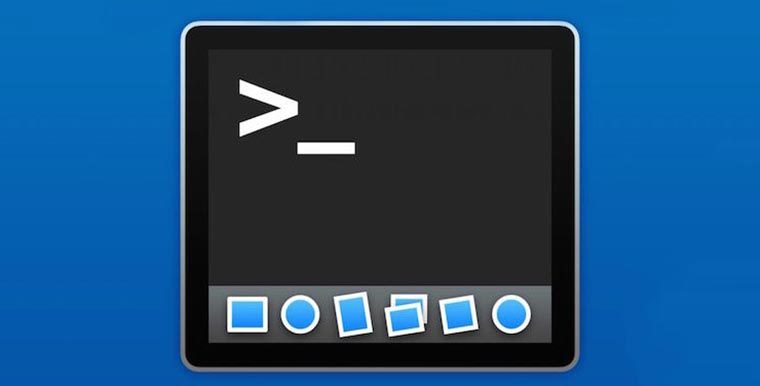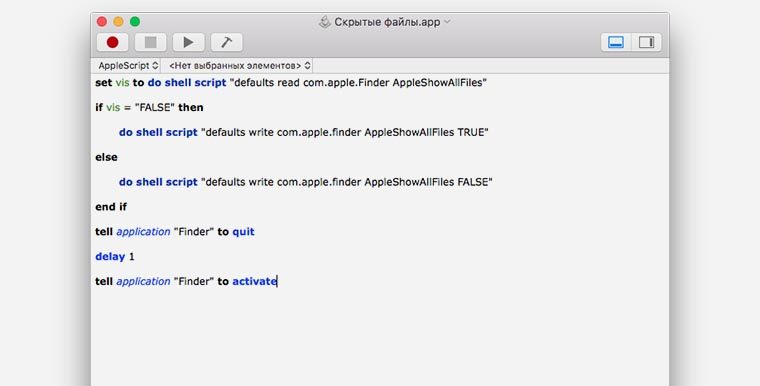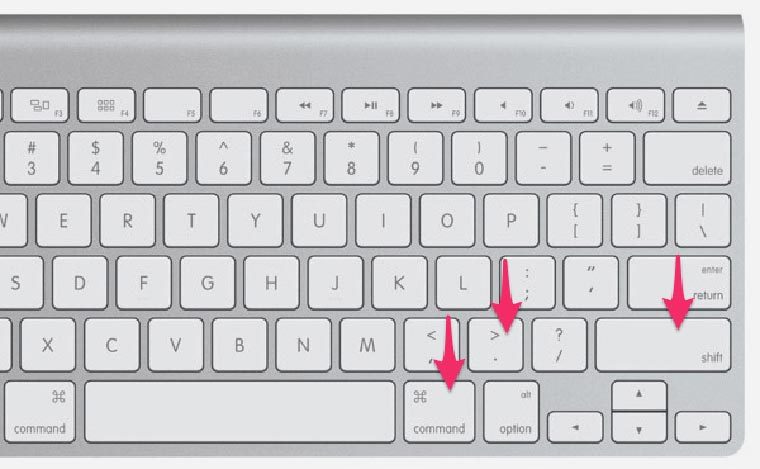- Доступ к корневому каталогу в Mac OS X 4 способами быстро 2021
- History of MacOS
- 4 способа доступа к корневому каталогу Mac OS
- 1. Используйте сочетание клавиш «Перейти к папке».
- 2. Перетащите «Macintosh HD» на боковую панель Finder.
- 3: Показать жесткие диски на рабочем столе, чтобы показать «Macintosh HD»
- 4: добраться до / по командной строке
- Почему я не вижу / bin, / etc, / usr, / var, / private и другие элементы структуры каталогов Unix?
- Как открыть скрытую папку «Библиотеки» (Library) на Mac (macOS Sierra)
- Как открыть папку «Библиотеки» (Library) на macOS Sierra
- Подробный видеообзор macOS Sierra
- Как отобразить скрытые файлы в macOS за 5 секунд
- Для любителей приложения Терминал
- Для любителей скриптов
- Самый быстрый способ
- 5 способов как показать скрытые файлы и папки в macOS
- Горячие клавиши
- Приложение Терминал
- Программа Funter
- AppleScript
- Папка Library
Доступ к корневому каталогу в Mac OS X 4 способами быстро 2021
History of MacOS
Как и другие формы Unix, корневым каталогом Mac OS X является просто /, но из Finder он также берет имя вашего основного жесткого диска. По умолчанию это «Macintosh HD», и более новые версии Mac OS начали скрывать корневую папку от пользователей, поскольку большинству пользователей просто не требуется доступ к корневым подкаталогам. Но, конечно, некоторые пользователи Mac должны получить доступ к корневому каталогу своего Mac, и это то, что мы собираемся показать вам, как это сделать.
Обратите внимание, что если вы переименовали Macintosh HD во что-то другое, вам необходимо будет заменить свое имя в пошаговом руководстве, когда это необходимо.
4 способа доступа к корневому каталогу Mac OS
Мы рассмотрим четыре различных способа доступа к корневому каталогу MacOS, macOS и Mac OS X. Это относится ко всем версиям современного системного программного обеспечения Mac.
1. Используйте сочетание клавиш «Перейти к папке».
Go To Folder — это один из самых полезных сочетаний клавиш в Mac OS X Finder, поскольку вы можете мгновенно перейти в любое место, и корневой каталог не является исключением:
- В любом месте на рабочем столе Mac нажмите Ctrl + Shift + G, затем введите / и нажмите Return, чтобы перейти к root (Macintosh HD)
Если вам не нужен частый доступ к корневому каталогу, использование сочетания клавиш может иметь смысл. Кроме того, использование generic / path всегда приводит к корневому каталогу, даже если кто-то переименовал его в «Macintosh HD», что делает его универсальным для всех компьютеров Mac.
2. Перетащите «Macintosh HD» на боковую панель Finder.
Размещение Macintosh HD в списке избранного на боковой панели Finder обеспечивает частый быстрый доступ и поддержку перетаскивания:
- Откройте окно Finder для любой папки, кроме «Все мои файлы» и нажмите на заголовок, потянув все вниз до имени компьютера
- Перетащите «Macintosh HD» на боковую панель Finder.
Теперь нажатие на Macintosh HD мгновенно перейдет в корневой каталог.
3: Показать жесткие диски на рабочем столе, чтобы показать «Macintosh HD»
Для тех, кто может сохранить свои рабочие столы без помех, постоянный быстрый доступ к корневому каталогу возможен путем отображения жестких дисков на рабочем столе:
- В любом месте Finder откройте меню Finder и выберите «Настройки».
- На вкладке «Общие» установите флажок «Жесткие диски», чтобы немедленно показать Macintosh HD (и любой другой подключенный жесткий диск).
Отображение жестких дисков на рабочем столе на самом деле было поведением по умолчанию до самых последних версий Mac OS X, но большинство пользователей никогда не оставляли свой домашний каталог для доступа к файлам, поэтому вместо этого они стали новым окном Finder по умолчанию, прежде чем окончательно привести к «Все мои Файлы »в новейших версиях Finder.
4: добраться до / по командной строке
Любой, кто придет из Unix-фона, найдет это очевидным, но доступ к корневому каталогу всегда возможен с помощью команды cd
Другой вариант — использовать командную строку и открыть, чтобы перенести корневой каталог в графический интерфейс через Finder:
Подкаталоги также могут быть запущены через open, указывая их путь.
Почему я не вижу / bin, / etc, / usr, / var, / private и другие элементы структуры каталогов Unix?
macOS и Mac OS X опираются на осторожную сторону и по умолчанию скрывают большую часть содержимого корневого каталога от Finder. Если вы знаете, что делаете, и вам нужно раскрыть все и все корневые подкаталоги (например, ls -a / будет отображаться в командной строке), вам нужно будет установить скрытые файлы, которые будут отображаться в Mac OS X Finder. Каталоги и файлы, которые считаются скрытыми с помощью команды chflags или тех, которые содержат точку перед именем, будут выделены светло-серым цветом, но в любом случае доступны и доступны для поиска в Finder:
Обратите внимание, что корневой каталог в структуре файловой системы Unix в основном является высшим уровнем иерархии файловой системы и полностью отличается от учетной записи корневого пользователя, последняя из которых обеспечивает высокоуровневый административный доступ к Mac.
Как только вы окажетесь в корневом каталоге Mac OS, вы увидите множество различных скрытых и видимых папок и каталогов, составляющих компоненты операционной системы. Если вам нужна дополнительная информация о том, что означают эти каталоги, вы можете прочитать здесь, что немного объясняет структуру каталогов Mac OS X.
Источник
Как открыть скрытую папку «Библиотеки» (Library) на Mac (macOS Sierra)
В macOS Sierra разработчики посчитали уместным не отображать папку «Библиотеки» в пользовательском каталоге. Так как в этой папке сосредоточено много важных системных данных (кэш, настройки программ и прочее), девелоперы решили обезопасить юзеров от случайного удаления этих файлов.
Однако есть простой способ, как быстро вернуть отображение «Библиотеки» в пользовательском каталоге. Для этого не понадобится совершать действий в Терминале, необходимо лишь следовать нашей инструкции:
Как открыть папку «Библиотеки» (Library) на macOS Sierra
1. Для начала необходимо зайти в Finder и нажать на меню «Переход», а затем «Переход к папке». Альтернативный вариант – нажать сочетание клавиш ⌘Cmd + ⇧Shift + G (может быть и ⌘Cmd + ⇧Shift + H);
2. Появится строка, в которой следует ввести адрес «
3. Сразу же после этого откроется искомый каталог «Библиотеки». В том случае, если работать с ним планируется нечасто, можно взять данный способ на заметку.
Но если предполагается обращаться к папке регулярно, можно перетянуть ее иконку в боковую панель. Таким образом, появится возможность быстрого и простого доступа к каталогу «Библиотеки».
Подробный видеообзор macOS Sierra
Источник
Как отобразить скрытые файлы в macOS за 5 секунд
Изначально операционная система Apple не позволяет пользователю видеть скрытые папки и файлы на накопителях. Сделано это для стабильной работы системы и является своеобразной защитой от начинающего пользователя.
Доступ к срытым файлам может понадобиться для редактирования системных файлов или настроек приложений, для ручной очистки системы и в ряде других случаев.
Вот три способа отобразить скрытые данные в macOS.
Для любителей приложения Терминал
Большинство настроек и системных действий на Mac можно сделать через приложение Терминал. Включение и отключение скрытых файлов и папок – не исключение.
1. Запускаем приложение Терминал из Lounchpad или Spotlight.
2. Вводим команду:
defaults write com.apple.finder AppleShowAllFiles -boolean true ; killall Finder
Finder после этого перезапустится, а скрытые файлы и папку будут видны.
Для отключения опции следует использовать такую команду:
defaults write com.apple.finder AppleShowAllFiles FALSE ; killall Finder
Для любителей скриптов
Можно создать целое приложение, которое в одно нажатие будет включать или отключать отображение скрытых файлов и папок.
1. Запускаем приложение Редактор скриптов из Lounchpad или Spotlight.
2. В строке меню выбираем Файл – Новый.
3. В открывшееся окно вставляем такой код:
set vis to do shell script “defaults read com.apple.Finder AppleShowAllFiles”
if vis = “FALSE” then
do shell script “defaults write com.apple.finder AppleShowAllFiles TRUE”
do shell script “defaults write com.apple.finder AppleShowAllFiles FALSE”
tell application “Finder” to quit
tell application “Finder” to activate
4. Остается выбрать пункт меню Файл – Сохранить и сохранить скрипт в виде приложения.
Теперь его можно поместить в Док и быстро включать или отключать отображение скрытых файлов и папок в Finder.
Самый быстрый способ
Для тех, кто не хочет возиться с редактором скриптов или терминалом, в Apple придумали сочетание клавиш.
Запоминаем шорткат: ⌘ + ⇧ +.
Одно нажатие и скрытые файлы отобразятся, еще одно и они снова станут скрытыми.
Источник
5 способов как показать скрытые файлы и папки в macOS
В этой статье опишем 5 простых способов как показать скрытые файлы и папки macOS. Воспользоваться ими может даже пользователь с минимальными навыками работы на Mac.
Как и любая другая операционная система, macOS позволяет скрывать файлы и папки. Но просто зайти в настройки и активировать режим отображения скрытых файлов или папок не получится.
В отличие от проводника Windows, на Mac такого переключателя нет. Но отчаиваться не стоит, вариантов решения несколько.
Горячие клавиши
Использование сочетания клавиш — это самый быстрый способ показать скрытые папки и файлы Mac.
- Откройте Finder.
- Нажмите одновременно три клавиши Ctrl + Shift + .
Это отобразит все скрытые файлы и папки на Mac мгновенно.
Чтобы скрыть их снова нажмите клавиши Ctrl + Shift + . ещё раз.
Приложение Терминал
Стандартное приложение Терминал установлено в macOS по умолчанию. Оно позволяет пользователям изменять настройки операционной системы, передавая ей команды и параметры.
В данном методе мы будем вводить команды UNIX в окне приложения Терминал. Это не сложно, все команды ниже проверены мной лично.
Вы можете получить доступ к терминалу напрямую из поиска Spotlight, через Launchpad в Dock или просто перейдите по пути Finder > Программы > Утилиты . Там увидите приложение.

Чтобы увидеть скрытые файлы в macOS:
- Откройте приложение Терминал.
- Скопируйте и вставьте в него следующую команду:
defaults write com.apple.Finder AppleShowAllFiles 1 && killall Finder
Выглядеть это будет так:

В результате выполнения команды отобразятся все скрытые папки macOS и спрятанные от ваших глаз документы.
Чтобы обратно скрыть скрытые файлы macOS необходимо ввести другую команду:
defaults write com.apple.Finder AppleShowAllFiles 0 && killall Finder
Этот метод не сложный, но подразумевает, что вы держите под рукой (или может помните наизусть) команды UNIX для ввода в Терминал.
Держать под рукой команды может быть неудобно, если отображать/скрывать файлы с папками приходится часто. Для того чтобы упростить этот процесс воспользуйтесь одним из следующих способов.
Программа Funter
Существует несколько приложений, которые функционируют как расширения Finder. Они позволяют делать скрытые файлы и папки видимыми (или невидимыми) в пару кликов, что делает процесс доступа к ним очень простым.
Среди подобных приложений можно выделить бесплатную программу Funter от команды разработчиков Nektony. Она предназначена для отображения скрытых файлов без использования Терминала или запоминания горячих клавиш.
После установки Funter отображает свою иконку в верхней строке меню. Работа со скрытыми файлами сводится к одному клику — включить или выключить их отображение.

Если нажать на «Использование системы», приложение развернётся и можно увидеть процент использования оперативной памяти и жёсткого диска.
Funter интегрируется в меню macOS (это можно отключить в настройках), что позволяет устанавливать либо снимать атрибут «скрытый» для файлов и папок кликом правой кнопки мыши.

Funter практически не потребляет ресурсы Mac, поддерживает русский язык и позволяет разом решить проблему отображения скрытых файлов на Mac.
AppleScript
В этом способе мы создадим исполняемый файл, при клике по которому будут отображаться скрытые папки и файлы Mac. Запоминать команды с горячими клавишами или ставить сторонние программы не нужно.
AppleScript — это язык, разработанный для того, чтобы помочь автоматизировать повторяющиеся или трудоёмкие действия на macOS. С его помощью можно сделать скрытые файлы видимыми.
Работа с AppleScripts происходит через стандартный инструмент операционной системы «Редактор скриптов». Найдите его через Launchpad и запустите.

Создайте новый документ, скопируйте и вставьте следующий код в окно редактора:
display dialog «Would you like to show hidden files?» buttons <"Show Hidden Files", "Hide Files">
set result to button returned of result
if result is equal to «Show Hidden Files» then
do shell script «defaults write com.apple.finder AppleShowAllFiles -bool true»
else
do shell script «defaults write com.apple.finder AppleShowAllFiles -bool false»
end if
do shell script «killall Finder»
Должно получиться так:

Нажмите кнопку «Запустить скрипт » в окне программы, после чего выберите необходимое действие:
- Show Hidden Files — показать.
- Hide Files — скрыть.
Со храните этот файл, чтобы можно было использовать его позже.
Теперь каждый раз, когда нужно скрыть или посмотреть скрытые файлы или папки, откройте этот файл сценария и нажмите кнопку «Запустить скрипт » .
Папка Library
Библиотечная папка Library на Mac является системной, она скрыта по умолчанию. Можно использовать Терминал, горячие клавиши и другие способы, чтобы попасть в неё. Но есть способ проще.
Для этого нужно предпринять следующие шаги:
- Откройте Finder.
- В верхнем меню выберите пункт «Переход».
- Нажмите клавишу Option (она же Alt), в меню появится раздел «Библиотека».
Кликните по папке, открыв её содержимое. При этом документы на Mac вне папки Library останутся невидимыми.
На этом всё, если остались вопросы — задавайте их в комметнриях ниже. Выбирайте наиболее подходящий вариант и используйте его.
Источник