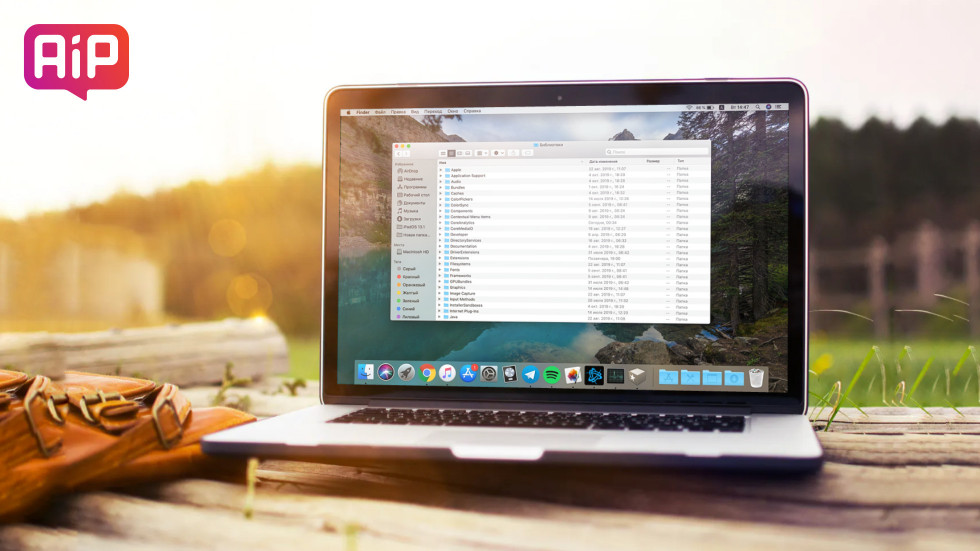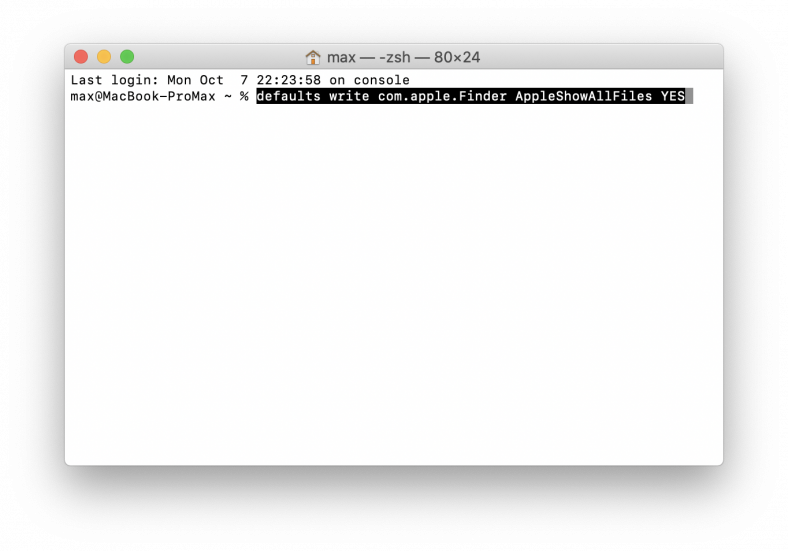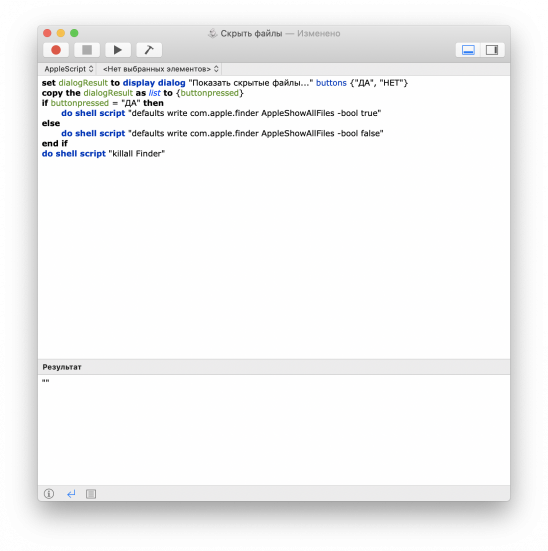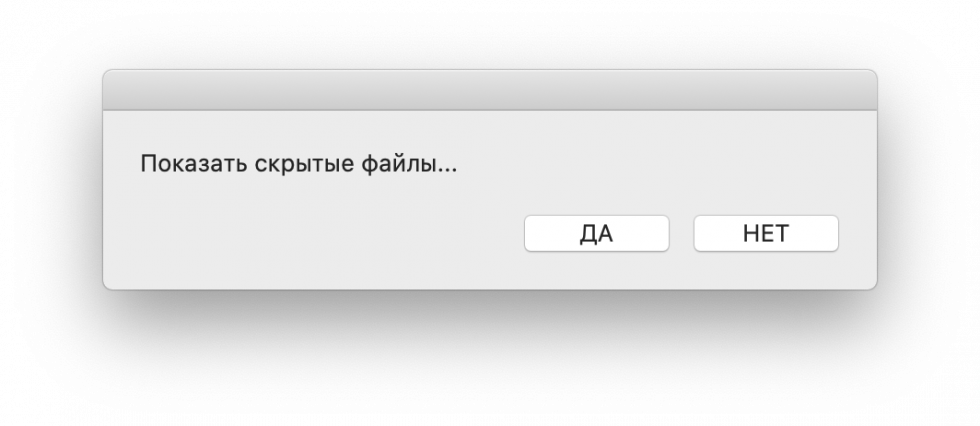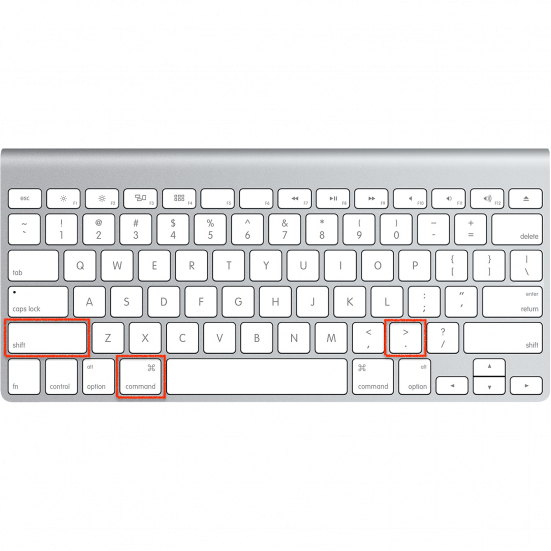- Как отобразить скрытые файлы и папки на Mac. Три способа
- Способ первый – через приложение «Терминал»
- Способ второй – через специальный скрипт
- Способ третий – при помощи горячих клавиш
- Отображение скрытых файлов в macOS
- Как отобразить скрытые файлы
- Способ 1: Терминал
- Способ 2: Сочетание клавиш
- Скрытые файлы на Mac: как скрывать файлы и папки в macOS от посторонних: 3 способа
- Как отобразить скрытые файлы на Mac с помощью «горячих» клавиш
- Как спрятать скрытые файлы на Mac с помощью «горячих» клавиш
- Как скрывать любые файлы и папки на Mac при помощи приложения Funter
- Как присвоить файлу или папке атрибут «скрытый»
- Как выключить отображение скрытых файлов и папок
- Как показать скрытые файлы и папки на Mac
- Как удалить атрибут «скрытый» из файла или папки
- Как скрывать любые файлы и папки на Mac при помощи Терминала
- Как показать скрытые файлы на Mac OS
- 1. Откройте программу Терминал
- 2. Включите отображение скрытых файлов и папок
- 3. Отключите отображение скрытых файлов и папок
- 4. Создайте простой скрипт
- 5. Скачайте готовый скрипт
Как отобразить скрытые файлы и папки на Mac. Три способа
Всё тайное станет явным.
macOS, как и любая другая операционная система имеет скрытые файлы и папки. Как правило, это системные файлы, которые скрыты из соображений безопасности. Однако опытные пользователи зачастую прибегают к способам, которые позволяют отобразить скрытые файлы – например, для полного удаления приложений, для настройки некоторых системных параметров или же для иных операций.
В этой статье мы расскажем о трёх способах, которые позволят в два счёта отобразить все скрытые файлы и папки в macOS.
Способ первый – через приложение «Терминал»
Любители командной строки могут прибегнуть к старому, но проверенному методу.
- Запускаем приложение «Терминал» любым удобным способом.
- В окне командной строки вводим и подтверждаем следующую команду:
defaults write com.apple.Finder AppleShowAllFiles YES
- Файловый менеджер перезапустится. После этого все скрытые файлы будут показаны. Чтобы вновь скрыть файлы, достаточно воспользоваться другой командой:
defaults write com.apple.Finder AppleShowAllFiles NO
Способ второй – через специальный скрипт
Тем, кто предпочитает автоматизировать любой труд, имеет смысл присмотреться к ещё одному варианту – включение показа скрытых файлов через специальный макрос. Для его создания мы прибегнем к помощи «Редактора скриптов».
- Запускаем приложение для создания скриптов.
- В контекстном меню выбираем «Файл» –> «Новый».
- В следующем окне нам потребуется вставить код скрипта. Выглядит он так:
set dialogResult to display dialog “Показать скрытые файлы…” buttons <“ДА”, “НЕТ”>
copy the dialogResult as list to
if buttonpressed = “ДА” then
do shell script “defaults write com.apple.finder AppleShowAllFiles -bool true”
else
do shell script “defaults write com.apple.finder AppleShowAllFiles -bool false”
end if
do shell script “killall Finder”
- Сохраняем созданный макрос в виде приложения, перейдя в меню «Файл» –> «Сохранить».
Теперь при запуске нашей созданной программы, мы сможем в один клик включить или выключить отображение скрытых файлов. Для удобства скрипт можно разместить прямо в док-панели.
Способ третий – при помощи горячих клавиш
Если вы ищете самый простой метод, то этот вариант определённо для вас. Данный способ появился только в macOS High Sierra – поэтому работать на более ранних версиях ОС он не будет.
- Открываем файловый менеджер Finder.
- В нужной директории жмём на сочетание клавиш Shift + Command + .(точка).
Сразу же после этого на экране отобразятся все скрытые файлы и папки. Чтобы выключить их показ, достаточно снова воспользоваться вышеуказанной комбинацией клавиш.
Источник
Отображение скрытых файлов в macOS
Как отобразить скрытые файлы
Во всех актуальных версиях макОС доступны два метода включения видимости скрытых документов: посредством «Терминала» или сочетания клавиш. Начнём с первого.
Способ 1: Терминал
В силу происхождения, «Терминал» в macOS представляет собой мощный инструмент управления, с помощью которого можно включить отображение скрытой информации.
- Кликните в доке по иконке «Launchpad».
В папке утилит щёлкните мышью по значку «Терминал».
Напишите в строке команду ниже и введите её нажатием на клавишу Return:
defaults write com.apple.finder AppleShowAllFiles TRUE ; killall Finder
Для того чтобы спрятать эти документы, введите в «Терминал» такую команду:
defaults write com.apple.finder AppleShowAllFiles FALSE ; killall Finder
Запустите файловый менеджер — файлы теперь должны быть скрыты.
Как видим, действия совершенно элементарные.
Способ 2: Сочетание клавиш
«Яблочная» операционная система также известна активным задействованием горячих клавиш для почти всех возможных действий. Включить или отключить отображение скрытых файлов тоже можно посредством их использования.
- Откройте Finder и перейдите в любой каталог. Переместите фокус на открытое окно программы и нажмите комбинацию Command+Shift+Точка.
Спрятанные элементы в каталоге будут немедленно отображены.
Для скрытия файлов просто воспользуйтесь вышеупомянутым сочетанием ещё раз.
Эта операция ещё проще, чем ввод команды в «Терминал», поэтому мы рекомендуем использовать именно такой вариант.
Мы рассмотрели все доступные способы отображения или скрытия скрытых файлов на macOS.
Помимо этой статьи, на сайте еще 12315 инструкций.
Добавьте сайт Lumpics.ru в закладки (CTRL+D) и мы точно еще пригодимся вам.
Отблагодарите автора, поделитесь статьей в социальных сетях.
Источник
Скрытые файлы на Mac: как скрывать файлы и папки в macOS от посторонних: 3 способа
То, что файлы или папки на компьютере можно скрыть знают, наверное, все. В Windows для этого достаточно открыть свойства файла и сделать его скрытым. В macOS также можно скрыть файлы и папки, но делается это немного другим образом. Об этом и пойдет речь в сегодняшней статье.
Как отобразить скрытые файлы на Mac с помощью «горячих» клавиш
Современные версии macOS (macOS 10.12 и выше) предлагают быстрый и легкий способ отображения скрытых файлов и папок (как сделать их скрытыми, смотрите ниже) с помощью комбинации клавиш. Простое нажатие на клавиши позволит мгновенно отобразить скрытые файлы и снова спрятать их. В настоящее время это наиболее быстрый способ отобразить «невидимые» файлы на Mac.
Как правило, невидимыми на Mac являются системные файлы и папки, конфигурационные данные или другие файлы и папки, по какой-либо причине скрытые от рядовых пользователей. С такими папками обычно работают более продвинутые пользователи, которым требуется просмотреть, редактировать или изменить папку или ее содержимое.
1. Из Finder перейдите в любую папку, где могут содержаться скрытые файлы (например, корневая папка Macintosh HD или домашняя папка).
2. Нажмите ⌘Cmd + ⇧Shift + Точка для отображения скрытых файлов.
Как это работает на примере Macintosh HD показано ниже.
Как видите, при нажатии вышеуказанной комбинации клавиш в папке отображается весь скрытый контент. Скрытые файлы легко определить по слегка блеклым названиям и значкам. Стоит отметить, что при отображении файлов, видимыми станут скрытые файлы во всех папках на Mac, так же, как и в случае использования соответствующих команд.
Основная разница между современными релизами и более ранними версиями macOS заключается в том, что в новых редакциях доступен метод отображения скрытого контента с помощью сочетания ⌘Cmd + ⇧Shift + Точка, тогда как раньше для этой цели приходилось вводить команды в терминале (инструкция ниже). Но если вам нравится действовать по старинке, современные версии macOS также поддерживают данный способ.
Как спрятать скрытые файлы на Mac с помощью «горячих» клавиш
В Finder откройте любую папку и нажмите ⌘Cmd + ⇧Shift + Точка, чтобы скрыть файлы. После данного действия все невидимые папки на Mac будут снова скрыты. О том, как сделать скрытыми любые файлы и папки, смотрите ниже.
Помните, что нажатие комбинации ⌘Cmd + ⇧Shift + Точка в файловой системе отобразит или скроет невидимые папки. Вот как выглядит папка со скрытыми файлами:
После нажатия ⌘Cmd + ⇧Shift + Точка скрытые файлы отобразятся в папке. Визуально они будут выглядеть бледнее:
В современных версиях macOS функционал сочетания ⌘Cmd + ⇧Shift + Точка стал несколько шире и теперь позволяет отобразить папки и файлы в Finder.
Как уже упоминалось выше, отобразить или спрятать скрытое содержимое можно и с помощью команд Терминала, но зачем это делать, если новые версии «яблочной» операционки предлагают более быстрый и удобный метод?
В любом случае, если вы не уверены в том, что делаете, ни в коем случае не удаляйте и не изменяйте скрытые файлы, так как многие из них представляют собой конфигурационные файлы для различных функций, программ и приложений.
Как скрывать любые файлы и папки на Mac при помощи приложения Funter
Как присвоить файлу или папке атрибут «скрытый»
Бесплатное приложение Funter (ссылка на скачивание ниже) позволяет находить скрытые файлы через иконку в меню и на панели инструментов Finder. Иконка на панели Finder отображается при активированной интеграции (активирована по умолчанию).
Для того чтобы сделать файлы или папки скрытыми в Finder, нажмите на них правой кнопкой мыши или на кнопку Funder на панели Finder и в открывшемся меню выберите опцию «Hide with Funter».
Примечание: В случае, если в Finder активирован режим «Show Hidden Files» (см. ниже), то скрытые файлы и папки будут видны.
Как выключить отображение скрытых файлов и папок
Для того чтобы выключить отображение скрытых файлов и папок, нажмите на иконку Funter на панели меню macOS и установите переключатель «Show Hidden Files» в положение Выключено.
Как показать скрытые файлы и папки на Mac
Для того чтобы включить отображение скрытых файлов и папок, нажмите на иконку Funter на панели меню macOS и установите переключатель «Show Hidden Files» в положение Включено.
Как удалить атрибут «скрытый» из файла или папки
Для того чтобы скрытые файлы или папки сделать не скрытыми в Finder, нажмите на них правой кнопкой мыши (или на кнопку Funder на панели Finder) и в открывшемся меню выберите опцию «Unhide with Funter».
Как скрывать любые файлы и папки на Mac при помощи Терминала
Для того, что бы сделать файлы и папки в macOS невидимыми придется использовать стандартную программу Терминал (Программы -> Терминал). В окне терминала необходимо будет ввести следующую команду:
/путь до папки или файла, которые вы собираетесь скрыть
пример: chflags hidden
Узнать путь до папки можно, например из строки пути Finder.
А затем просто перетянуть в это же окно терминала файл или папку. При этом в окне автоматически появится путь к выбранному объекту.
После выполнения этих действий получить доступ к файлу и папке можно будет через Finder с помощью перехода к папке, который активируется сочетанием клавиш ⌘Cmd + ⇧Shift + G.
пример:
Помимо этого, файлы будут видны и в поиске Spotlight. Для того, что бы полностью скрыть их от посторонних глаз:
- Перейдите в Системные настройки, раздел Spotlight;
- Откройте вкладку Конфиденциальность – тут вы сможете убрать отдельные папки из результатов поиска Spotlight.
Для того, что бы сделать файлы и папки снова видимыми достаточно использовать следующую команду для терминала:
Источник
Как показать скрытые файлы на Mac OS

Если в той же Windows достаточно поставить галочку в настройках, что бы их показывать, то включить отображение скрытых файлов в Mac OS немного сложнее. Но после прочтения нашей инструкции просмотр скрытых файлов и папок на Mac не составит для вас никаких проблем. Итак, как же включить скрытые файлы на Mac OS? Очень просто!
ОБНОВЛЕНИЕ: если у вас установлена операционная система Mac OS Sierra или новее — просто используйте сочетание клавиш «shift+cmd+.».
Если это не сработало, значит вы используете операционную систему Mac OS El Capitan или более старую версию OS X, тогда вам поможет инструкция ниже.
Обычно скрытые папки и файлы являются системными и нужны для нормального функционирования операционной системы компьютера, то есть менять или удалять их не стоит. Однако, везде бывают исключения, и порой нужно получить доступ к файлу, которого вы и вовсе не видите в Finder, например .htaccess для вебмастеров. Все файлы, название которых начинается с точки по умолчанию скрыты в Mac OS.
Некоторые скрытые файлы и папки нужны для работы OS, а некоторые создаются операционной системой для ускорения обработки и выдачи информации пользователю — в них хранится информация о том, как нужно отображать ту или иную папку и сортировать в ней файлы; уменьшенные копии фотографий (thumbs) для быстрой отрисовки и т.д.
Если вам по какой либо причине нужно отобразить скрытые файлы в Finder — вот простой способ это сделать через Терминал в Mac OS.
1. Откройте программу Терминал
Для начала вам нужно открыть программу «Терминал», которая по умолчанию установлена на каждом компьютере под управлением Mac OS. Для этого в Dock панели (панель с программами, которая обычно располагается внизу экрана) откройте Finder (всегда самый левый значок) и в меню слева выберите пункт «Программы». В появившемся списке установленных программ найдите программу «Терминал.app» и запустите её (есть и другие способы как открыть Терминал в Mac OS) .
Кстати, открыть любую установленную программу можно гораздо более простым путем — нажмите кнопки Ctrl + пробел и начните печатать название программы во всплывающем окне. Сделать это намного быстрее чем искать нужное приложение в папке с программами.
2. Включите отображение скрытых файлов и папок
Этот пункт будет последним, если вам нужно только показать скрытые файлы и папки в Mac OS и оставить все так. Для этого скопируйте следующий код
defaults write com.apple.Finder AppleShowAllFiles YES
и вставьте его в открытое ранее окно Терминала при помощи сочетания клавиш cmd+V и нажмите Enter. Как скопировать и вставить текст на Mac OS мы недавно рассказывали тут.
После этого перезапустите Finder через «Диспетчер задач» — нажмите сочетание клавиш cmd+alt+esc, выберите в открывшемся окошке Finder и нажмите «Перезапустить».
Все. После перезапуска в Finder будут отображаться все скрытые ранее файлы и папки.
3. Отключите отображение скрытых файлов и папок
Если вы сделали все, что хотели с вашими скрытыми файлами и хотите снова отключить их показ, что бы не мозолили глаза — сделать это проще простого. Откройте программу «Терминал» по инструкции выше, вставьте в нее следующий код
defaults write com.apple.Finder AppleShowAllFiles NO
и нажмите Enter. Затем перезапустите Finder по инструкции выше и все вернется на свои места — скрытые файлы и папки снова не будут отображаться на вашем Маке.
4. Создайте простой скрипт
Если вам часто приходится скрывать и вновь включать отображение скрытых файлов и папок — то стоит создать простой скрипт, что бы делать это одним кликом без копирования команд в терминал. Сделать это довольно просто. Откройте программу «Редактор скриптов» (Script editor), она по умолчанию установлена на каждом компьютере с Mac OS и создайте там новый скрипт (Файл -> Новый).
Вставьте в окно редактора следующий код
set vis to do shell script «defaults read com.apple.Finder AppleShowAllFiles»
do shell script «defaults write com.apple.finder AppleShowAllFiles TRUE»
do shell script «defaults write com.apple.finder AppleShowAllFiles FALSE»
и нажмите «Запустить скрипт» для проверки.
Все должно быть в порядке — скрытые файлы теперь отображаются в Finder. Далее просто сохраните скрипт как программу себе на рабочий стол, для этого нажмите Файл -> Экспортировать. Придумайте название вашей программе (например Hide.app) и куда её сохранить (Рабочий стол, например), в графе «Формат файла» выберите «Программа» и нажмите «Сохранить».
Вот и все, теперь у вас есть собственная программа, при открытии которой отображение скрытых файлов на Mac OS будет включаться и выключаться.
5. Скачайте готовый скрипт
Если вам лень разбираться как сделать свой скрипт — мы сделали для вас готовый вариант. Скачайте его и запустите как обычную программу. Что бы отобразить скрытые файлы запустите его один раз, а для того, что бы потом их снова скрыть — просто запустите его еще раз. Работает на операционной системе Mac OS Mavericks и поздних версиях.
Если вы хотите сделать какой то один конкретный файл/папку скрытыми, или наоборот, открытыми — вам поможет эта статья.
Внимание! Отнеситесь к изменению и удалению скрытых файлов с осторожностью — они не просто так скрыты от среднестатистического пользователя. Большинство из них влияет на работоспособность системы Mac OS, так что изменять их стоит только в том случае, если вы точно уверены в том что и зачем вы делаете.
Источник