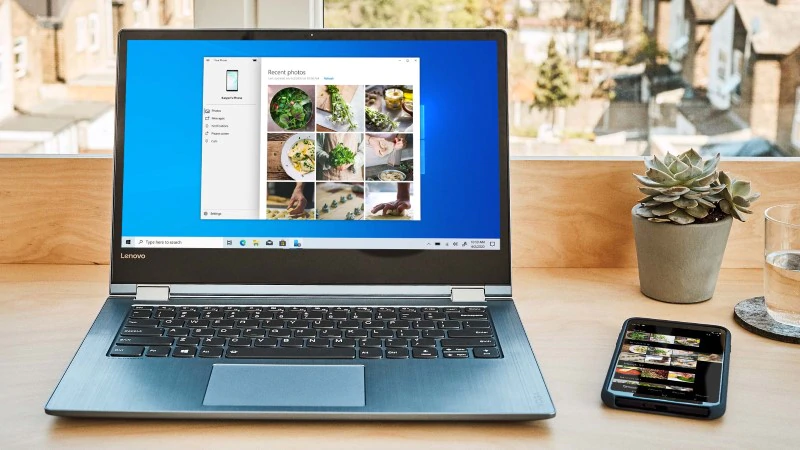- Справка и обучение по приложению «Ваш телефон»
- Вы любите свой телефон. Он также нравится вашему компьютеру.
- Microsoft и Samsung — эффективное партнерство
- Знакомство с приложением «Ваш телефон»
- Подключение на новом уровне с помощью ссылки на Windows
- Настройка связи с Windows на устройстве Surface Duo или устройстве Samsung
- Как связать Windows 10 ПК с Android смартфоном (или планшетом)
- Как подключить телефон к компьютеру
- Как связать Windows 10 и телефон (планшет)
- Ваш телефон Windows 10 — Как обмениваться файлами?
- Управление Android с компьютера
- Содержание
- Содержание
- Vysor через USB-кабель
- Android Device Manager
- TeamViewer
- AirDroid
Справка и обучение по приложению «Ваш телефон»
Вы любите свой телефон. Он также нравится вашему компьютеру.
Оставьте устройство с Android в кармане. С помощью приложения «Ваш телефон» вы можете на своем компьютере выполнять и принимать звонки и текстовые сообщения, проверять уведомления и быстро получать доступ к фотографиям и приложениям своего устройства с Android.
Microsoft и Samsung — эффективное партнерство
С помощью приложения «Связь с Windows» на вашем устройстве Samsung и приложения «Ваш телефон» на компьютере подключение переходит на новый уровень. Узнайте, как подключить свои устройства, чтобы эффективно работать где бы вы ни были.
Знакомство с приложением «Ваш телефон»
Хотите первым испытывать новые возможности?
Станьте участником программы предварительной оценки Windows, чтобы получать ранний доступ к новейшим возможностям приложения «Ваш телефон».
Ваше приложение — ваши условия.
Узнайте больше о специальных возможностях, помогающих использовать приложение «Ваш телефон» удобным для вас способом.
Узнайте больше о новейших функциях приложения «Ваш телефон».
Несколько советов и рекомендаций
Узнайте экономящие время советы и изучите способы использования приложения «Ваш телефон».
Подключение на новом уровне с помощью ссылки на Windows
С помощью ссылки на Windows на устройстве Android и приложения «Ваш телефон» на компьютере возможности будут безграничны. Беспрепятственно переносить содержимое между устройствами,использовать мобильные приложения прямо на компьютереи не только.
В настоящее время ссылка на Windows доступна на Устройстве Surface Duo и выберите устройства Samsung (в некоторых странах). Вот несколько примеров устройств с доступной ссылкой на Windows:
Samsung Galaxy Note9 series
Samsung Galaxy S9 серия
Samsung Galaxy Note10
Серия Samsung Galaxy Note 20
Серия Samsung Galaxy S10
Серия Samsung Galaxy S20
Samsung Galaxy S21 series
Samsung Galaxy Fold
Samsung Galaxy Z Flip
Samsung Galaxy XCover Pro
Настройка связи с Windows на устройстве Surface Duo или устройстве Samsung
Вам потребуется, чтобы ваш компьютер с Windows 10 и ваше устройство Android были под управлением, включено и подключено к Wi-Fi. Приложение «Ваш телефон» уже установлено на вашем компьютере, если вы используете обновление Windows 10 за октябрь 2018 г. или более поздней версии.
На компьютере проверьте следующее.
В поле поиска на панели задач введите ваш телефон, а затем выберите пункт Ваш телефон в списке результатов.
Выберите Android в качестве типа телефона, а затем продолжить.
Вам будет предложено войти в свою учетную запись Майкрософт. Используйте ту же, с помощью которую вы вписались на устройстве Samsung.
Следуйте инструкциям, чтобы завершить связывание устройств.
На устройстве Surface Duo или устройстве Samsung:
Проведите пальцем вниз от верхней части экрана, чтобы открыть панель уведомлений Android (для Surface Duo) или панель быстрого доступа (для устройств Samsung).
Нажмите «Ссылка на Windows».
Во sign in with the same Microsoft account you’re using on your PC.
При появлении запроса коснитесь соответствующего пункта, чтобы выдать необходимые разрешения.
Когда ваши устройства успешно подключаются, под ссылкой на Windows будет отображаться имя вашего компьютера с Windows 10.
Если у вас возникли проблемы при настройке связи с Windows, вам могут помочь наши советы по устранению неполадок.
Оставайтесь на связи, когда устройство закрыто или сгиб
Приложение «Ваш телефон» и все его функции будут работать до тех пор, пока устройство включено и подключено к Интернету.
Как связать Windows 10 ПК с Android смартфоном (или планшетом)
В последних версиях Windows 10, появилась новая функция «Ваш телефон» и пользователи могут связать свой компьютер с телефоном Android или iOS.
После подключения, можно легко отправлять фотографии с вашего смартфона на компьютер и обратно, получать и отправлять сообщения. Подробнее, как связать Windows 10 компьютер с телефоном Android и iPhone читайте ниже.
Как подключить телефон к компьютеру
Для того чтобы подключить телефон к компьютеру и связать Windows 10 со смартфоном (планшетом), вам необходимо следующее:
- ПК с Windows 10, где вы используете учетную запись Microsoft (или бизнес — счет), но не локальная учетная запись.
- Телефон на Android, который имеет SIM-карту и телефонный номер, который может принимать текстовые сообщения. Эта процедура хорошо работает, как на смартфонах, так и планшетах с активной SIM — картой.
- Вы должны использовать ту же учетную запись Microsoft (или бизнес-счет) на вашем Android устройстве, как и в Windows 10.
- Активное подключение к Интернет на компьютере Windows 10 и телефоне Android или iPhone, которые вы хотите связать.
Как связать Windows 10 и телефон (планшет)
Если Windows 10 уже установлен на вашем компьютере или устройстве, первым, что нужно сделать, это открыть настройки параметров и нажать на раздел Телефон.
Открыв раздел под названием «Ваш телефон». Нажмите» Добавить телефон» кнопку.
В следующем окне проверьте учетную запись Microsoft, который вы хотите использовать на устройствах Windows 10 и Android. Нажмите кнопку Продолжить. Если вы хотите использовать другую учетную запись, нажмите «Вход с использованием другой учетной записью». В окно учетной записи Microsoft, введите свой номер телефона.
Выберите код страны, соответствующий телефонному номеру вашего Android смартфона, введите номер телефона и нажмите кнопку Отправить.
Перейдите на смартфон или планшет. Вы должны получить текстовое сообщение с ссылкой от Microsoft. Нажмите на эту ссылку, которая вас перенаправит на Play Маркета Google на страницу приложения Microsoft Launcher. Установите приложение и откройте.
Настройте приложение, чтобы использовать ту же учетную запись Microsoft в качестве ОС Windows 10 ПК. Убедитесь, что у вас один аккаунт Microsoft, который вы используете в Windows 10.
После того, как будет сделано правильно, перейдите в Windows 10, и вы должны увидеть ваш телефон или планшет связаным между собой.
Если ваш Android устройство появилось, то соединение было успешным. Теперь Вы можете обмениваться контентом между Android и Windows 10.
Ваш телефон Windows 10 — Как обмениваться файлами?
После того, как вы связали компьютер Windows 10 и телефон Android, вы должны будете установить приложение «Ваш телефон» из магазина Microsoft Store на Windows 10, которое позволит доступ к изображениям и SMS — сообщениям на телефоне Android.
Запустив приложение, пройдите процедуру авторизации. Введите номер телефона (смотрите выше) в полученном сообщении на телефоне, вы будете перенаправлены в Google Play на страницу загрузки. Установить на телефон приложение рекомендуемое Майкрософт «Диспетчер Вашего телефона»
Используйте это приложение для просмотра фотографий или отправки текстовых сообщений с компьютера.
Управление Android с компьютера
Содержание
Содержание
В некоторых случаях требуется выполнение тех или иных манипуляций с Android-устройством посредством компьютера. Например, если нужно удаленно настроить кому-то смартфон или планшет, получить доступ к каким-либо файлам на забытом дома или на работе девайсе, заблокировать при потере. Рассмотрим наиболее доступные способы удаленного управления смартфоном с ПК.
Если девайс, к которому нужно получить доступ, находится под рукой, подключиться к нему с ПК можно посредством кабеля или через Bluetooth. Если же устройство находится где-то далеко, доступ осуществляется через интернет. Во всех случаях для подключения потребуется использование специального софта или сервисов. Те или иные манипуляции можно произвести как через сервис Google, так и посредством сторонних программ, как правило, более функциональных. Наиболее популярные программы/сервисы такого рода: Vysor, AirDroid, TeamViewer, Android Device Manager.
Vysor через USB-кабель
Vysor является приложением для Google Chrome. После установки из магазина Chrome кнопку для запуска Vysor можно найти на панели приложений, активировав ее кнопкой «Приложения» на панели закладок. Если кнопка «Приложения» отсутствует, нужно нажать правой кнопкой мыши в любом месте на панели закладок и включить опцию «Показывать кнопку «Сервисы»». Перед запуском приложения нужно подключить USB-кабель, а также в параметрах USB-подключения (или в разделе «Для разработчиков») на смартфоне или планшете включить «Отладку по USB (ADB)».
После запуска приложения в открывшемся окне следует нажать Find Devices и выбрать свое устройство в списке и нажать «Выбрать». После чего рабочий стол смартфона отобразится на экране компьютера и можно будет манипулировать устройством с помощью мыши.
Базовая версия Vysor бесплатна. Платный вариант открывает дополнительные возможности: выбор разрешения и битрейта, полноэкранный режим, закрепление поверх других окон, передача файлов простым перемещением, беспроводное соединение.
Android Device Manager
Android Device Manager — это сервис Google, полезный при потере или краже смартфона. Устанавливать в данном случае ничего не надо, так как это онлайн-сервис. Необходимо лишь, чтобы компьютер или Android-устройство были подключены к одной учетной записи Google. Также на смартфоне или планшете должны быть активированы интернет и геолокация.
На странице сервиса нужно выбрать интересующее устройство (если к учетной записи подключены несколько Android-девайсов, то вверху слева будут отображаться все они). С помощью Android Device Manager можно прозвонить устройство (дейвайс будет издавать звуковой сигнал), заблокировать его и очистить, удалив все данные, и посмотреть последнее местонахождение на карте.
Имеется также приложение для Android Find My Device на базе этого же сервиса с аналогичным функционалом.
TeamViewer
Помимо удаленного контроля, управления и передачи файлов, TeamViewer позволяет осуществлять связь через чат, голосовые и видеозвонки, а также веб-конференции. Для частного некоммерческого использования софт бесплатен. В платной версии нет всплывающего окна при каждом соединении, доступно более трех управляемых устройств, несколько одновременных подключений и некоторые другие функции, нужные в основном при профессиональном и корпоративном использовании.
Для подключения компьютера к Android-устройству необходимо установить на ПК TeamViewer, а на девайс приложение TeamViewer QuickSupport. После запуска обоих программ нужно ввести ID из TeamViewer QuickSupport в «ID партнера» на ПК и нажать Подключиться. После этого надо будет подтвердить доступ на Android-устройстве в открывшемся там окне.
Совет: На случай поломки сенсорного экрана целесообразно заблаговременно установить нужный софт (на выбор), осуществить настройки, подтвердить доступ при первом подключении и опробовать управление смартфоном с компьютера. Это позволит в случае чего удалить те или иные файлы и разлогиниться с ПК перед тем как сдавать устройство в ремонт. Если настройки не были предусмотрительно произведены, в случае неисправности сенсорного экрана можно использовать Android Device Manager, чтобы удалить данные со смартфона.
AirDroid
AirDroid — это многофункциональный менеджер для управления смартфоном чрез интернет или кабель. Имеется как скачиваемая программа, так и онлайновый вариант с web-интерфесом, не требующий установки. В первом случае подключение возможно через интернет, кабель или Bluetooth, во втором — через интернет. На смартфон потребуется установить одноименное приложение. По умолчанию некоторые функции в версии AirDroid для Android отключены. Например, удаленный доступ к экрану, дистанционное управление, управление контактами и др. Их можно включить в настройках Безопасности и удаленной функции.
Посредством удобного интерфейса AirDroid позволяет настраивать смартфон, осуществлять манипуляции с файлами, мгновенно отвечать на поступившие сообщения (Telegram, Whatsapp, Skype и т.п.), получать и отправлять SMS, редактировать контакты и проч. Базовая версия AirDroid с основными функциями бесплатна, платная открывает дополнительные возможности. В том числе это увеличение размера передаваемых файлов, большее количество устройств на один аккаунт, управление камерой, поиск телефона.
Чтобы начать использование AirDroid, нужно зарегистрироваться в системе и авторизоваться на ПК и смартфоне. При первом подключении на смартфоне потребуется подтвердить доступ во всплывшем окне.