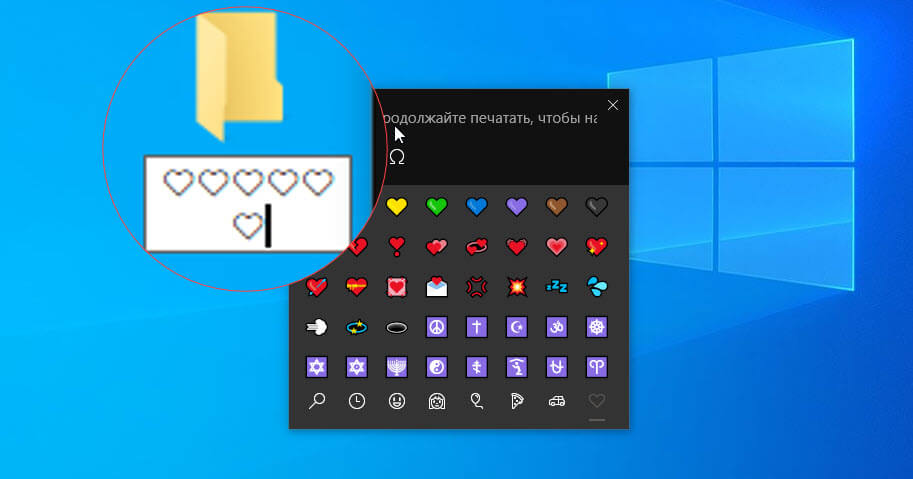- Как включить Эмодзи в Windows 10 — 2 способа
- Как включить эмодзи в Windows 10 — 1 способ
- Как добавить эмодзи при помощи сенсорной клавиатуры — 2 способ
- Выводы статьи
- Windows 10 — Панель Emoji.
- Для использования Emoji с помощью клавиатуры в Windows 10, выполните следующие действия.
- Эмодзи в именах папок
- Эмодзи и смайлы в Windows 10: для вставки достаточно нажать на «Win»+».»
- Эмодзи в Windows 10
- Способ 1
- Способ 2
- Способ 3
- Способ 4
Как включить Эмодзи в Windows 10 — 2 способа
В интернете и социальных сетях широко используются смайлы эмодзи — картинки символы, предназначенные для привлечения внимания или отображения эмоций, чувств и состояний. Смайлы используются в текстовых документах, в социальных сетях, в сообщениях на веб-сайтах или в мессенджерах (WhatsApp, Viber, Skype, Telegram и т. д.), особенно это популярно на мобильных устройствах.
Эмодзи (emoji, эмоджи) — картинки из символов смайлов, первоначально разработанные в Японии, а затем широко разошедшиеся по всему миру. Отличие эмодзи от обычных смайликов заключается в области применения: смайлики используются в личной переписке для передачи эмоций, а эмодзи применяются не только при частном общении, но и в общественных местах для привлечения дополнительного внимания к тексту, дополнительно эмодзи отображают действия и состояния.
Поддержка эмодзи уже давно присутствует на устройствах, работающих в операционных системах iPhone или Android, на сервисах электронной почты, в социальных сетях. Не все знают, что смайлики эмодзи можно использовать в операционной системе Windows 10.
Начиная с версии Windows 10 Fall Creators Update (Windows 10 1709), в операционной системе была значительно упрощена работа с панелью эмодзи. Пользователь может вставить эмодзи непосредственно из Windows в любом месте, теперь не нужно скопировать эмодзи откуда-то, а затем вставить в сообщение для выражения своих эмоций.
Естественно, у пользователей возникнул вопрос, где эмодзи находятся в Windows 10, и как их можно использовать? Эмодзи Windows запускаются из двух мест в операционной системе: со специальной Панели Эмодзи или с помощью сенсорной клавиатуры, в которую встроена возможность печати эмодзи.
В этой статье мы рассмотрим оба способа добавления смайликов эмодзи в операционной системе Windows 10.
Как включить эмодзи в Windows 10 — 1 способ
Вначале посмотрим, как запустить «Панель Эмодзи», для вставки смайлов в текстовые документы, в сообщения на сайтах или в социальных сетях и т. д.
Выполните следующие действия:
- Откройте окно текстового редактора (Блокнот, Word и т. д.) или перейдите на страницу социальной сети.
- Напечатайте нужный текст.
- Щелкните кнопкой мыши в том месте, где нужно вставить эмодзи.
- Переключите раскладку клавиатуры на английский язык (это необходимо для первого запуска панели эмодзи).
- Нажмите на клавиши «Win» + «.» (точка) или «Win» + «;» (точка с запятой) на английской раскладке.
- Откроется панель с эмодзи, которые можно вставить в сообщение или в другой текст.
- На первой вкладке панели представлены различные виды эмодзи. Нажмите на соответствующий смайлик для вставки эмодзи в текст документа или сообщения. В окне имеется прокрутка для доступа к другим смайликам, которые не помещаются в окне панели.
- Переключите раскладку на русский язык, продолжайте печатать текст сообщения. Для открытия панели и вставки следующих эмодзи больше не потребуется переключать раскладку на английский язык.
На Панели Эмодзи, из верхнего меню можно использовать несколько типов значков:
- Эмодзи — обычные смайлы эмодзи.
- Каомодзи — текстовые эмодзи, текстовые смайлы выражающие эмоции лица.
- Символы — набор различных символов для вставки в текстовые сообщения.
Из нижнем меню можно добавить дополнительные варианты эмодзи, предлагаемые к каждому выбранному типу смайликов.
На панели имеется поле поиска, предназначенное для вставки эмодзи во время печати. Работает это следующим образом:
- Вы запускаете панель эмодзи, а затем начинаете печатать слово обозначающее, какой-нибудь смайлик.
- На панели предлагается подходящий вариант, вы нажимаете на картинки эмодзи. Смайлик вставляется в текст вместо соответствующего слова.
Как добавить эмодзи при помощи сенсорной клавиатуры — 2 способ
В операционную систему Windows 10 встроено приложение «Сенсорная клавиатура», в которой реализован механизм для вставки смайликов эмодзи, при печати с помощью сенсорной клавиатуры.
Пройдите следующие шаги:
- Щелкните правой кнопкой мыши по Панели задач.
- В открывшемся контекстом меню нажмите на пункт «Показать кнопку сенсорной клавиатуры».
- В области уведомлений появится кнопка сенсорной клавиатуры. Нажмите на эту кнопку.
- В нижней части экрана появится сенсорная клавиатура, на которой имеется клавиша со смайликом.
- Нажмите на сенсорной клавиатуре на клавишу смайлика «улыбка».
- После этого, откроется панель эмодзи с различными типами смайлов. Предложенные значки эмодзи можно вставить в сообщение или в текстовый документ.
Выводы статьи
Многие пользователи используют картинки эмодзи при общении в социальных сетях, при переписке в мессенджерах, вставляют смайлики в текстовые документы, в сообщения или комментарии на сайтах в интернете. В Windows 10 встроена Панель Эмодзи, предназначенное для использования смайлов на компьютере, непосредственно из операционной системы. Дополнительно для вставки эмодзи в нужном месте можно использовать приложение «Сенсорная клавиатура».
Windows 10 — Панель Emoji.
Публикация: 12 Июнь 2020 Обновлено: 9 Июль 2020
Кто из нас не любит использовать смайлики? В Windows 10, есть специальная функция, которая позволяет легко вставлять в текст Emoji. С помощью сочетания клавиш вы можете быстро открыть панель Emoji и выбрать нужный смайлик. Давайте посмотрим, как получить доступ к этой полезной функции и выбрать нужный Эмодзи.
Панель Emoji для Windows 10 — содержит смайлики и идеограммы, которые можно использовать в приложениях, в чатах и мессенджерах.
Смайлики сами по себе не новинка. Первоначально они были реализованы с помощью статических изображений и анимированных GIF-файлов для веб-страниц и приложений обмена сообщениями. Современные «Эмодзи», обычно реализуются на основе шрифта Unicode, а иногда и в виде изображений. Они поддерживаются огромным количеством приложений на настольных и мобильных платформах.
Начиная со сборки Windows 10 — 16215, Microsoft упростила процесс ввода и поиска смайликов с помощью физической клавиатуры, подключенной к компьютеру. Панель Эмодзи на сенсорной клавиатуре, можно вызвать одним кликом (тапом).
Давайте посмотрим, как вызвать панель Emoji в Windows 10.
Для использования Emoji с помощью клавиатуры в Windows 10, выполните следующие действия.
Откройте приложение, в которое вы хотите вставить смайлик. Это может быть веб-страница, или текстовый редактор, или любое другое приложение.
Нажмите сочетание клавиш Win + . (буква «ю» в русской раскладке) чтобы открыть панель Emoji. Кроме того, вы можете нажать нажать Win + ; Примечание: Раскладка клавиатуры должна быть Eng. Панель будет открыта до тех пор, пока вы не нажмете кнопку ESC .
Вот как это выглядит. Windows 10 Emoji панель
С помощью клавиш со стрелками вы можете выполнить прокрутку списка Emoji. Нажмите,клавишу Tab чтобы перейти в другую категорию Emoji. Используйте сочетание клавиш Shift + Tab для возврата к предыдущей категории Emoji. Чтобы вставить выбранный смайлик в текстовом поле нажмите Enter . Для выхода из панели Emoji, нажмите Esc .
Вот как это выглядит в простом Блокноте:
Emoji стали популярны в первую очередь на мобильных телефонах Японии в конце 1990-х годов. Когда Apple добавила поддержку смайликов на iPhone и MacOS, это сделало их чрезвычайно популярными. После Apple, поддержка смайликов появилась в Android, и Windows. Современные смайлики также поддерживают модификаторы, такие как изменения цвета. Windows 10 не поддерживает все модификаторы на панели Emoji.
Если вы привыкли выражать себя не только с помощью слов, но активно пользуетесь эмотиконами, то вас точно порадует обновленная функция в ОС Windows 10.
Эмодзи в именах папок
Чтобы использовать эмодзи в имени папки, перейдите к папке и выберите в контекстном меню «Переименовать». В режиме редактирования имени — откройте панель эмодзи. После того, как панель эмодзи открыта, выберите смайлики, которые вы хотите включить в имя папки.
Вы можете использовать комбинацию цифр, букв и смайликов. Когда вы закончите ввод Emoji, закройте панель и один раз нажмите клавишу Enter , чтобы сохранить имя новой папки.
Emoji не будет цветным. На самом деле, они не будут выглядеть так, как на панели эмодзи. Вы увидите основные черно-белые эмодзи, которые были в системе до добавления панели эмодзи. Этот же трюк работает с именами файлов.
Эмодзи и смайлы в Windows 10: для вставки достаточно нажать на «Win»+».»

Часто при переписке вовремя вставленный смайл (или эмодзи) очень точно может выразить наше отношение или настроение по тому или иному вопросу.
К тому же, интересные «значки» ✌ помогают «разбавить» текст, сделать его не таким монотонным и заставляют обратить внимание читающего на некоторые интересные моменты (я часто в своем блоге применяю это ☝).
Если вы используете ОС Windows 10 — для вас вставка эмодзи превращается лишь в одно сочетание клавиш.
1) Панелька с эмодзи появилась в версии ОС Windows 10 1709 (9 апреля 2019) (узнать какая у вас ОС можно так —>).
Эмодзи в Windows 10
Способ 1
И так, простейший способ вызвать встроенную панель эмодзи в Windows 10 — это нажать сочетание:
«Win»+».»
«Win»+»;»
Сочетание клавиш для вызова окна эмодзи
Примечание!
На некоторых клавиатурах для запуска панели эмодзи — необходимо включить английскую раскладку (Eng)!
Далее у вас появится панель с большим количеством самых разных символов (смайлов, эмодзи) — осталось только выбрать тот, который вам нужен.
Эмодзи-панель (Windows 10)
Как это выглядит в Word — можете посмотреть на скриншоте ниже.
Как смайлы будут выглядеть в Word!
Отмечу, что количество различных вариаций просто огромно: куча смайлов, значков машинок, выражение чувств, симпатий и т.д.
Способ 2
Если реальная клавиатура не позволяет вызвать панельку со смайлами — воспользуйтесь виртуальной сенсорной! Кстати, полезная вещь в некоторых случаях.
Чтобы ее активировать — нажмите ПКМ (правой кнопкой мыши) по панели задач и в появившемся меню нажмите по пункту «Показать кнопку сенсорной клавиатуры» . См. скрин ниже.
ПКМ на панели задач
Далее, кликните ЛКМ по появившемуся значку клавиатуры рядом с часами.
Значок сенсорной клавиатуры
После, в нижней части экрана «всплывет» виртуальная клавиатура — на ней будет спец. кнопка для вызова смайликов (находится рядом с «Ctrl»).
Собственно, осталось только выбрать нужные вам эмодзи.
Выбираем нужный смайл!
Способ 3
Если вы работает с Word-документами — то для поиска нужных значков и смайлов совсем необязательно искать что-то еще, главное иметь новую версию офиса.
Если открыть раздел «Вставка/Значки» — перед вами предстанут тысячи самых разных значков по различным тематикам.
Вставка — значки (Word 2019)
Часть тематик я представил на скрине ниже: интерфейс, искусство, коммерция, люди, лица, медицина и т.д.
Размер каждого значка при вставке можно отрегулировать до нужного вам. Пожалуй, единственное, что может несколько огорчать — они черно-белые (по крайней мере пока что. ).
Как это выглядит в Word
Способ 4
Ну и последний способ годится для всех версий Windows.
Достаточно найти нужный вам значок на каком-нибудь сайте (каталоге), скопировать его (Ctrl+C) и вставить в ваш текст (Ctrl+V). У меня на блоге есть небольшая подборка наиболее используемых значков и символов (ссылка ниже).
Символы, значки для вставки в текст: домик ⛪️, рука ✌️, солнце ☀️ и др. — https://ocomp.info/simvolyi-znachki.html
Кстати, если вы будете вставлять скопированные эмодзи в Word — обратите внимание на параметры вставки (для вызова окна — нажмите ПКМ в любом свободном месте документа) : можно выбрать как с форматированием, так и без оного (в одном случае значок будет цветным, в другом — черно-белым).
ПКМ в Word — сохранить исходное форматирование







.jpg)
.jpg)