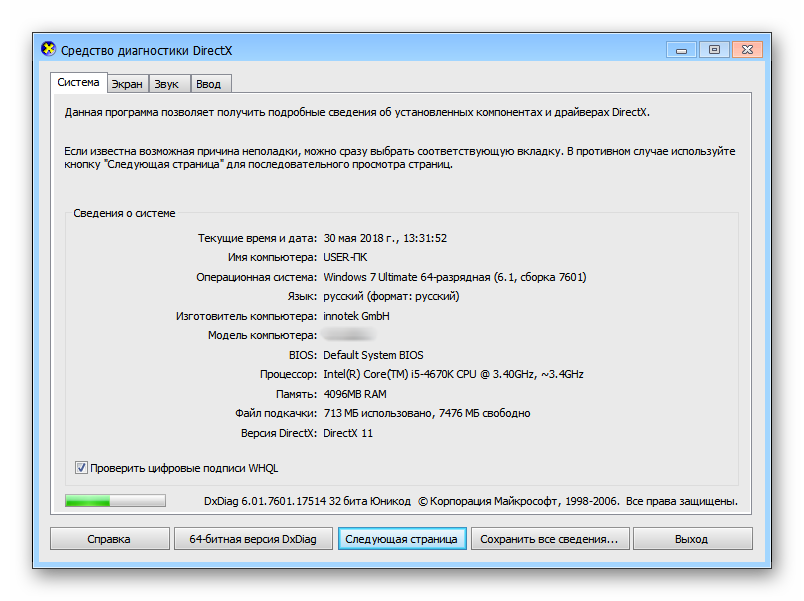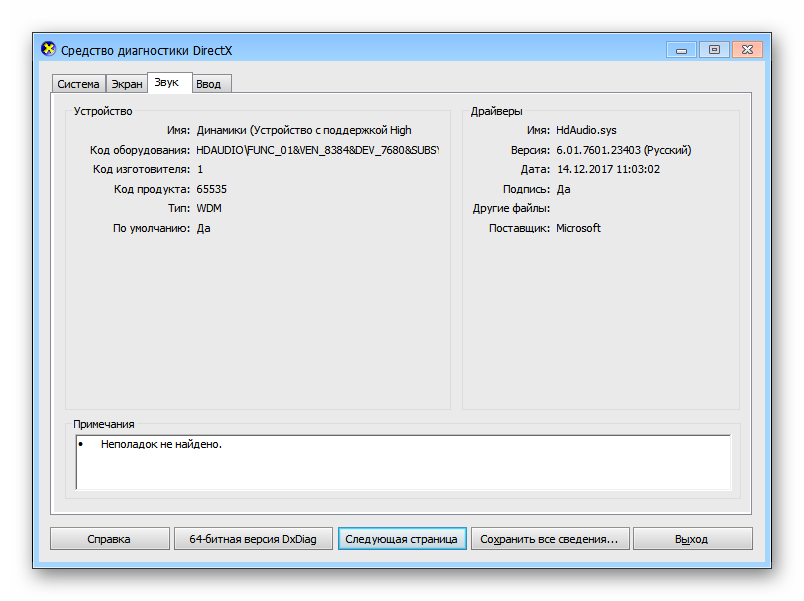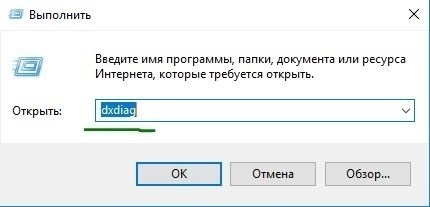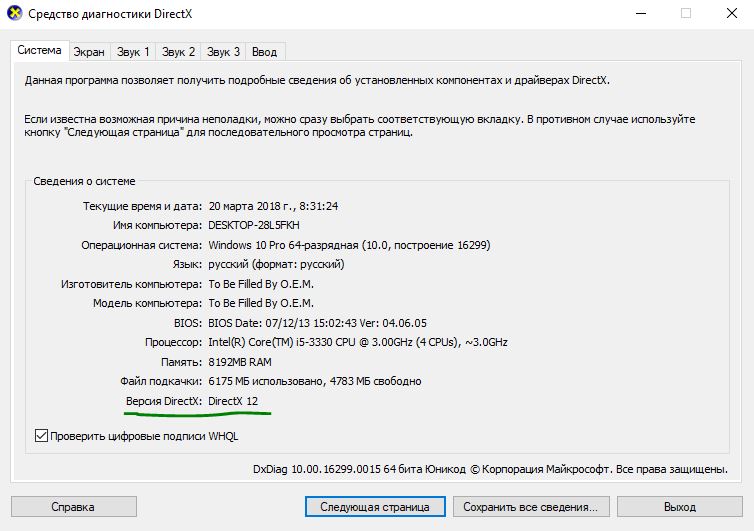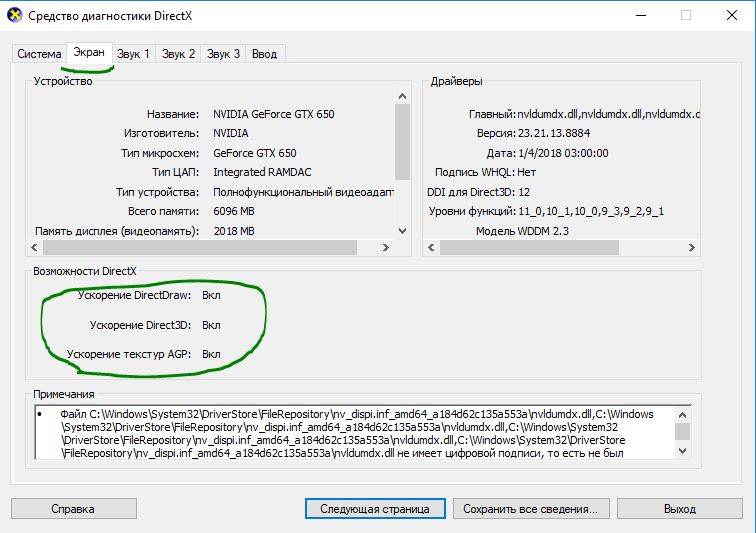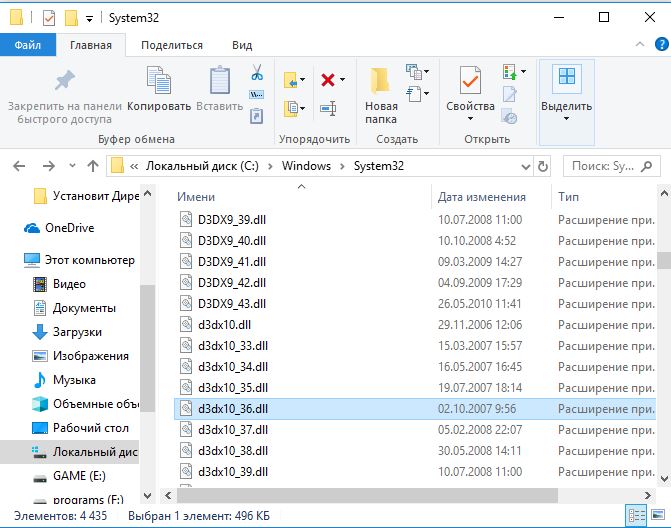- Средство диагностики DirectX
- Подробности
- Что это такое?
- Как им пользоваться?
- Заключение
- Чем проверить DirectX, средства диагностики
- Использование
- Система
- Экран
- Проверяем версию Directx на Windows 10
- Проверяем текущую версию DirectX вручную
- А как продиагностировать DirectX?
- Обязательно ли устанавливать самую новую версию?
- Чем проверить DirectX, средства диагностики
- Использование
- Система
- Экран
- Как правильно скачать DirectX для Windows 10/8.1/7/XP и Server
- Что такое DirectX?
- Какая версия DirectX установлена?
- Как скачать DirectX для разных Windows?
- Windows 10, Server 2016 Technical Preview
- Windows 8.1, RT, Server 2012 и Server 2012 R2
- Windows 7 и Windows Server 2008 R2
- Windows Vista и Windows Server 2008
- Windows XP и Windows Server 2003
- Почему у меня так много версий DirectX?
- Должен ли я удалить DirectX?
Средство диагностики DirectX
Что такое средство диагностики DirectX и где его найти? Вопрос интересный. И он волнует многих пользователей. Ведь всем интересно узнать, нормально ли у них работает данный компонент. Поэтому мы решили рассмотреть этот вопрос.
Подробности
Начнем с того, что Директ Икс – это набор системных библиотек, отвечающих за работу графического API. Продукт разрабатывается компанией Microsoft и является совершенно бесплатным. Однако и проприетарным.
Стоит отметить, что без этих библиотек не сможет работать ни одна игра. Более того, специализированный софт, используемый программистами, также не сможет функционировать. Особенно Visual C.
Также многие пользовательские приложения используют данные библиотеки. В общем, нормальная работа операционной системы без них попросту невозможна. Поэтому так важно их инсталлировать сразу после установки системы.
Однако вернемся к средству диагностики. Сначала нужно поговорить о том, что это и только потом рассмотреть процесс использования. Так будет правильнее и логичнее. Сначала информация. Итак, начнем, пожалуй.
Что это такое?
Это системные инструмент, который может проверять библиотеки ДиректХ на целостность и сигнализировать об их повреждении. К тому же, компонент умеет выдавать исчерпывающую информацию о графических возможностях компьютера.
Многим пользователям знаком этот инструмент. Просто они не знают, о чем именно идет речь. Его называют еще DxDiag. Так для многих будет понятнее. Инструмент умеет работать как с 64-битными, так и с 32-битными версиями операционных систем.
Стоит отметить, что впервые он появился в Windows еще во времена версии XP. И с тех пор не претерпел практически никаких изменений. Да и что там можно менять? Зато работает инструмент безотказно.
Многие специалисты используют для диагностики библиотек именно его. Да и обычные пользователи частенько его запускают для проверки версии установленного DirectX. В общем, инструмент весьма полезный.
Как им пользоваться?
На самом деле, этот компонент запрятан в недрах операционной системы. И потому так просто его не найти. Придется выполнить ряд необычных действий. Особенно странными они могут показаться новичкам.
Стоит отметить, что этот инструмент никак не может навредить операционной системе. Так что его могут использовать даже те, кто ничего не понимает в компьютерах. Но на всякий случай вот подробная инструкция.
- Итак, сначала нажимаем на клавиатуре Win + R и вызываем компонент «Выполнить».
- Затем в соответствующей строке вписываем dxdiag и жмем на ОК или на клавишу Enter.
- После этого появится главное окно инструмента с исчерпывающей информацией.
- Можно посетить различные вкладки и всячески протестировать работу графической части компьютера.
Подробная инструкция с описанием вкладок здесь бесполезна, так как в DxDiag все на русском языке. Так что пользоваться программой очень просто. Да и навредить системе никак нельзя. Именно поэтому это самая безопасная программа для диагностики.
Заключение
А теперь подведем итоги и сделаем соответствующие выводы. В рамках данного материала мы поговорили о средстве диагностики Директ Икс, которое можно найти в составе операционной системы Windows.
Работа с этой программой отличается предельной простотой. Здесь присутствует русский интерфейс и обширная справка практически для каждого пункта. Поэтому пользователям нужно только знать о том, как запустить программу.
Чем проверить DirectX, средства диагностики
В операционную систему Windows встроено средство диагностики DirectX. Данная утилита собирает сведения о компьютере, подключенных к нему устройствах, установленном ПО, драйверах и прочую информацию. Все это доступно для просмотра пользователю.
Использование
В первую очередь, остановимся на запуске этой утилиты. Существует два удобных способа:
| Рекомендуем! InstallPack | Стандартный установщик | Официальный дистрибутив DirectX | Тихая установка без диалоговых окон | Рекомендации по установке необходимых программ | Пакетная установка нескольких программ |
|---|
DirectX-for-pc.ru рекомендует InstallPack, с его помощью вы сможете быстро установить программы на компьютер, подробнее на сайте.
- С помощью диалогового окна «Выполнить». Чтобы запустить его, нажмите Win + R или же найдите соответствующую опцию в меню «Пуск». В поле «Открыть:» впечатайте (или скопируйте) команду dxdiag. Теперь нажмите на «ОК».
- Меню «Пуск» включает в себя функцию поиска. Через нее запустите средство dxdiag.
При первом открытии DirectX Diagnostic Tool программа вас спросит, стоит ли проверять цифровые подписи для драйверов.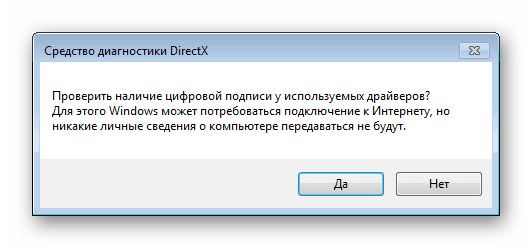
Интерфейс программы включает в себя четыре основных вкладки и основной блок управления, расположенный снизу.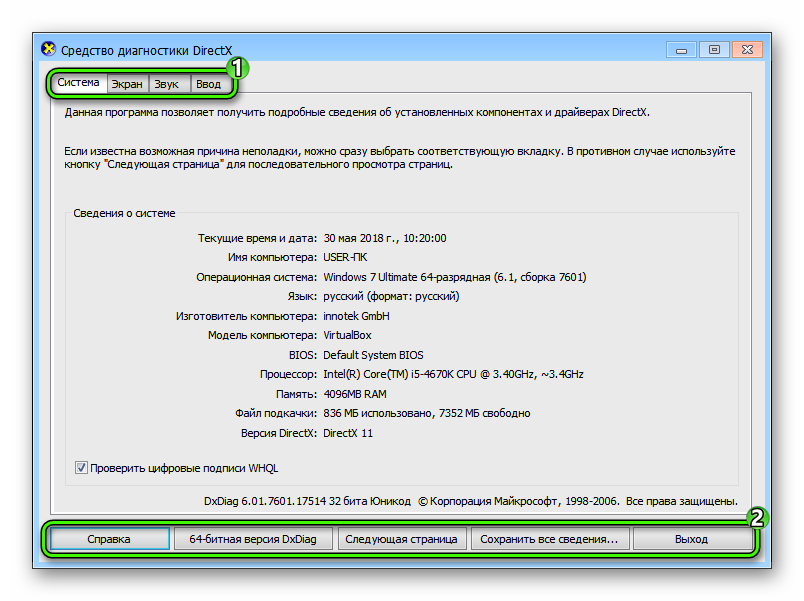
- «Справка» — вызов системной информации относительно различных проблем, связанных с Директ Икс, и способов их устранения.
- «Следующая страница» — быстрое переключение между вкладками.
- «Сохранить все сведения…» — экспорт конфигурации компьютера в текстовый файл.
- «Выход» — закрытие приложения.
- «64-битная версия…» — опциональная кнопка, которая имеется в некоторых изданиях Windows. Если кликнуть на нее, то откроется та же самая программа, но работающая на 64-разрядной архитектуре. Она будет отображаться корректный объем ОЗУ на компьютере.
Теперь речь пойдет о назначении каждой вкладки. Разберемся с ними всеми поочередно.
Система
Эта вкладка открывается при запуске средства диагностики DirectX. Здесь вы найдете общую информацию о ПК: имя, производитель и модель устройства, текущее время, установленная операционная система, процессор, объем ОЗУ и так далее. А в самом низу отображается, какой Директ установлен.
Экран
Здесь выводятся сведения о подключенном графическом адаптере, мониторе и доступной видеопамяти. Тут легко узнать модель видеокарты, например, чтобы обновить на нее драйвер.
В данном разделе отображается информация об используемых аудиоустройствах (дискретная аудиокарта, если она присутствует, тип устройства воспроизведения и так далее). Это относится к левому блоку, а в правом записаны сведения о функционирующих драйверах.
В этой вкладке отображаются любые подключенные к компьютеру периферийные устройства, отвечающие за управление. К ним относятся мышки, клавиатуры, джойстики, устройства захвата взгляда и так далее.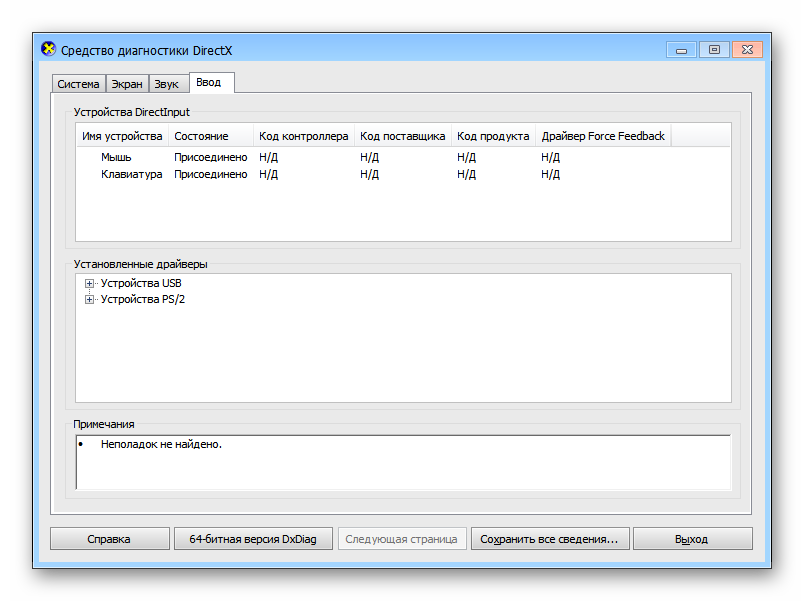
Проверяем версию Directx на Windows 10
Сегодня огромное количество компьютерных игр и программ требуют специальный пакет графики — DirectX, при отсутствии которого игры и программы будут работать либо некорректно, либо вообще не работать. А ведь зачастую, приложения требуют наличие самой последней версии данного пакета, иначе они просто не смогут запуститься. Что делать в такой ситуации? Устанавливать или проверять его? Сегодня вы узнаете: как проверить версию DirectX на компьютере.
**Учтите, что, в первую очередь, данная инструкция предназначена для пользователей операционной системы Виндовс 10.
Проверяем текущую версию DirectX вручную
Для того, чтобы проверить версию данного мультимедийного пакета, вам необходимо сделать следующее:
Открыть меню пуск, далее пункт «Выполнить» (на Windows 7). На версиях 8/10 придётся вбить это в поиск:
Открывается данное окно. В поле ввода пишем следующее: dxdiag и нажимаем ОК:
Открылось новое окошко. Во вкладке «Система» необходимо найти пункт «Версия DirectX» (обычно находится в самом низу). Там же и будет указана версия (обведено красным кружком):
Если вдруг версия оказалась устаревшей (Меньше девятой), то рекомендуется скачать и установить новую версию с нашего сайта: https://www.burn-soft.ru/poleznye-programmy-dlya-kompyutera/programmy-dlya-igr/skachat-directx-9-0c.html
А как продиагностировать DirectX?
Для диагностики используйте инструкцию выше.
Обязательно ли устанавливать самую новую версию?
Да, обязательно. Это необходимо для стабильной работы программ и компьютерных игр.
Чем проверить DirectX, средства диагностики
В операционную систему Windows встроено средство диагностики DirectX. Данная утилита собирает сведения о компьютере, подключенных к нему устройствах, установленном ПО, драйверах и прочую информацию. Все это доступно для просмотра пользователю.
Использование
В первую очередь, остановимся на запуске этой утилиты. Существует два удобных способа:
| Рекомендуем! InstallPack | Стандартный установщик | Официальный дистрибутив DirectX | Тихая установка без диалоговых окон | Рекомендации по установке необходимых программ | Пакетная установка нескольких программ |
|---|
DirectX-for-pc.ru рекомендует InstallPack, с его помощью вы сможете быстро установить программы на компьютер, подробнее на сайте.
- С помощью диалогового окна «Выполнить». Чтобы запустить его, нажмите Win + R или же найдите соответствующую опцию в меню «Пуск». В поле «Открыть:» впечатайте (или скопируйте) команду dxdiag. Теперь нажмите на «ОК».
- Меню «Пуск» включает в себя функцию поиска. Через нее запустите средство dxdiag.
При первом открытии DirectX Diagnostic Tool программа вас спросит, стоит ли проверять цифровые подписи для драйверов.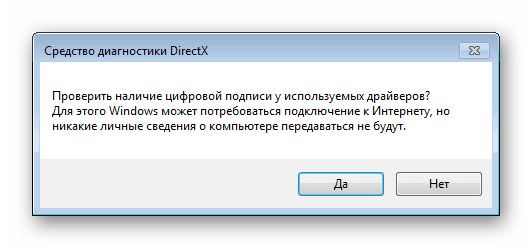
Интерфейс программы включает в себя четыре основных вкладки и основной блок управления, расположенный снизу.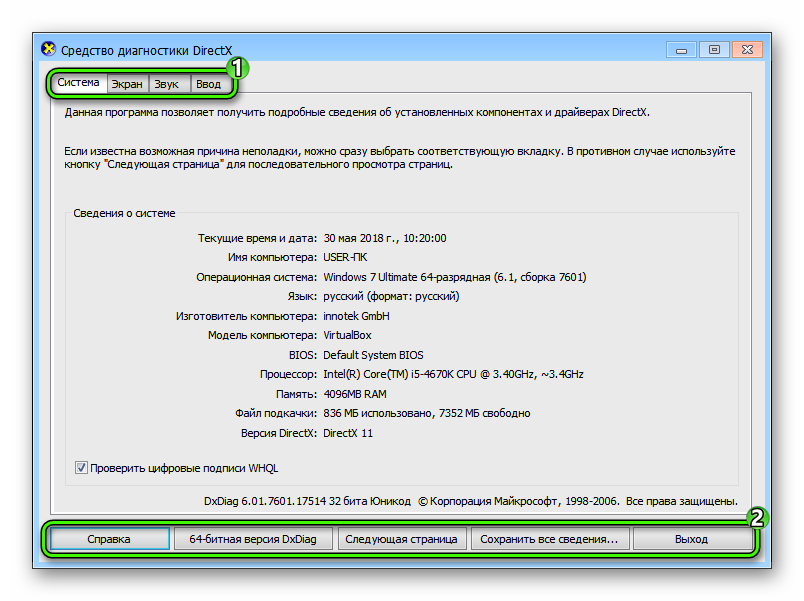
- «Справка» — вызов системной информации относительно различных проблем, связанных с Директ Икс, и способов их устранения.
- «Следующая страница» — быстрое переключение между вкладками.
- «Сохранить все сведения…» — экспорт конфигурации компьютера в текстовый файл.
- «Выход» — закрытие приложения.
- «64-битная версия…» — опциональная кнопка, которая имеется в некоторых изданиях Windows. Если кликнуть на нее, то откроется та же самая программа, но работающая на 64-разрядной архитектуре. Она будет отображаться корректный объем ОЗУ на компьютере.
Теперь речь пойдет о назначении каждой вкладки. Разберемся с ними всеми поочередно.
Система
Эта вкладка открывается при запуске средства диагностики DirectX. Здесь вы найдете общую информацию о ПК: имя, производитель и модель устройства, текущее время, установленная операционная система, процессор, объем ОЗУ и так далее. А в самом низу отображается, какой Директ установлен.
Экран
Здесь выводятся сведения о подключенном графическом адаптере, мониторе и доступной видеопамяти. Тут легко узнать модель видеокарты, например, чтобы обновить на нее драйвер.
В данном разделе отображается информация об используемых аудиоустройствах (дискретная аудиокарта, если она присутствует, тип устройства воспроизведения и так далее). Это относится к левому блоку, а в правом записаны сведения о функционирующих драйверах.
В этой вкладке отображаются любые подключенные к компьютеру периферийные устройства, отвечающие за управление. К ним относятся мышки, клавиатуры, джойстики, устройства захвата взгляда и так далее.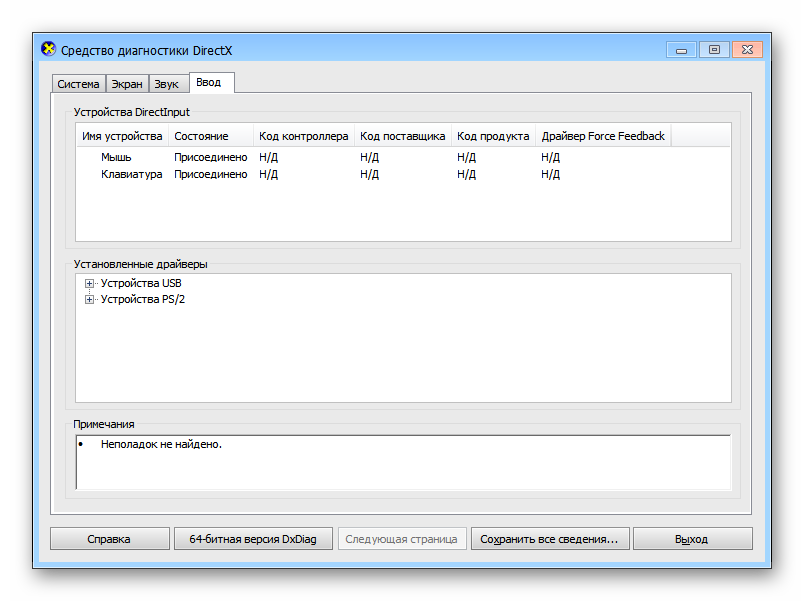
Как правильно скачать DirectX для Windows 10/8.1/7/XP и Server
Из самых важных элементов, обеспечивающих игровой опыт в Windows 10/8/7/xp — это DirectX 12/11/10/9. Давайте разберем, что такое DirectX, как его установить, обновить и скачать правильную версию для определенной операционной системы (32 или 64 bit).
Что такое DirectX?
DirectX — это набор API в Windows, который обрабатывает графические элементы в играх. Поскольку ни один игровой ПК не имеет одинакового набора компонентов, разработчики игр используют библиотеки Директ ИКС для написания игр, которые работают на компьютерах всех видов. В прежние времена DirectX можно было скачать отдельным файлом для установки. Вы часто видите подсказку для проверки последних обновлений для DirectX при установке игры. Начиная с Windows 8, Microsoft включила DirectX в состав Windows. Таким образом, вы можете обновить его прямо из Центра обновления Windows.
Последняя версия DirectX — это DirectX 12, которая доступна только в Windows 10. Windows 7 и 8 застряли на DirectX 11. Обратите внимание, что Директ Х не является единственным графическим API. Библиотеки Vulkan Run — это новый конкурент, который предлагает некоторые улучшенные характеристики.
Какая версия DirectX установлена?
Вы можете легко открыть панель, чтобы увидеть все о версии DirectX, установленном на вашем ПК. Для этого следуйте ниже руководству.
- Нажмите Win+R и введите dxdiag.
Нажмите «Да», если выскочит какое-либо предупреждение. Через некоторое время вы увидите окно под названием средство диагностики DirectX. В нижней части этой информационной панели вы увидите версию DirectX. Если вы используете windows 10 и версия директ икс не 12, то перейдите в центр обновления и проверьте наличие обновлений для windows 10.
Перейдите теперь на вкладку Экран и удостоверьтесь, что функции ускорения DirectDraw, Direct3D и AGP включены. Если они выключены, то вам необходимо обновить аппаратное обеспечение вашего ПК, чтобы воспользоваться этими функциями. Обновите драйверы для видеокарты, процессора, жесткого диска и т.п.
Как скачать DirectX для разных Windows?
Существует веб-установщик исполняемых библиотек DirectX для конечного пользователя, который дополняет новыми DLL библиотеками, старые версии DirectX различных операционных систем Windows и не изменяет версию старой.
К примеру, вы установили версию DirectX 11, которая выдает ошибки при запуске программ. Далее устанавливаем DirectX для конечного пользователя и ошибка будет устранена. Версия DirectX 11 не изменится. Это своего рода дополнение новых библиотек ко всем версиям DirectX.
Теперь о том как скачать последнюю версию DirectX, зависит от версии Windows, которую вы используете.
Windows 10, Server 2016 Technical Preview
- DirectX 12 поставляется с обновлениями для windows 10 и Server 2016 Technical Preview через «Центр обновления Windows».
- DirectX 11.3 предустановленная версия.
Windows 8.1, RT, Server 2012 и Server 2012 R2
- DirectX 11.2 предустановлен в системах Windows 8.1, Windows RT 8.1 и Windows Server 2012 R2. Отдельного пакета обновлений для DirectX 11.2 не существует. Эту версию DirectX можно установить только через Центр обновлений.
- DirectX 11.1 предустановлен в системах Windows 8, Windows RT и Windows Server 2012. Отдельного пакета обновлений для DirectX 11.1 не существует. Вы можете установить эту версию DirectX только через Центр обновления Windows в системах Windows 8, Windows RT и Windows Server 2012.
Windows 7 и Windows Server 2008 R2
- DirectX 11.1 последняя версия для Windows 7 и 2008 R2 доступно в пакете обновления SP1. Чтобы получить его, вам необходимо установить Windows Update KB2670838 вручную или через Центр обновления Windows. Можете почитать, как вручную установить пакет обновления для windows 7 KB2670838 в каталоге обновлений microsoft .
- DirectX 11.0 предустановлен в эти системы и установщика не существует.
Windows Vista и Windows Server 2008
- DirectX 11.0 доступен для установки в системах Windows Vista и Windows Server 2008 с пакетом обновлений SP2 при установленном обновлении KB971512 .
- DirectX 10 в этих системах предустановлен и установщика не существует.
- DirectX 10.1 доступен с обновлением SP1.
Windows XP и Windows Server 2003
- Больше не получают поддержки от Microsoft, поскольку они старые. DirectX 9.0c эта последняя версия для этих систем, которая доступна для установки при помощи установки среды выполнения DirectX 9.0c для конечных пользователей.
Почему у меня так много версий DirectX?
Используемая вами версия Windows выдвигает новейшую версию DirectX, которую может запускать ваш компьютер, это не значит, что она установлена только одна. Несмотря на то, что Директ Х теперь встроен в Windows, у вас есть все виды файлов DirectX по пути C:\Windows\System32 и C:\Windows\SysWOW64 на 64-разрядной копии Windows.
Как и Microsoft C ++ Runtime, каждая игра основана на различных версиях DirectX. Например, если разработчик написал игру, чтобы использовать обновление DirectX 11 40, то только версия 40 будет работать. Новые версии, несовместимы. Всякий раз, когда вы устанавливаете новую игру, она скорее всего установит уникальную копию DirectX, которая нужна.
Должен ли я удалить DirectX?
Официального способа удаления DirectX нет. Вы не можете удалить его с панели приложений в Windows 10. На самом деле нет причин для беспокойств и удаления этой программы. Это основная часть того, как Windows отображает графику. И не беспокойтесь о том, чтобы установить несколько версий. Эти дополнительные библиотеки ничего не портят, и они были установлены сами автоматически по причине, когда вы установили определенную игру.
Вы не должны пытаться удалять отдельные файлы DirectX в указанных выше папках . Это может привести к тому, что игры или другие программы перестанут работать должным образом. Если у вас возникли проблемы с конкретной версией, попробуйте переустановить игру, которая ее использует.