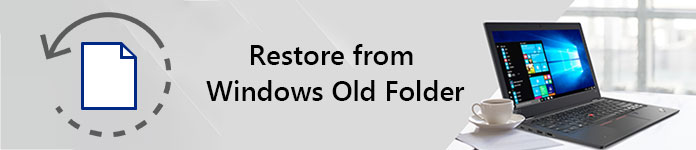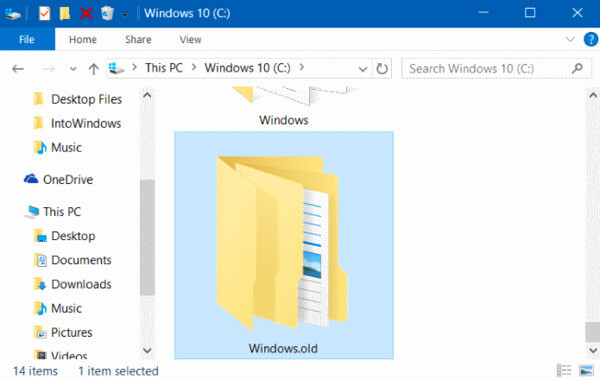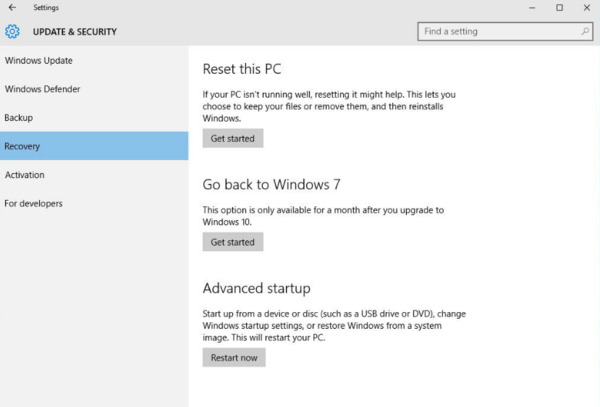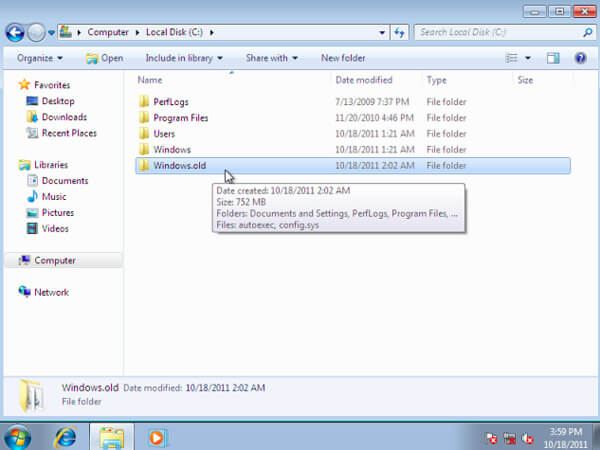- Восстановление файлов предыдущей версии Windows (Windows.old)
- Что же такое папка Windows.old?
- Как вернуть предыдущую версию Windows?
- Как восстанавливать отдельные файлы с папки Windows.old
- Как удалить папку Windows.old чтобы освободить место на диске
- Как открыть папку если в доступе отказано? На старом втором жестком диске от другого комьютера.
- Как восстановить программы и файлы из папки Windows.old
- Часть 1: Зачем вам нужно восстановить из Windows старой папки
- Часть 2. Простые способы восстановления папки Windows.old
- Как восстановить программы из Windows Old на Windows 10
- Как восстановить файл из папки Windows.old
- Часть 3: Эффективный способ восстановить папку Windows.old
- Основные характеристики программного обеспечения для восстановления данных в Windows
- Как восстановить папку Windows.old в Windows 7/8/10
Восстановление файлов предыдущей версии Windows (Windows.old)
Обновили Windows 7 или 8 до новой Windows 10? На компьютере появилась папка Windows.old, и она занимает много места? Можете удалить её, но только не таким способом как вы удаляете обычные папки.
Папка Windows.old не является новшеством Windows 10. Но до Windows 10 эту папку можно было увидеть в случае покупки новой версии Windows и установки её способом обновления предыдущей версии.
Что же такое папка Windows.old?
Эта папка появляется при обновлении одной версии Windows до более новой, начиная с Windows Vista. Папка Windows.old содержит все файлы и данные с предыдущей версии Windows, которая была установлена до обновления. Она может быть использована для возвращения (отката) к предыдущей версии Windows, на случай если новая версия не подойдёт. Для восстановления данных после переустановки Windows читайте статью .
Если необходимо найти какой-то особый файл, который неправильно скопировался при обновлении Windows, можно также «порыться» в папке Windows.old и найти его.
По сути, папка Windows.old содержит старую версию Windows. Начиная с системных файлов Windows до установленных программ, от настроек аккаунтов пользователей до простых файлов, всё здесь. Новая версия Windows держит эту информацию на случай вашего желания вернутся к старой версии Windows или если вам понадобится найти какой-то файл.
Но, не медлите слишком долго. Windows автоматически удалит папку Windows.old для освобождения места на диске, через месяц.
Как вернуть предыдущую версию Windows?
С Windows 10 к Windows 7 или 8.1 вернутся очень просто. После установки Windows 10, можно просто открыть приложение Параметры, выбрать Обновление и безопасность, и кликнуть пункт Восстановление. В данном разделе мы увидим пункт Вернуться к Windows 7 или 8.1, в зависимости от того с какой версии Windows вы обновлялись.
После того, как мы кликнем кнопку «Начать», Windows восстановит предыдущую версию операционной системы используя как источник папку Windows.old.
До Windows 10 это тоже можно было сделать. Вот, например, инструкция с официального сайта Microsoft о том, как восстановить Windows 7 к предыдущей версии Windows используя папку Windows.old . С Windows 10 всё намного проще.
Но опять же, как отмечается в параметрах Windows, эта возможность доступна только в течении месяца после обновления до Windows 10. Windows через месяц автоматически удалит папку Windows.old с целью освободить место на диске. Так что у вас есть месяц для того чтобы определится хотите ли вы продолжить пользоваться новой версией системы или нет и оценить все ли необходимые вам файлы скопировались правильно.
Как восстанавливать отдельные файлы с папки Windows.old
Если необходимо восстановить отдельные файлы со старой инсталляции Windows, то их можно восстановить с папки Windows.old. Для этого необходимо просто открыть папку Windows.old в проводнике файлов: C:\Windows.old. Ваши персональные файлы будут расположены в папке C:\Windows.old\Пользователи\ИМЯ_ПОЛЬЗОВАТЕЛЯ.
Но имейте ввиду, что даже на официальном сайте Microsoft указано, что при желании из папки Windows.old можно восстановить все файлы или (Внимание!) некоторые из них. Для того, чтобы предотвратить потерю данных Microsoft настоятельно рекомендует создать резервную копию файлов и параметров на внешнем диске перед восстановлением, возвратом в исходное состояние, обновлением или переустановкой Windows.
То есть риск утери данных при обновлении Windows и/или возврата с Windows 10 на предыдущую версию существует. Более того, восстановление утерянных таким образом данных стандартными средствами Windows, Microsoft’ом не предусмотрено.
В таком случае, единственным вариантом для восстановления данных может быть только стороннее программное обеспечение . В случае если при обновлении или восстановлении Windows пропали какие-то данные или файлы, независимо от их типа или расширения, просканируйте диск С: с помощью Hetman Partition Recovery от компании Hetman Software, и восстановите их в удобное для вас место или на носитель информации.
Как удалить папку Windows.old чтобы освободить место на диске
Папка Windows.old может занимать достаточно много места на диске. В лучшем случае это будет 12 ГБ. Но её объём может достигать и 20 ГБ или даже больше. Всё зависит от размера вашей предыдущей версии Windows.
Попробуйте удалить папку Windows.old таким же способом, как и любую другую папку, и вы получите сообщение об ошибке. Сообщение об ошибке можно обойти, изменив права доступа папки Windows.old. Но это неправильный способ удаления данной папки.
Для того, чтобы удалить папку Windows.old, можно использовать инструмент Windows «Очистка диска» или программу другого производителя . В Windows 10, откройте меню Пуск, найдите «Очистка диска» и запустите приложение. Также данное приложение можно открыть, кликнув правой кнопкой мышки в папке «Этот компьютер» на диске С, и выбрав во всплывающем меню «Свойства», затем нажав кнопку «Очистка диска».
Нажимаем кнопку «Очистить системные файлы». В списке файлов для удаления появится также «Предыдущие версии Windows», и «Очистка диска» покажет сколько места эти файла занимают. Выберите данную опцию и нажмите Очистить диск, старая версия Windows будет удалена. Эту функцию можно также использовать для очистки системного диска и от других ненужных файлов.
Как открыть папку если в доступе отказано? На старом втором жестком диске от другого комьютера.
Мне надо получить инфу с прежнего пользователя другого, старого копьютера. Я подключил с того копьютера второй жесткий диск (только подключил, никак не настраивал). Захожу в документ сеттинг на папку своего бывшего пользователя и: В доступе отказано.
Захожу в свойства папки той. В доступе там:
Вот, что должно быть в безопастности:
Я естествено жму добавить, но:
Я посмотрел, подумал, понял что размещение не то, нажал на размещение:
Изменить его я пока ничем не могу.
Вопрос, что делать как все таки открыть эту папку? ПОЖАЛУЙСТА!! Подробно. и если не получиться можно вам на мыло стукнуть?
Оч надо, там крайне ценная инфа.
P.S. Надеюсь скрины загрузяться.
50 Мб образ диска, пишишь на болванку (лучше если это будет RW), загружаешься с него, и куда хочешь что хочешь можешь скинуть.
получаешь несколько «+»-ов:
1 — (!) оффлайн антивирус, что намного эффективнее
2 — рабочую среду, возможно выходить в инет, если инет сетевой (через сетевую карту, к примеру Сетевой модем)
3 — мини-линукс, с которого можно делать основную часть работы в линуксе (пример, восстановить grub, проверить сеть, анализ и т. п.)
Как восстановить программы и файлы из папки Windows.old
Вот некоторые часто задаваемые вопросы о папке Windows.old. Вы можете быстро прочесть и получить базовые знания о старом восстановлении Windows.
Вопрос 1: Что такое папка Windows.old?
Ответ 1. Как видно из названия, Windows.old — это папка, в которой хранятся ваши предыдущие файлы операционной системы Windows и личные данные. Другими словами, при обновлении до Windows 10 или других версий вы получите папку с именем «Windows.old».
Вопрос 2: Где находится папка Windows.old в Windows 10?
Ответ 2. В большинстве случаев папка Windows.old сохраняется на диске C :. Потому что это жесткий диск по умолчанию, который хранит как ваши текущие, так и предыдущие операционные системы Windows.
Вопрос 3: Безопасно ли удалять старые Windows 10 Windows?
Ответ 3: Если вы уверены, что не будете восстановить систему Чтобы вернуться к предыдущей версии операционной системы Windows, вы можете подтвердить удаление папки Windows.old.
Просто используйте инструмент «Очистка диска», чтобы освободить место на диске. Имейте в виду, что щелчок правой кнопкой мыши на Windows.old и выбор «Удалить» не работает. Ну, это не приведет к потенциальному повреждению вашего текущего использования компьютера.
Вопрос 4. Как восстановить компьютер до предыдущей установки Windows после установки Windows 10?
Ответ 4: Вы можете перейти в папку Windows.old, чтобы решить проблему. Но если вы удалили или обнаружили, что файлы Windows.old отсутствуют, вам нужно обратиться за помощью к программе восстановления данных Windows.
Восстановить из старой папки Windows
Часть 1: Зачем вам нужно восстановить из Windows старой папки
Как упоминалось выше, старая папка Windows создается при обновлении, сбросе, обновлении или переустановке Windows без форматирования. Если быть более точным, папка Windows.old является резервной копией всех ваших предыдущих программ и файлов.
Итак, что означает папка Windows.old, которая занимает много места на вашем компьютере?
На самом деле, папка Windows.old действительно помогает, когда вам нужно восстановить файлы или системы бесплатно.
Например, если вы хотите перейти на старую систему Windows, вы можете быстро восстановить программы из Windows.old в Windows 10.
Кроме того, также поддерживается восстановление удаленных или потерянных файлов из папки Windows.old.
В общем, безопасно и бесплатно выполнить восстановление Windows.old, чтобы получить как файлы, так и предыдущую версию Windows.
Часть 2. Простые способы восстановления папки Windows.old
Не знаете, как восстановить папку Windows.old в Windows 8 и других операционных системах? Ну, вот подробные шаги, на которые вы можете сослаться. Просто прочитайте и проверьте.
Как восстановить программы из Windows Old на Windows 10
Шаг 1 Откройте «Настройки» и выберите «Обновление и безопасность» из списка.
Шаг 2 Вы можете нажать кнопку «Начать» под «Вернуться к Windows 8.1» или «Вернуться к Windows 7».
Шаг 3 Сделайте так, как подсказывает мастер на экране, чтобы завершить старый процесс восстановления Windows.
Как восстановить файл из папки Windows.old
Шаг 1 Перейдите на диск C :, затем найдите папку «Windows.old».
Шаг 2 Выберите «Пользователи», а затем выберите одну папку с вашим именем.
Шаг 3 Откройте папку, содержащую нужные вам файлы.
Шаг 4 Скопируйте и вставьте выбранный файл на рабочий стол или в другие места свободно.
Часть 3: Эффективный способ восстановить папку Windows.old
Имейте в виду, что Windows автоматически удалит папку Windows.old через 30 дней. Таким образом, если вы хотите восстановить потерянные или удаленные данные в течение месяца, вам необходимо сначала восстановить Windows.old в Windows 10, Windows 8 или Windows 7.
К счастью, вы можете вернуть любые удаленные, поврежденные или потерянные файлы, используя Aiseesoft Data Recovery легко и быстро.
Основные характеристики программного обеспечения для восстановления данных в Windows
- Восстановить видео, документы, изображения, аудио, электронные письма и другие файлы с различными выходными форматами.
- Высокая совместимость с вашим компьютером (Windows 10 / 8.1 / 8 / 7Vista / XP), картами памяти, флэш-накопителями, камкордерами цифровых камер, жесткими дисками и съемными дисками.
- Восстановление файлов из любых ошибок потери данных, включая сбои системы, ошибочное удаление, отформатированный раздел и т. Д.
- Поиск, предварительный просмотр и восстановление любого файла в высоком качестве.
Как восстановить папку Windows.old в Windows 7/8/10
Шаг 1 Запустить восстановление данных
Бесплатно загрузите и установите программное обеспечение Aiseesoft Data Recovery на свой компьютер с Windows.
Если вы хотите вернуть только несколько файлов, вы можете выбрать соответствующую категорию напрямую.
Позже установите «Локальный диск (C :)» в качестве местоположения. Конечно, вы можете пометить все элементы на экране.
Шаг 2 Сканирование выбранных данных на выбранном диске
Если вы хотите выполнить быстрое сканирование, вы можете выбрать кнопку «Сканировать» в правом нижнем углу. Подождите некоторое время, чтобы завершить процесс быстрого сканирования. Позже вы можете увидеть все отсканированные файлы, отображаемые в категориях.
Откройте одну папку и проверьте ее содержимое. Если вам не удалось найти потерянный файл, вы можете нажать кнопку «Глубокое сканирование» вверху, чтобы сканировать ваш компьютер Windows во второй раз.
Шаг 3 Восстановление Windows старых файлов выборочно
Чтобы быстро найти один файл, вы можете использовать функцию «Фильтр». Просто введите имя в поисковой системе. Позже, нажмите значок «Фильтр», чтобы получить все возможные результаты.
Теперь просмотрите и отметьте предмет, который вы хотите восстановить. Наконец, выберите «Восстановить», чтобы выборочно и безопасно восстановить старые папки или файлы Windows.
Что ж, если вы хотите восстановить файлы без папки Windows.old, то, безусловно, Aiseesoft Data Recovery — ваш первый выбор. Это все для восстановления данных в Windows с папкой Windows.old или без нее. Поэтому в следующий раз, когда вы захотите вернуть утраченные данные или понизить версию операционной системы Windows, вы можете попробовать предоставленные методы шаг за шагом.
Пожалуйста, поделитесь этой статьей с друзьями, если вы считаете, что она полезна. Кроме того, оставьте комментарии ниже, чтобы поделиться своим опытом или советами по восстановлению Windows.old. Ждем ваших конструктивных предложений.
Что вы думаете об этом посте.
Рейтинг: 4.8 / 5 (на основе голосов 48)
22 августа 2018 г. 10:00 / Автор: Эндрю Миллер в File Recovery
Что такое файл ASD? Как открыть файл ASD? Как восстановить документ ASD? Этот пост покажет вам полное руководство по файлу ASD.
Прочтите это пошаговое руководство, чтобы легко создать USB-диск восстановления Windows 7. Кроме того, вы можете получить мощное восстановление данных, чтобы безопасно вернуть удаленный файл.
Столкнулись с ошибкой раздела RAW и не знаете, как изменить раздел RAW на NTFS или восстановить файлы из RAW? Этот пост будет лучшим способом восстановить файлы из раздела RAW с помощью RAW Partition Recovery.
Авторские права © 2021 Aiseesoft Studio. Все права защищены.