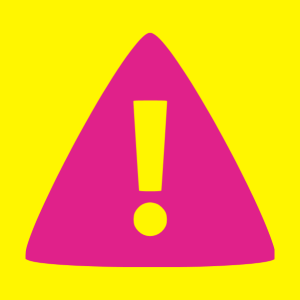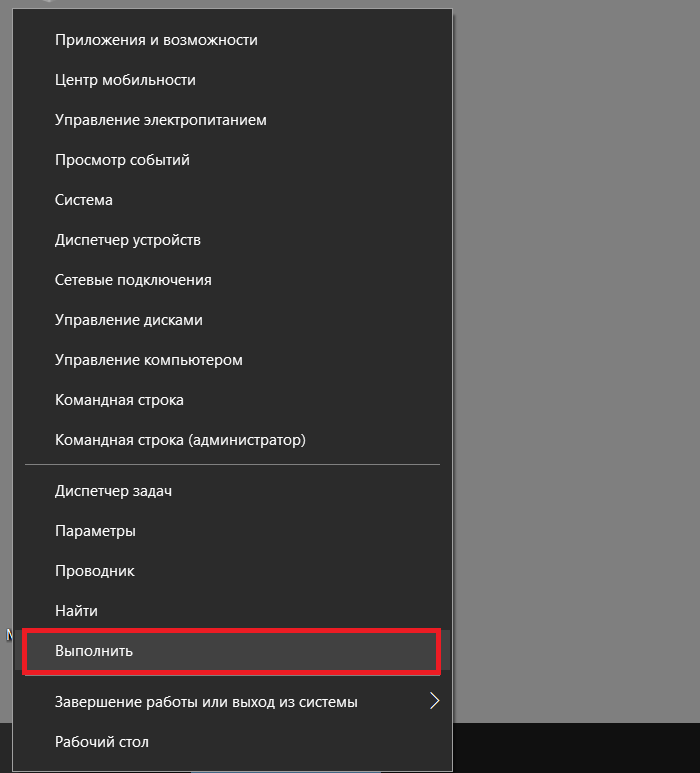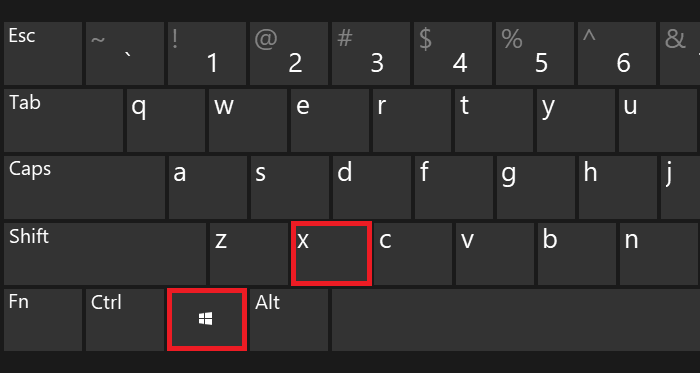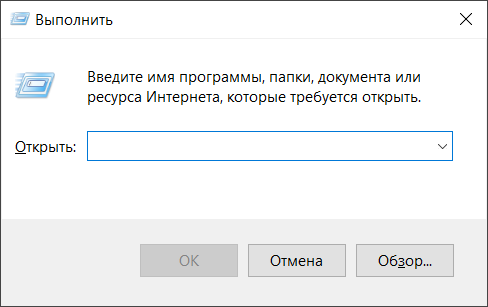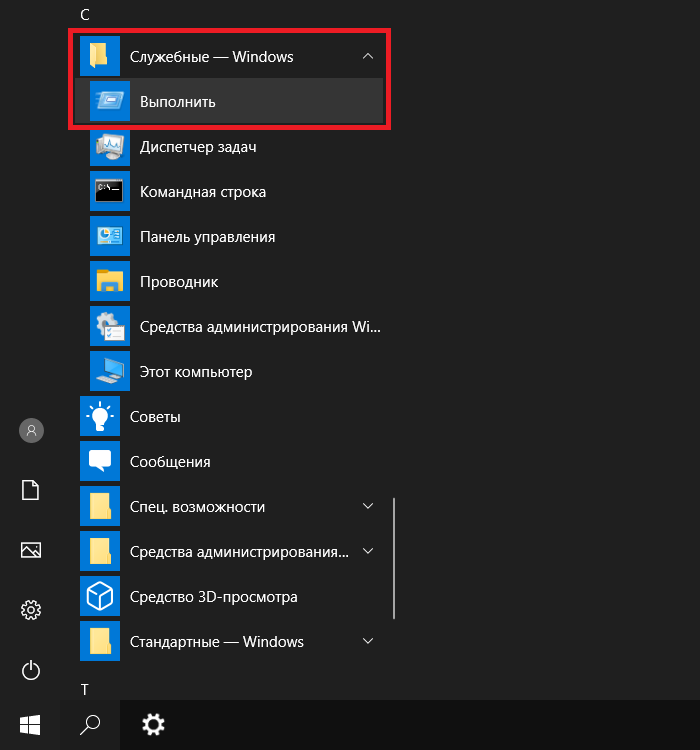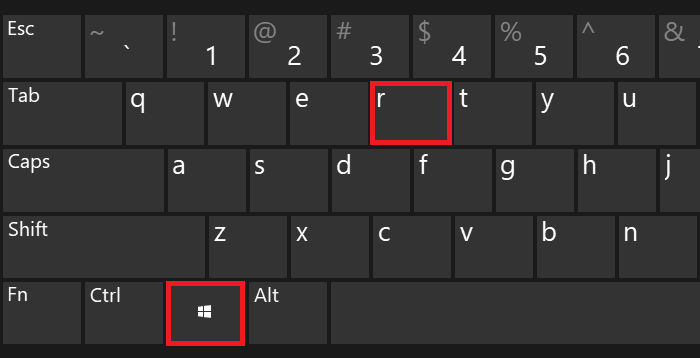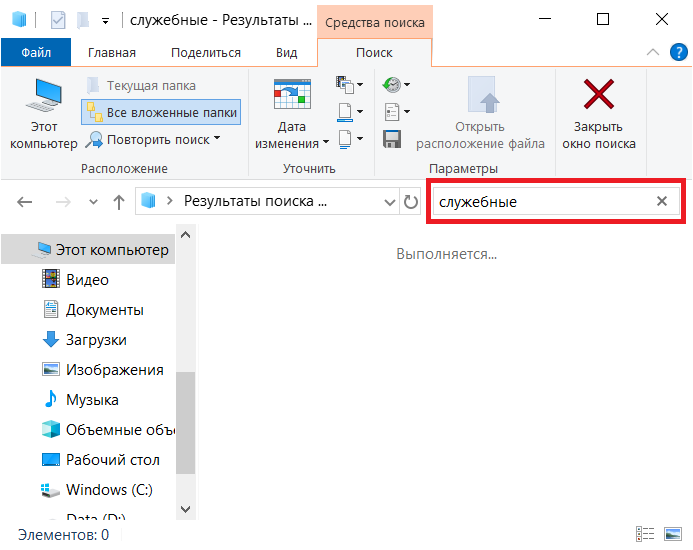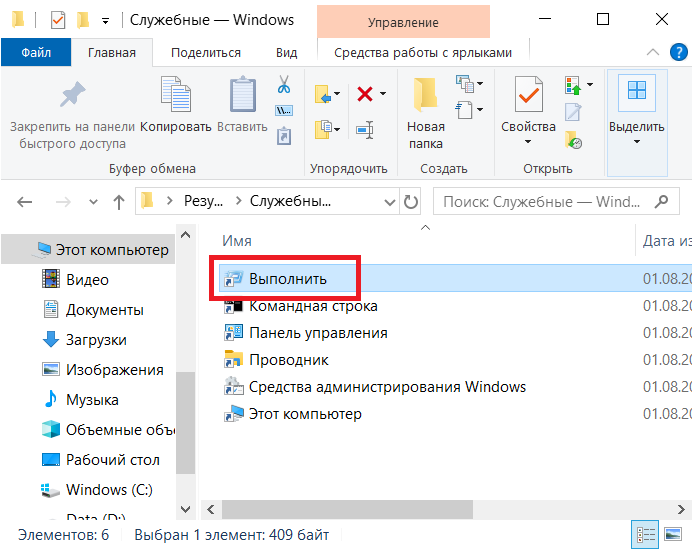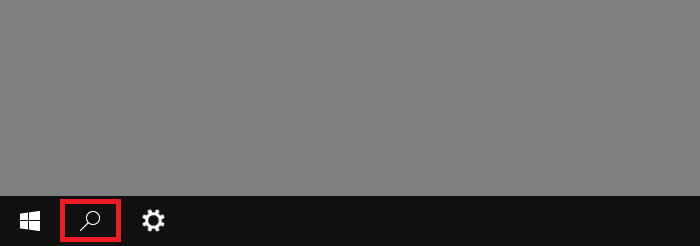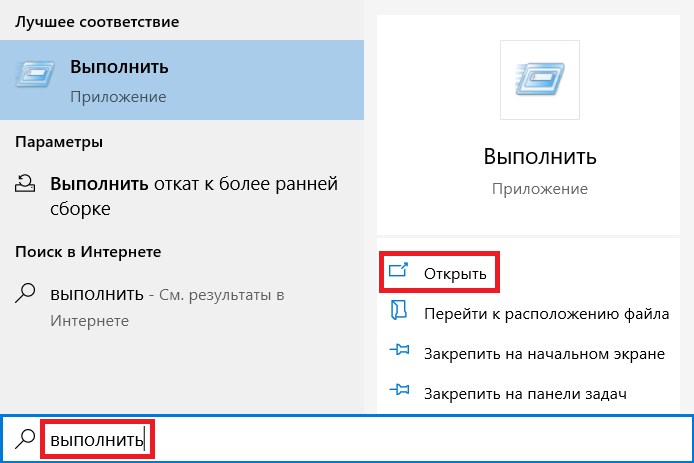- Команда выполнить в Windows 10: как вызвать от имени пользователя и с правами администратора
- Предназначение команды Выполнить
- Как вызвать строку выполнить?
- Вызываем строку Выполнить с правами администратора
- Список основных команд для команды выполнить, которые смогут упростить вам жизнь
- Блог молодого админа
- Увлекательный блог увлеченного айтишника
- Как открыть «Выполнить» в Windows 10?
- С помощью меню «Пуск»
- С помощью меню «Пуск» (дополнительный способ)
- Через проводник
- Через поиск
- Команды Выполнить в Windows 10
- Как вызвать строку Выполнить в Windows 10
- Полезные команды Выполнить в Windows 10
Команда выполнить в Windows 10: как вызвать от имени пользователя и с правами администратора
Добрый день, уважаемые читатели моего блога! И сегодня я бы хотел вам рассказать о том, для чего нужна команда Выполнить в windows 10, как ее вызвать от имени простого пользователя и с правами администратора, а так же дать вам несколько важных команд, которые облегчат нам жизнь. Лично я уже не представляю работы в windows без данной функции. Смотрите сами. Если вы до сих пор еще не пользуетесь этой строкой, то самое время начать.
Предназначение команды Выполнить
Команда Выполнить очень упрощает жизнь пользователям системы Windows независимо от версии. Если вам нужна какая-то программа или служба, то зная команду, вы легко сможете ее вызвать из этой строки, а не тыкаться и искать ее по рабочему столу, папкам или настройкам. Я раньше все программы вызывал по старинке, но теперь большинство из них я открываю через меню «выполнить». Это очень удобно и быстро! Вот, например понадобилась вам командная строка, и вот вы пошли ее искать где-нибудь в меню пуск. Куда проще вызвать специальную строку, написать три буквы «cmd» . Командная строка тут же откроется.
Как вызвать строку выполнить?
На самом деле, ничего сложного здесь вообще нет и запоминать надо по минимуму. Давайте сначала вызовем заветную команду Выполнить .
- В windows XP вам достаточно нажать на меню «Пуск» и внизу меню окажется та самая строка. Вот и всё.
- В windows 7 в пуске этой команды нет, но ее можно активировать. Для этого нажмите на меню «Пуск» правой кнопкой мыши и выберите свойства. После этого откроется окно свойств, где вы должны убедиться, что находитесь во вкладке меню «Пуск» . Теперь нажмите на кнопку «Настроить» , найдите в новом окне пункт «Выполнить» и поставьте там галочку.
А теперь зайдите в меню пуск и вы увидите новоиспеченную кнопку.
- В windows 10 (и даже в восьмерке) можно нажать на левый нижний угол (там где должно быть меню пуск) правой кнопкой мыши и у вас там будет заветная строчка.
- Также в windows 8 переместить мышку в правый верхний или нижний угол, выбрать там поиск (Лупу) и написать там «Выполнить», после чего выбрать первый вариант (со значком).
- Но вообще я сам пользуюсь (И вам настоятельно рекомендую) знакомой сочетанием клавиш WIN+R. Она проста в исполнении и работает во всех версиях windows. У вас сразу откроется искомая строка и никаких проблем, ведь правда? Ну что, дорогие мои, открыли меню ? Тогда идем дальше.
Чтобы воспользоваться данным меню, вам надо лишь вписать имя программы, команду или имя службы и нажать «ОК». Можно также нажать «Обзор» и выбрать программу самому, но тогда смысла в этой команде я не вижу. Когда вы нажмете ОК, то приложение запускается сразу (при условии, что вы всё сделали правильно).
Например, мы хотим убрать какую-нибудь программу из автозагрузки. Тогда вызываем команду выполнить и пишем в строку msconfig. После этого откроется настройка конфигурации системы, среди которых и будет автозагрузка.
Когда вы вызываете вновь строку, то у вас по умолчанию уже стоит та команда, котрой вы пользовались последний раз. Строка Выполнить запоминает последнее введенное значение, и на самом деле это очень удобно, особенно для тех, кто постоянно запускает одну и ту же функцию.
Как запускать программу — решать вам, но как по мне, удобнее всего делать это с помощью горячих клавиш.
Вызываем строку Выполнить с правами администратора
Бывают случаи, когда приложение не может запуститься, и всему виной то, что мы пытаемся запустить задачу с правами обычного пользователя. Но вся штука в том, что нигде нет ни малейшего намека, как вызвать команду выполнить в Windows 10 от имени администратора. Но спешу вас обрадовать. Такой способ есть.
- Для этого вам нужно открыть диспетчер задач, нажав знакомую комбинацию клавиш CTRL+ALT+DELETE, и выбрав ее из доступных вариантов. Либо можно нажать правой кнопкой мыши на меню «Пуск» и также выбрать «Диспетчер задач» .
- Теперь, нажмите на значок «Подробнее» , чтобы раскрыть окно пошире.
- Далее, идем в меню «Файл» и жмем на пункт «Запустить новую задачу» .
- После этого откроется строка «Создание задачи» , которая является абсолютно тем же самым, что и «Выполнить» . Только теперь, вы можете запустить ее с правами администратора, поставив галочку в определенном месте.
Данный способ мы уже использовали, когда нужно было исправить проблему с неработающей панелью задач. Подробнее об этом вы можете прочитать здесь.
Список основных команд для команды выполнить, которые смогут упростить вам жизнь
cmd — открывает командную строку (об этом позже)
chkdisk — команда для проверки жесткого диска и файловой системы на наличие ошибок
msconfig — команда показывает конфигурацию системы, службы и автозагрузку
explorer — если у вас пропали значки на рабочем столе или нижняя панель, то вызовите «выполнить» и выполните эту команду. Ваш эксплорер перезагрузится и всё вернется на место (открытые программы затронуты не будут).
magnify — экранная лупа. При наведении курсора на какой либо участок экрана он увеличивается.
osk — экранная клавиатура
mspaint — открывает встроенный графический редактор paint
notepad — открывает блокнот
winword — Открывает Microsoft Word
excel — Открывает Excel
regedit — открывает редактор реестра (не лазить туда, если ничего не знаете)
control — вызывает панель управления
control printers — открывает панель «Принтеры и факсы»
control fonts — открывает папку со шрифтами
control folder — открывает свойства папки
powercfg.cpl — открывает параметры электропитания (там же настройка спящего режима)
appwiz.cpl — Программы (установка и удаление)
sysdm.cpl — Свойства системы
nusrmgr.cpl — Учетные записи пользователей
Это лишь малая часть всех служб и приложений, которые вы можете вызвать с помощью команды Выполнить. Если захотите узнать больше различных команд, то в интернете можете их запросто найти. Ну а если вы хотите хорошо знать все элементы windows, не путаться в программах, не паниковать при виде настроек и успешно работать в операционной системе Windows, то я настоятельно рекомендую изучить вам этот видеокурс . Потрясающие видеоуроки. Всё наглядно и понятно.
Ну а на этом я свою статью заканчиваю. Надеюсь, что вам всё тут было понятно и вы со всем справились. Хотя о чем я? Конечно все справились! Буду очень рад, если мои статьи вам помогут. Если вы еще не подписаны на обновление статей моего блога, то обязательно подпишитесь. Спамить не буду! Честное слово!
Увидимся с вами в следующих уроках. Пока-пока!
Блог молодого админа
Увлекательный блог увлеченного айтишника
Как открыть «Выполнить» в Windows 10?
Есть в Windows такое окно, которое называется «Выполнить» — с его помощью можно выполнять различные действия, в том числе запускать или открывать важные приложения, включая, например, диспетчер задач или даже командную строчку. Пользоваться окном очень удобно, да и вызвать его довольно просто.
С помощью меню «Пуск»
Наводите курсор на кнопку «Пуск», после чего кликаете по правой клавише мыши, чтобы появилось меню.
Кстати, это же меню можно вызвать, если нажать на клавиши Win+X.
В меню вы можете найти пункт «Выполнить». Для запуска надо кликнуть уже по левой клавише мыши. Если все сделано верно, перед собой вы увидите окно «Выполнить».
С помощью меню «Пуск» (дополнительный способ)
Не самый удобный, однако рабочий.
Нажимаете на кнопку «Пуск» левой клавишей мыши, после чего находите папку «Служебные — Windows». Нажимаете на папку и появляется меню, в котором необходимо кликнуть по строчке «Выполнить».
Один из наиболее удобных и простых способов.
Все, что вам необходимо сделать, это просто нажать на клавиши Win+R на клавиатуре своего компьютера или ноутбука.
Через проводник
Откройте «Мой компьютер».
В строке поиска укажите слово служебные.
Больше ничего не делаете, просто ждете, пока система найдет нужную папку. Затем открываете найденную папку и запускаете окно «Выполнить», кликнув по нему два раза ЛКМ.
Через поиск
На панели управления ОС Windows 10 должна быть строка поиска.
Кликните по ней и в строке поиска укажите слово выполнить. Запустите одноименное приложение после его нахождения.
А уж какой из этих способов лучше использовать, решать только вам.
Команды Выполнить в Windows 10
Далеко не все пользователи знают об возможности быстрого вызова любого классического приложения, папки, документа или ресурса Интернета. Окно выполнить позволяет быстро открыть нужную программу используя всего лишь одну команду. Согласитесь, намного быстрее открыть стандартную панель управления выполнив всего лишь одну команду в Windows 10.
Данная статья расскажет как вызвать строку выполнить в Windows 10. Дополнительно смотрите полезные команды выполнить доступные в операционной системе Windows 10. Использование окна выполнить однозначно ускорят работу за компьютером. Теперь не нужно думать как найти нужное приложение на системном диске. Некоторые команды доступны к выполнению также в командной строке.
Как вызвать строку Выполнить в Windows 10
По факту вызвать строку выполнить совсем не сложно, поскольку существует много способов. Строка выполнить была собственно и создана, для упрощения использования компьютера, а точнее экономии времени пользователя.
Тут уже стоит обратить внимание на то, от какого имени нужно выполнить команду. Если же нужно выполнить команду от администратора, то придется воспользоваться способом с использованием диспетчера задач. Зачастую достаточно просто открыть окно выполнения команд для запуска нужного приложения.
Первый способ заключается в использовании горячих клавиш Windows 10. Пользователю достаточно воспользоваться сочетанием клавиш Win+R. После нажатия вышеуказанных клавиш поверх всех программ откроется окно для выполнения команд.
Второй способ состоит в том, чтобы открыть окно выполнить вручную, который немного дольше, но также эффективный. Достаточно в контекстном меню пуск выбрать пункт Выполнить. А также можно перейти в Пуск > Служебные — Window и уже в текущей папки открыть классическое приложение Выполнить.
Третий способ с использованием обновленного поиска в операционной системе Windows 10. Нужно открыть поиск или же прямо в меню пуск начните вводить название классического приложения Выполнить. В результатах поиска нажмите кнопку Открыть. При необходимости можно с легкостью закрепить приложение выполнить на панели задач или начальном экране.
Если же в командной строке для запуска приложений от имени администратора нужно запускать командную строку с правами администратора, то в текущем случае будет достаточно создать нужную задачу через диспетчер. Аналогично мы уже делали когда нужно было перезапустить проводник в Windows 10.
В диспетчере задач нажмите меню Файл > Запустить новую задачу. Дальше перед выполнением команды просто установить отметку на пункт Создать задачу с правами администратора. После выполнения нужной команды приложение запуститься от имени администратора.
Полезные команды Выполнить в Windows 10
Все команды с нашего списка работают и последних сборках операционной системы Windows 10. Чтобы использовать любую из команд нужно всего лишь вызвать строку выполнить, вставить нужную команду и собственно выполнить её.
- msconfig — запускает окно Конфигурация системы, в котором можно настроить множество параметров. Подробнее можно прочитать здесь.
- appwiz.cpl — открывает окно Программы и компоненты в стандартной панели управления, которую стоит использовать для удаления установленных программ.
- regedit — открывает Редактор реестра Windows 10.
- control или control panel — запускает стандартную Панель управления Windows 10. Очень актуальная команда в последних сборках операционной системы Windows 10, поскольку Майкрософт делает всё, чтобы перейти со старой панели управления на новые Параметры.
- cmd — запуск Командной строки. Другие способы как можно запустить командную строку здесь.
- hdwwiz.cpl или devmgmt.msc — запускает Диспетчер устройств, который используется для отслеживания работоспособности подключенных устройств.
- powercfg.cpl — открывает окно настроек Электропитания, где выбирается и настраивается схема управления питанием.
- diskmgmt.msc — запуск средства Управления дисками. В текущем меню отображается вся информация об подключенных дисках.
- msinfo32 — запуск окна Сведения о системе, где можно посмотреть основные характеристики системы.
- netplwiz — окно Учётные записи пользователей, в котором настраиваются все профили пользователей.
- osk — отвечает за быстрый запуск Экранной клавиатуры, которая будет полезна при отсутствии обычной.
- services.msc — открывает окно Службы, в котором собственно и можно их отключать.
- ncpa.cpl — запуск окна Сетевые подключения, для настройки параметров интернета.
- taskmgr — запускает Диспетчер задач Windows.
Список команд всех команд действительно очень большой, но полезные команды для обычного пользователя можно перечитать на пальцах одной руки. Обратите внимание на простое выполнение всех команд и от имени администратора. Честно говоря действительно часто приходится использовать функциональность окна выполнить для экономии собственного времени.
Напишите нам в комментарии, пользуетесь ли Вы командами в окне Выполнить и если пользуетесь, то какие команды больше всего используете. А также если ещё знаете полезные команды, пишите нам и мы будем добавлять их в наш список.


 А теперь зайдите в меню пуск и вы увидите новоиспеченную кнопку.
А теперь зайдите в меню пуск и вы увидите новоиспеченную кнопку.